
TARTALOM
- 1 A telepítő flash meghajtó kiválasztásának és előkészítésének szabályai
- 2 Indítható USB flash meghajtó létrehozása Windows 10 rendszerrel saját segédprogram segítségével
- 3 Írja fel a Windows 10 -es képet másolással médiára
- 4 Egyéb módszerek USB flash meghajtó létrehozására Windows 10 -es képpel
- 5 Miért szakad meg a rendszerindító média létrehozása: a népszerű hibák listája
A telepítő flash meghajtó kiválasztásának és előkészítésének szabályai
Az első dolog, amire a felhasználók figyelnek, a gyártó, valamint a modul szabad helyének mennyisége.
USB stick technikai paraméterei
Ha Windows 10 -es képet szeretnénk létrehozni, akkor a 4 GB -os lehetőségek nem elegendőek. Valóban, a letöltött operációs rendszer mellett le kell töltenie az illesztőprogramokat és néhány szoftvert.
A Windows 10 nagyszerű képességekkel rendelkezik, és ennek megfelelően lenyűgöző súlyú lesz. Ilyen célokra vásároljon egy eszközt 8 GB memóriából.
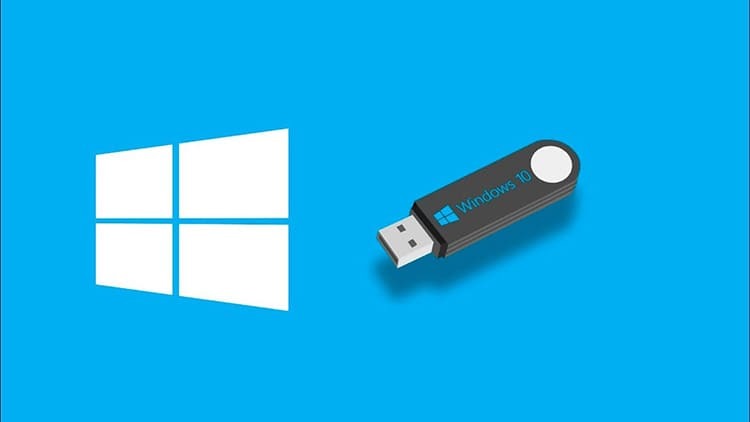
Ami a sebesség jellemzőit illeti, a legsikeresebbek azok a lehetőségek, amelyek működnek USB 3.0. Ez egy viszonylag frissített típusú bővítőhely, amely minden új laptopon vagy rendszeren megtalálható Blokk. Ha korábban szabványos USB 2.0 csatlakozók voltak, és azok írási sebessége 21 Mb / s volt, akkor a rögzítési folyamat új mutatói 30 Mb / s.
Ugyanakkor a frissített USB 3.0 adatolvasási sebessége 68 Mb / s, és 34 Mb / s a 2.0 paraméterekkel rendelkező csatlakozó esetén. Ez egy jelentős különbség, amely döntő lehet a rendszerindító USB flash meghajtó számítógépek által történő lejátszásának folyamatában.

A rendszerindító flash meghajtók formázásának meglévő módjai
Annak érdekében, hogy a meghajtón ne legyen több adat, kivéve a Windows-képet, előzetesen törlődik. A kézi törlés általában nem elegendő, ezért a szakértők teljes formázást végeznek. Számos módszer segít ebben.
- Közvetlenül a felvételkor. Amikor elindul a programkép rögzítése, a rendszer automatikusan felszólítja a tárolóeszköz formázására. Jobb, ha nem hagyja figyelmen kívül ezt a megközelítést, mivel a felhasználónak nem kell manuálisan beállítania a lemez tisztítási paramétereit.
- A hagyományos módszer a felvétel megkezdése előtt. Mindössze annyit kell tennie, hogy megnyitja a meghajtó helyi menüjét, majd kattintson a "Formátum" gombra. Továbbá csak az "NTFS" vagy a "FAT 32" műveletformátum kiválasztása marad.
- A Rufus alkalmazáson keresztül. Ez a módszer hasonló az elsőhöz, azonban a felhasználónak nem kell egyetértenie a művelettel, mivel a program paraméterei alapértelmezés szerint formázást készítenek.
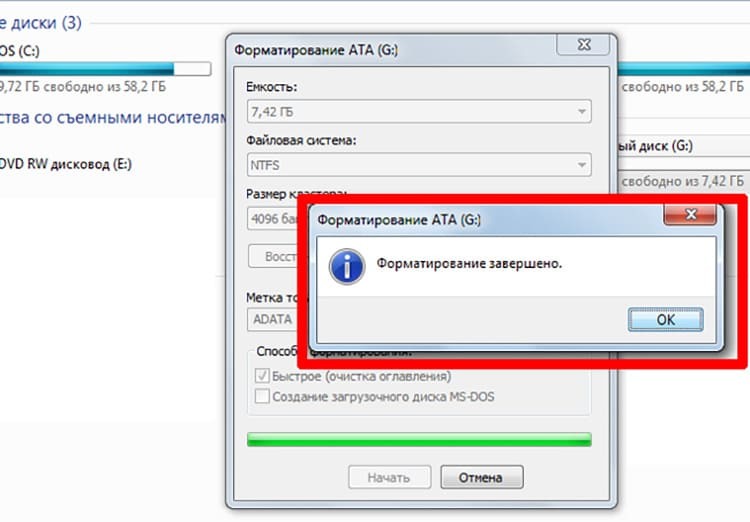
Ne felejtse el, hogy csak akkor kell megkezdenie a flash meghajtó mélytisztítását, miután meggyőződött róla minden hasznos információ korábban számítógépre vagy másra mentésre került fuvarozók.
Indítható USB flash meghajtó létrehozása Windows 10 rendszerrel saját segédprogram segítségével
A sok szoftvereszköz között van egy speciális, saját fejlesztésű alkalmazás, amelyen keresztül a legegyszerűbb egy operációs rendszerkép elkészítése. Ennek oka az, hogy a szoftver mindent automatikusan végrehajt, anélkül, hogy le kellene töltenie a szoftvert. Lássuk, hogyan működik a gyakorlatban.
- Készítsen elő USB memóriát legalább 8 GB memóriával. Feltétlenül végezze el a kézi formázást, ügyelve arra, hogy ne maradjon rajta fontos információ. Ezután indítsa el a Windows 10 telepítő adathordozó -létrehozó eszközt.
- Helyezze be az USB -meghajtót a csatlakozóba, majd jelölje be a "Telepítési adathordozó létrehozása másik számítógéphez" bejegyzés melletti négyzetet. Erősítse meg a műveletet a "Tovább" gombra kattintva.
- A következő ablakban három szabad mező jelenik meg, amelyekbe az operációs rendszer típusa, architektúrája és kiadási sorozatai íródnak. Minden mező kitöltése kötelező. Kattintson ismét a Tovább gombra.
- A program következő oldalán válassza ki a rendszerindító adathordozót. Helyezze a jelölőt az USB elemmel szemben, majd kattintson ismét a "Tovább" gombra.
- Válassza ki a kívánt flash meghajtót a teljes listából (ha több van a csatlakozókban), majd erősítse meg a műveletet, és várjon egy ideig. A program lejárta után jelezni fogja, hogy a Windows 10 -es kép létrehozása kész.
Ennek a segédprogramnak a használata kizárólag a Windows 10 helyreállítási program létrehozásához megengedett, miközben a számítógépnek csatlakoznia kell az internethez.

Írja fel a Windows 10 -es képet másolással médiára
Tegyük fel, hogy egy adott programkép létezik a számítógépen egy speciálisan kijelölt mappában. Az USB flash meghajtóra való átvitelhez nem kell ismernie a speciális szabályokat és követnie kell a különleges követelményeket. Az egész algoritmus néhány egyszerű lépésben épül fel.
- Nyissa meg az operációs rendszer lemezképét egy fájlban.
- A csatlakozóba telepített USB flash meghajtót a Fat formátum típusának megfelelően formázjuk
- Ezután kinyitjuk a meghajtót.
- A flash meghajtó ablakát és a képablakot egymás mellé helyezzük az asztalra.
- Az adatokat úgy másoljuk át, hogy a képet egyik mappából a másikba húzzuk.
- Várjuk a sokszorosítási folyamat befejezését.
Ennek eredményeként egy teljesen működő, indítható USB flash meghajtót kapunk. Segítségével nemcsak visszaállíthatja a megfelelő operációs rendszert, hanem telepítheti azt egy számítógépre.

JÓ TUDNI!
Ha probléma merül fel a számítógép vágólapjának teljesítményével, ez a módszer nem ajánlott. Ez a fájlok és mappák helytelen átviteléhez vezethet.
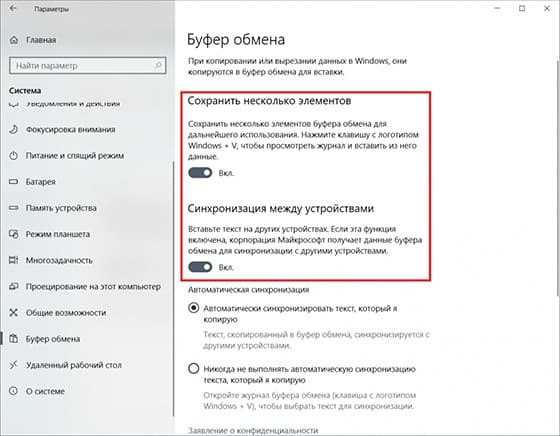
Egyéb módszerek USB flash meghajtó létrehozására Windows 10 -es képpel
A legegyszerűbb módszerek mellett, amelyekben szinte semmilyen felhasználói részvételre nincs szükség, külön lehetőségek is vannak a Windows 10 operációs rendszer lemezképének cserélhető USB -meghajtóra történő letöltésére. A következő módszerek akkor relevánsak, ha valamilyen oknál fogva nem volt lehetséges az előző kettő használata. Működésképtelenségük oka lehet a számítógép tökéletlensége és az internet alacsony sebessége.
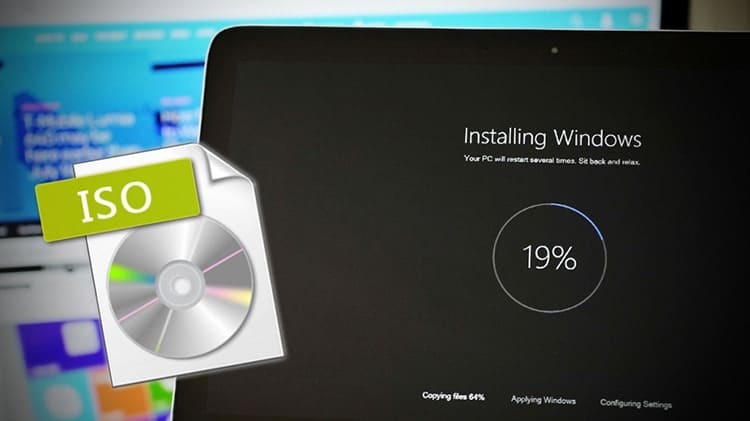
Windows 10 képfelvétel létrehozása a Rufus programon keresztül
Kezdetben azzal, hogy letölti ezt a programot, és megadja neki a személyi számítógépes adatok használatának jogát. Ennek a szoftvernek az az előnye, hogy gyorsan dolgozik fájlokkal és nagyméretű képekkel.
- Csatlakoztatjuk a flash meghajtót a megfelelő csatlakozóhoz, és elindítjuk a programot. Automatikusan kiválasztja az USB -lemez összes beállítását. A felhasználónak csak a "Kiválasztás" gombra kell kattintania, hogy megtalálja a megfelelő ISO fájlt.
- Keresse meg az operációs rendszer képét a PC könyvtárban, kattintson rá, és nyomja meg a "Megnyitás" gombot a párbeszédpanelen
- Ezután kattintson a "Start" gombra, és várja meg, amíg a formázás és a rendszerindító USB flash meghajtó képének rögzítése befejeződik.
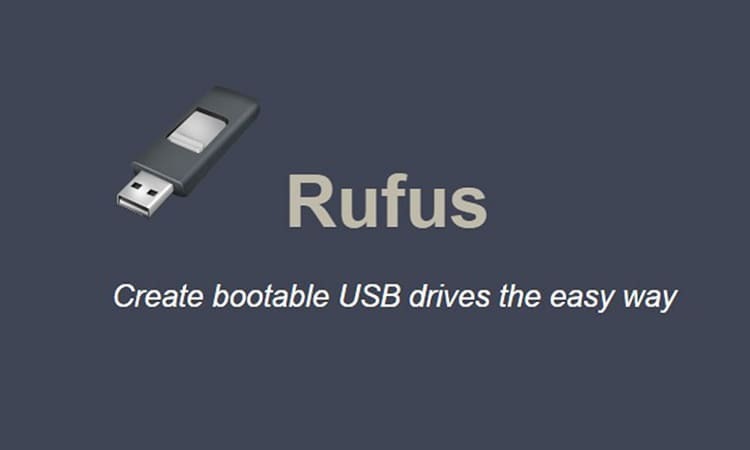
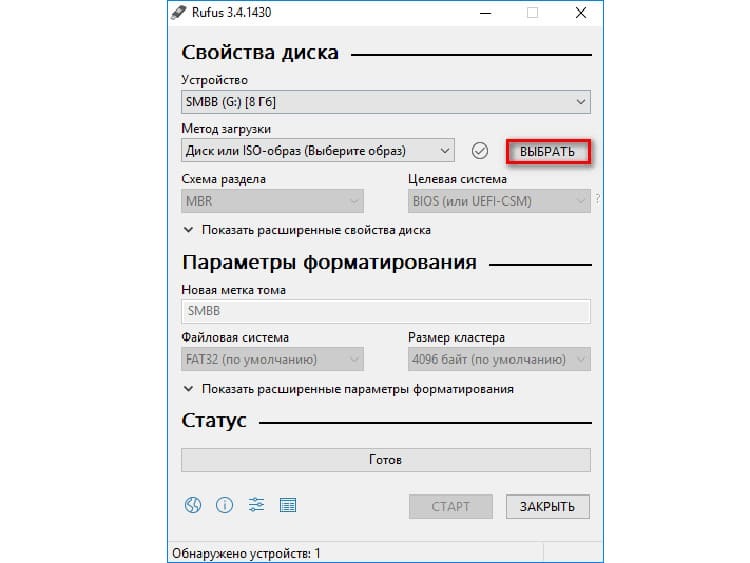

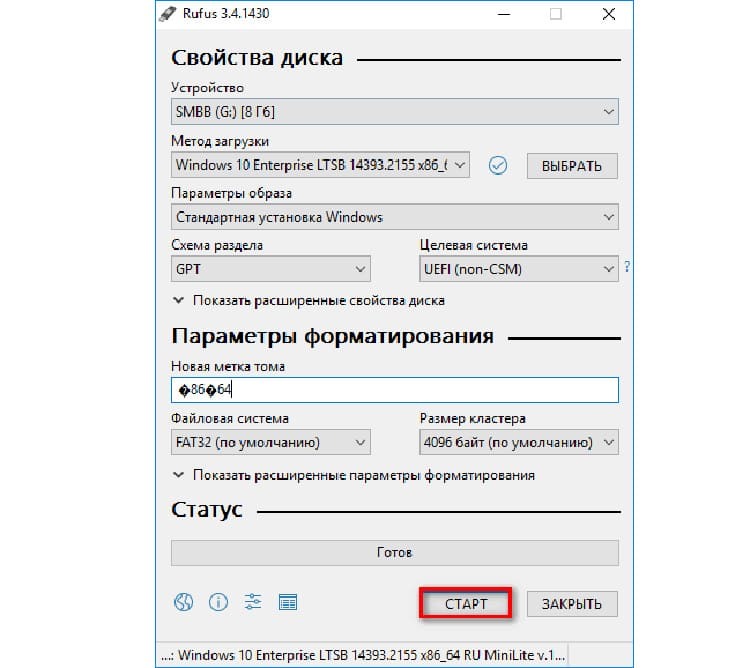
A meghajtóval végzett manipulációk befejezése után tesztelheti a szoftver funkcionalitását bármely laptopon vagy számítógépen, amelyen működik a BIOS.
Az USB letöltőeszköz használata a Windows 10 képének írásához
A megadott segédprogram használatához szükséges, hogy a meghajtó mérete legalább 6 GB (ingyenes). A program használata nem nehéz, mivel csak egy interfészt használnak az összes művelet megerősítésére.
- Elindítjuk a programot, és elkészítjük a letöltött fájlt.
- Kattintson a "Tallózás" gombra a megfelelő kép kiválasztásához.
- Ezután kattintson a "Tovább" gombra.
- Megjelenik egy ablak, ahol ki kell választania az "USB -eszköz" lehetőséget.
- Kétszer is megerősítjük a formázás szükségességét, és várjuk a felvétel végét.
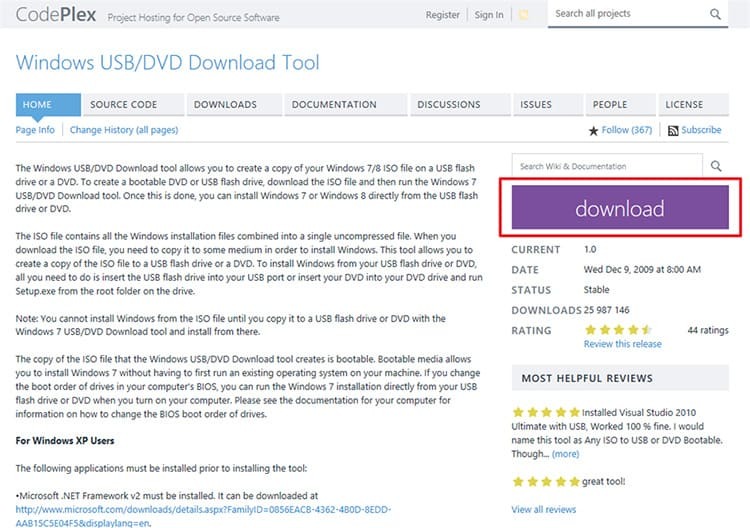
Ezt követően eltávolítjuk az adathordozót a nyílásból, és saját célra használjuk fel.

Indító Windows 10 USB -meghajtó létrehozása az Ultra ISO programon keresztül
Ha a felhasználó csak amatőr, és nem tervezi a javasolt segédprogram ismételt használatát, akkor elegendő letölteni az ingyenes verziót egy hetes próbaidővel. Kép létrehozásához az alábbiak szerint járjon el.
- Betöltjük és futtatjuk a programot a számítógépen, miután a cserélhető adathordozót a megfelelő nyílásba helyeztük. Ezután a program főmenüjében nyissa meg a "Fájl" elemet.
- A felugró helyi menüben kattintson a "Megnyitás" elemre.
- A számítógép belső mappáit használva megtaláljuk a kívánt képet "ISO" formátumban. Kattintson duplán rá, vagy kattintson a "Megnyitás" gombra.
- Kérjük, vegye figyelembe, hogy a képen található összes mappát és fájlt egy üres ablakba másolta. Most kattintson a "Bootstrapping" gombra.
- Kattintson a "Lemezkép írása" felbukkanó menüben található gombra. Megnyílik a következő ablak, ahol meg kell adnia az összes beállítást, amint az a fényképen látható. Nyomja meg az "Írás" gombot.
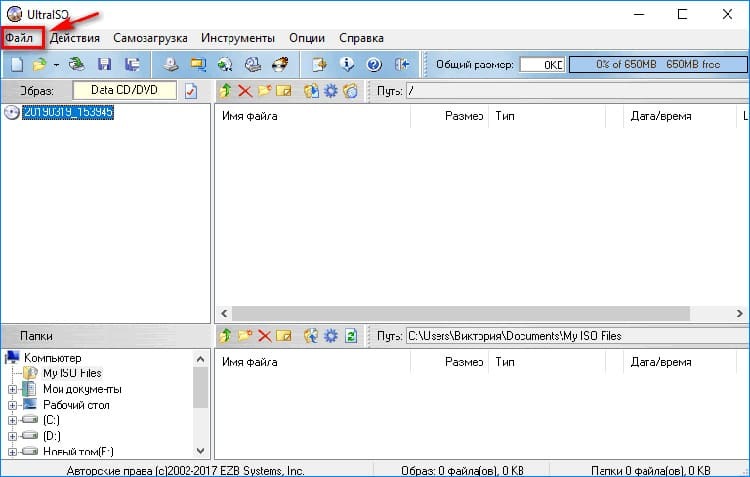
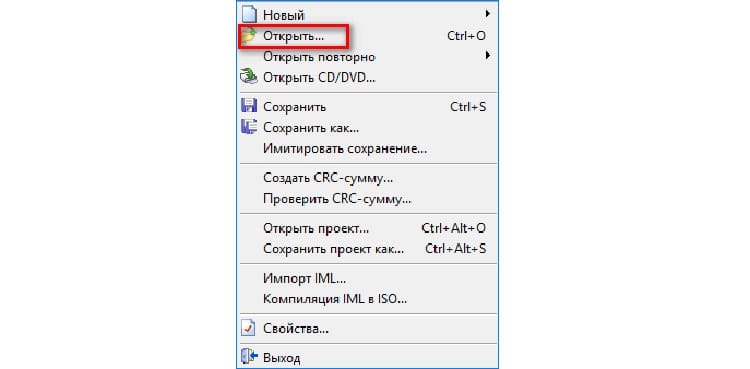
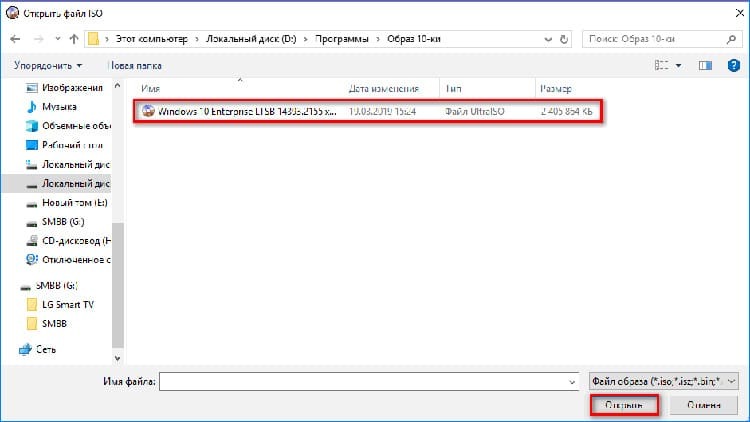
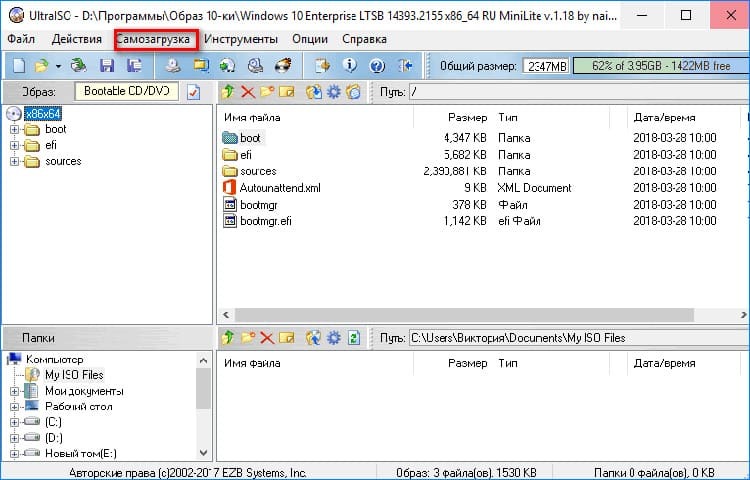

Ezt követően megjelenik egy üzenet, amely szerint a flash meghajtó összes adata törlődik. Megerősítjük beleegyezésünket, és várjuk a felvétel végét.
JÓ TUDNI!
Figyelje a program alsó blokkjában történtek állapotát. Az utolsó mondat a következő legyen: "A felvétel sikeresen befejeződött!".

A kép letöltésének módja USB flash meghajtóra a WinSetupFromUSB használatával
Ez a segédprogram ugyanúgy működik, mint a Rufus. Mindkét szoftver hasonló interfésszel rendelkezik, így a felhasználónak mindössze annyit kell tennie, hogy megismétli az összes beállítást a korábban leírt módszer szerint. Az egyetlen különbség a programok között a menü nyelve. A WinSetupFromUSB csak angol nyelven működik.

Hogyan működik a Media Creation Tool a Windows 10 rögzítéséhez
Néhány korábbi eszköz kiváló analógja. A program orosz nyelvű felületen működik, ezért kényelmes a legtöbb felhasználó számára. Ha a 10. verzió operációs rendszerképét kell rögzítenie, akkor figyelembe kell vennie, hogy a platformot frissíteni kell.

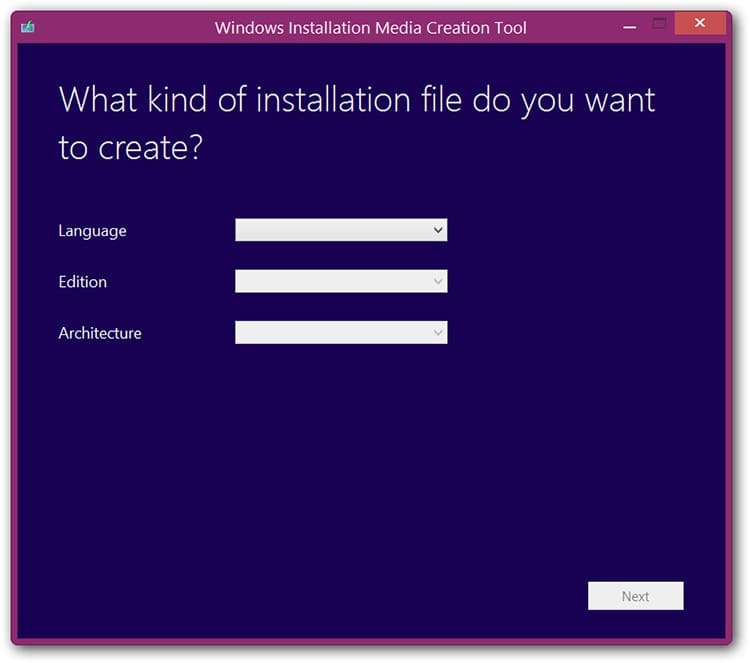
Mindössze egy USB flash meghajtó szükséges a csatlakozóba, és egy számítógép, amely csatlakozik az internethez. A program önállóan felajánlja a felvételi verzió kiválasztásának lehetőségét. Itt meg kell adnia a forrás elérési útját, és el kell indítania a folyamatot.
Hogyan készítsünk USB flash meghajtót Windows 10 rendszerindító rendszerrel a Daemon Tools szoftver segítségével
A Daemon Tools bármely verziója használható az operációs rendszerfájl képének létrehozására. Fő funkciója mellett az alkalmazás CD- és DVD -adathordozóra égeti a fájlokat. Vegye figyelembe az írási utasítást.
- Nyissa meg a programot, és kattintson a "Lemezkép létrehozása" gombra.
- Megjelenítjük a kép mentéséhez szükséges adatokat, valamint a használt média típusát.
- Keresse meg a "Kép megnyitása" ikont, adja meg a fájl elérési útját, és nyomja meg az "Égetés" gombot, majd miután meggyőződött arról, hogy a paraméterek helyesek, kattintson az "OK" gombra.
- Egy bizonyos idő elteltével (általában 15-20 perc) a program értesíti Önt, hogy "A művelet sikeresen befejeződött."


Az alkalmazás beállításaiban lehetőség van a rögzített kép hibák ellenőrzésére. Javasoljuk, hogy használja a különböző összeomlások elkerülése érdekében.
Miért szakad meg a rendszerindító média létrehozása: a népszerű hibák listája
A hibás képírás USB -adathordozóra leggyakrabban hardverhibák miatt fordul elő. Ennek oka a szoftver helytelen telepítése, valamint a formázási módszer helytelen megválasztása.


A felvétel a következő esetekben megszakad:
- a képformátum nem megfelelő (szigorúan ISO -nak kell lennie);
- az alkalmazás mérete túl nagy a meghajtó térfogatához képest;
- helytelen beállítások és rögzítési sebesség;
- az USB -n lévő aktív partíció nem működik (ezt a "Lemezkezelés" menüpontban láthatja).
Megpróbálhatja kijavítani a Flash adathordozó hibáját a megfelelő formátumban. Ha azonban ez nem segít, akkor a probléma a cserélhető lemez belső hibája miatt merült fel.
Kedves olvasók, ha bármilyen kérdése van, tegye fel őket megjegyzésekben. Csapatunk gyorsan felveszi Önnel a kapcsolatot és tanácsokkal segít.



