Először is, az anyag a cikk ajánlatos tanulmányozni, akik soha nem tapasztalt hasonló kihívással
TARTALOMJEGYZÉK
- 1 Az előkészítő munka: hogyan kell beállítani a nyomtató telepítése előtt
- 2 Megbízható megoldás: hogyan kell telepíteni a nyomtatót a számítógépen futó operációs rendszer Windows 7/8/10, a telepítő CD
- 3 A megkerülve a standard rendszer: hogyan kell beállítani a nyomtató nélkül meghajtólemezt
- 4 A váltás ideje: Tippek eltávolítása és visszahelyezése nyomtató-illesztőprogramok Windows
- 5 megállapítások
Az előkészítő munka: hogyan kell beállítani a nyomtató telepítése előtt
Mielőtt telepíti a nyomtatót program szintjén szükség van, hogy a manipulációk száma a fizikai szinten. Ez a lépés a legegyszerűbb. Csak akkor kell kapcsolni a számítógépet és a készüléket az USB-kábel vagy vezeték nélküli technológia.
Mivel a berendezés különböző modellek eltérő lehet, először meg kell tanulni az utasítást a berendezés csatlakoztatására
Miután ez az egyszerű művelet csak be kell kapcsolnia a nyomtatót, egyszerűen nyomja meg a külön gomb a testet, és indítsa el a számítógépet.
Megbízható megoldás: hogyan kell telepíteni a nyomtatót a számítógépen futó operációs rendszer Windows 7/8/10, a telepítő CD
És így áhított boot képernyő és a jókedv asztali csere. Jön a fordulat, hogy a nagyon összetett és sokrétű fázis - a szoftver telepítését. Számos módja van, hogy ezt a kérdést, attól függően, hogy milyen típusú csatlakoztassa a nyomtatót a számítógéphez. Vessünk egy közelebbi pillantást mindegyik.
Program, amely a munka nyomdai berendezések, található vagy az társ lemezen vagy írva, hogy a flash meghajtó
Normál esetben - hogyan kell hozzáadni egy helyi nyomtatót a számítógéphez
Magánlakásokban gyakran meg a nyomtatót egy helyi kapcsolatot. Ezzel kapcsolatban a készülék egy kapcsolatban csak egy számítógép, amely közvetlenül szerelt Kapcsolódó driver.
Tehát, ha nem egy, de nem tervezi, hogy küldi a nyomtatási fájlokat, akkor meg kell, hogy kövesse az alábbi eljárást.
Mi tesz egy lemezt a DVD-ROM-meghajtó vagy USB-meghajtót a megfelelő csatlakozóba a PC ház. Az első esetben, csak be kell futtatni a programot, és kövesse az utasításokat a telepítő.
Általános szabály, hogy minden cselekvés meglehetősen egyszerű és intuitív. még egy gyerek is a szoftver telepítéséhez
Ha telepíti az illesztőprogramot a „bot”, meg kell, hogy kattintson a „Start” gombra, és válassza ki a „Eszközök és nyomtatók”.
Hozzáférés a listát keresztül érhető el a „Control Panel” - oly módon, hosszabb, de ugyanolyan hatékony,
Elhaladunk a szakasz „A nyomtató üzembe helyezése”. A megjelenő ablakban, mi érdekli a lehetőség „Helyi nyomtató hozzáadása”.
Helyi nyomtató eszközök megkülönbözteti az a tény, hogy feltétlenül szükséges a vezetékes kapcsolatot, hogy a munkájukat
A következő lépés az, hogy meghatározza a csatlakozási portot kínál. A legjobb, ha hagyja ebben a részben változatlan marad, mert a számítógép határozza meg a pontos helyét az eszköz nyomtatáshoz.
Ha megvan a készség, akkor próbálja meg kísérletezni csatlakozási lehetőségek
Végül elérkeztünk egy új szakasz, amely problémákat okoz, sok felhasználó számára. Szerencsére ebben a szakaszban nem kell tudni, hogyan kell megtalálni a nyomtatót a számítógéphez. Minden, ami szükséges -, hogy megtalálják a nevét a berendezés gyártója a bal oldali oszlop a jobb oldalán ugyanaz - egy adott modellt.
Termék neve megtalálható a mezőbe készülék akár közvetlenül a készüléken
A jövőben a felhasználó, három forgatókönyv:
- Válassza az "Install From Disk". Az egész lényege egyértelmű a neve - a szükséges adatok lesznek telepítve a PC-től a telepítő lemezt (meg kell adni a fájl elérési útvonalát keresztül „Explorer”)
- Válasszunk «Windows Update„. Meglehetősen egyszerű megoldás, de fogunk beszélni róla külön, mivel megvannak a maga sajátosságai és a „buktatókat”
- Nyomja meg a „Tovább” gombra, így kezdve az „Új hardver varázsló”. Már csak két egyszerű követelmények (helyezze a nyomtató nevét, és meghatározza a hozzáférés szintjét), akkor gyorsan telepíti a szükséges illesztőprogramokat
Az utolsó „touch” egy ellenőrző szolgáltatás. Ehhez egyszerűen kattintson a „Print tesztoldal”. Ha minden megfelelően működik, csak indítsa újra a számítógépet, és a technológiai asszisztens.
A jelenléte a különböző hibák, releváns információt (ez eltávolítja egyetlen profi tuner) jelenik meg a vizsgálati lapra
FIGYELEM! (Kattintson ide)
Van is egy alternatív módja a szoftver telepítését - hivatalos oldalakon a gyártók. Ők gyakran helyezik a nyilvánosság lejárt járművezetők. Csak akkor kell a tudás a modell nevét, és néhány perc múlva a személyes idő, hogy végre a telepítő utasításait.
Nyomtatás, nyitott minden legfürgébb: a telepítés a nyomtató hozzáférési hálózaton keresztül
Ez nem mindig a hős ez a cikk csak egy tulajdonosa lehet. Ha szükséges, a jelenléte az egész család vagy egy csoport kollégák az irodában, meg kell telepíteni a hálózati nyomtatót. Ez lehetővé teszi, hogy nyomtassa ki a különböző információk minden felhasználó számára megfelelő hozzáférést.
A számítógép csatlakoztatása a hálózathoz lehet használni, mint egy Ethernet-kábel és Wi-Fi-hálózat
Kezdeni, akkor kell, hogy összekapcsolják a meglévő számítógépek a munkacsoportban. Ez a lehetőség több jelentős előnyt, így eltérő eszközök egy mesh hálózat. Itt egy videó, amely leírja ezt az eljárást részletesen:
De ez csak a kezdete a választ arra a kérdésre, hogy „Hogyan kell telepíteni a hálózati nyomtatót?”. A képzést követően végzett, a tulajdonos egy helyi nyomtató készüléket, amely a „központi agy”, meg kell tennie Csak egy műveletet -, hogy megtalálják a készülék ikonra az „Eszközök és nyomtatók” részt, és kattintson a jobb egérgombbal, válasszuk "Properties". Nyitva a lap „Access”, üzembe egy megjelölés az „Oszd meg a nyomtató” opciót, és kattintson az „OK” gombot.
Aktiválása az „Egyidejű nyomtatás feladatok” funkció lehetővé teszi az összes csatlakoztatott felhasználók megtekinthetik mindazokat a feladatokat, amelyeket a nyomtatóra küldött
A többi lépést kell elvégezni más számítógépek a hálózaton csatlakozik a „központi”:
| ábra | Intézkedés leírása |
| Mint amikor a helyi eszköz, menjen a „A nyomtató telepítése”, és válassza a „Hozzáadás a Hálózati, vezeték nélküli vagy Bluetooth-nyomtató” | |
| Ha a rendszer úgy találja, a szükséges eszközök, és válasszuk ki azt, kattintson a „Tovább” gombra | |
| Miután a kapcsolat üzenet jelenik meg. Továbbra is csak a ismét kattintson a „Tovább” gombra, és indítsa el a nyomtatási eszköz |
Vezetékek nélkül, és kiírja: hogyan kell telepíteni a vezeték nélküli nyomtató
Néhány modern gépek modell rendelkezik beépített Wi-Fi vagy Bluetooth-modult. Mivel az ilyen „harangok és a síp”, akkor nem tudja használni vezetékek, megnyissák a nyomtatóhoz az interneten keresztül, vagy a Bluetooth. A legtöbb esetben a program szintjén beállítás ugyanaz, mint a hálózati eszköz. És itt a fizikai síkon, vannak finomságok, hogy Tehno.guru felülvizsgálata most leírni az olvasók:
| ábra | Intézkedés leírása |
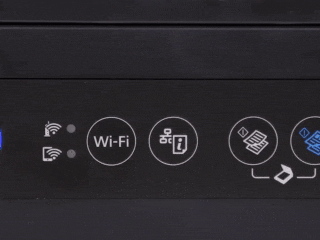 | Kattintson a router / router WPS gomb |
| Tartsa lenyomva a gombot a nyomtató Wi-Fi ikon mindaddig, amíg a LED ki nem gyullad | |
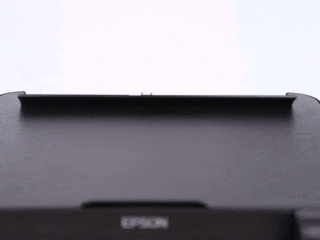 | A telepítés után, ami automatikusan megy végbe, töltsön papírt a tálcába, és tartsa lenyomva a „Jelentés” (név változhat) néhány másodpercig |
| Kinyomtatja a lap, amely tartalmazza a jelszót a Wi-Fi-vel, amely lehetővé teszi, hogy távolról nyomtathat információkat nem csak a számítógép, hanem egy táblagép vagy okostelefon |
A megkerülve a standard rendszer: hogyan kell beállítani a nyomtató nélkül meghajtólemezt
Bizonyos esetekben előfordulhat, hogy nem lesz kéznél a nyomtató-illesztőprogram, és lépjen kapcsolatba a szakma nem rendelkezik sem a lehetőséget, sem az idő. Ebben az esetben a két alternatíva az az eszköz telepítését a számítógép vagy laptop nélkül egy lemezt, amit úgy lent.
Szolgáltatás «Windows Update”
Ha a tulajdonos a licencelt változata a híres operációs rendszert a Microsoft, csak akkor veheti igénybe a kellemes szolgáltatás telepítése és frissítése hardver-illesztőprogramokat.
Beállítható az elem „Frissítés a Windows» Helyi nyomtató, csak meg kell várni, néhány percig, hogy a rendszer megtalálja a szükséges fájlokat az interneten, és telepíti őket a gépen.
Ne felejtsük el, hogy válassza ki a megfelelő modell berendezésekre. Ellenkező esetben az elektronikus asszisztens nem fog működni
Kézi beállítás azonosító berendezések programban
Ott is elég zavaró, és nem mindig sikeres módon - keresés ID nyomtató programot manuálisan. Ez az eljárás megköveteli egy bizonyos türelmet és gondoskodást. Szerencsére van egy csomó számítógépes varázslók hasadó titkokat hétköznapi felhasználók a hatalmas interneten. Videó az egyik ilyen „tehetségek” A szerkesztők úgy döntöttek, hogy az olvasók, mint egy jó példa. Mégis, jobb, hogy egyszerre!
A váltás ideje: Tippek eltávolítása és visszahelyezése nyomtató-illesztőprogramok Windows
Zárónyilatkozatait Edition Tehno.guru akar mondani egy kicsit eltávolítja a régi vezetők. Annak szükségességét, hogy ezt a műveletet akkor jelentkezik, ha az eredetileg nem megfelelően telepített programok és a hibás működés a készüléket.
Ahhoz, hogy távolítsa el megy a „Eszközök és nyomtatók” részben kattintson a „Print Server Properties”. Belül találunk a lap „Drivers”, azt látjuk között szerepelnek a nevét, a termékek és kattintson a „Törlés” gombra. Menj vissza a start menüben. Ha a nyomtató továbbra is szerepel a listán, törölje kattintva a jobb egérgombbal, és válassza a „Eszköz eltávolítása”.
Azt is vegye ki a szoftvert a „Programok és szolgáltatások”, de ez a lehetőség nem ad 100% -os garanciát a eltávolítást az összes fájl
Miután ezt az összes feltétel, akkor kezdődik meg újratelepíteni a berendezés az alábbi utasításokat általunk leírt.
megállapítások
Ez véget ért egy cikket beállítani egy ilyen hasznos eszköz nyomtatáshoz. Reméljük, hogy az olvasók, hogy a leghasznosabb információkat. Úgy gondoljuk, hogy ez a kérdés nem az, hogy hová kell csatlakoztatni a nyomtatót a laptop vagy a számítógép, valamint azt, hogyan kell helyesen konfigurálni.
Sokkal érdekesebb egy másik kérdés: hogyan megbirkózni egy ilyen probléma: a saját, vagy használja az ajánlások Tehno.guru kiadás? Megosszák a megjegyzéseket és hagyja el az értékelést. Köszönjük a figyelmet!



