
SADRŽAJ
- 1 Koji uređaji podržavaju ovu funkciju
- 2 Pripremni radovi
- 3 Kako skenirati dokumente na računalo putem skenera
- 4 Mogućnosti softvera za skeniranje dokumenata
- 5 Značajke rada sa određenim modelima višenamjenskih uređaja na primjeru Canona i HP -a
- 6 Problemi koji proizlaze iz rada MFP -a
Koji uređaji podržavaju ovu funkciju
U suvremenom svijetu, da biste dobili fotokopiju, uopće nije potrebno trošiti vrijeme na traženje tvrtki ili tvrtki koje nude takvu uslugu. Sve se može učiniti kod kuće s odgovarajućom opremom. Odvojena klasa uređaja koja nudi mogućnosti skeniranja ili kopiranja naziva se MFP ili višenamjenski uređaji. Ovo je tehnika koja ima tri mogućnosti odjednom - pisač, skener i fotokopirni stroj.
ZA TVOJU INFORMACIJU!
Na tržištu postoji veliki izbor takvih strojeva koji se razlikuju po veličini, brzini rada, mogućnosti izdavanja ispisa u boji i prisutnosti dodatnih mogućnosti. Ovisno o klasi uređaja i njegovoj funkcionalnosti, cijena se postavlja.

Ako uzmemo u obzir mogućnosti suvremenih uređaja za ispis ili skeniranje, teže ćemo pronaći one koji nemaju funkciju fotokopiranja. U pravilu su to najjednostavniji pisači, obdareni samo sposobnošću ispisa teksta ili slika.

Prije kupnje pažljivo pročitajte upute ili se posavjetujte s prodavateljem kako biste utvrdili dostupnost potrebne funkcije. Također, često možete shvatiti namjenu uređaja samo po izgledu. Uobičajeni pisač koji se koristi za ispis ima jednu ladicu za papir, a izlaz gotovog lista nalazi se pri vrhu.
MFP -i su velike veličine, budući da se u njima nalazi nekoliko ladica i dodatna mehanika za skeniranje i ispis odjednom. U pravilu je površina za skeniranje u obliku staklenog bloka na vrhu i prekrivena plastičnim poklopcem, koji se često može ukloniti radi lakšeg fotokopiranja glomaznih materijala. Dodatno, multifunkcionalni uređaj može biti opremljen s nekoliko ladica za ulaganje papira i izbacivanje gotovih proizvoda.

 Kako odabrati jeftin i pouzdan MFP za kućnu uporabu: ocjena popularnih modela.U posebnoj publikaciji našeg portala detaljno ćemo vam reći kako odabrati MFP. Naučit ćete što je MFP, čemu služi, vrste MFP -a za kućnu uporabu i glavne tehničke parametre MFP -a.
Kako odabrati jeftin i pouzdan MFP za kućnu uporabu: ocjena popularnih modela.U posebnoj publikaciji našeg portala detaljno ćemo vam reći kako odabrati MFP. Naučit ćete što je MFP, čemu služi, vrste MFP -a za kućnu uporabu i glavne tehničke parametre MFP -a.
Pripremni radovi
Prije početka skeniranja ili čak jednostavnog ispisa, uređaj zahtijeva pripremne korake. Kako napraviti fotokopiju na pisaču?
Prvi koraci poduzimaju se u određenom slijedu:
- Spajanje MFP -a na računalo ili provjera ispravnosti veze. Uređaj za ispis potrebno je spojiti putem USB priključka. Suvremene tehnologije pod nazivom Plug and Play omogućuju vam povezivanje bez ponovnog pokretanja sustava Windows.

Podatkovni kabel nije uvijek uključen u komplet, pa biste se trebali pobrinuti za njegovu kupnju unaprijed - Sljedeći korak je priključiti uređaj ili pritisnuti gumb za napajanje na kućištu.
- Ako se veza uspostavlja prvi put, tada ćete prethodno za ispravan rad uređaja morati instalirati upravljačke programe. Unatoč činjenici da operacijski sustav u većini slučajeva samostalno određuje koji softver softver bi trebao biti instaliran za određeni model, najčešće se instaliraju uobičajeni setovi vozači. To prijeti da neke važne funkcije možda neće raditi ispravno.

Upravljački programi mogu se instalirati s priloženog diska - Ako nema diska, upravljačke programe možete preuzeti izravno sa službene web stranice proizvođača. U pravilu, da biste dobili potreban softver, morat ćete unijeti puni naziv modela i odabrati odgovarajuću instalacijsku datoteku za preuzimanje.
VAŽNO!
Vrlo često proizvođači ne dovršavaju uređaj kabelom za povezivanje višenamjenskog uređaja s računalom. Stoga biste trebali unaprijed biti zbunjeni ovim pitanjem i kupiti kabel ili pojasniti potpunost.

Nakon dovršetka instalacijskog procesa, operacijski sustav prepoznat će novo povezani uređaj koji će biti prikazan u odgovarajućem odjeljku istraživača (mapa "Pisači i faksovi"). Puni naziv uređaja najčešće se koristi kao naziv, uključujući abecedni ili numerički indeks. Nakon instaliranja uređaja, potrebno je odrediti kroz koji će se softverski proizvod provesti proces interakcije između OS -a i MFP -a. Možete jednostavno koristiti ugrađene alate operacijskog sustava, koji su ograničeni u funkcionalnostima. Ako postoji pitanje kako pravilno fotokopirati na pisaču i dobiti savršene skenirane kopije dokumenata ili grafičke datoteke, najbolje je razmisliti o korištenju softvera treće strane posebno dizajniranog za skenirati.
ZA TVOJU INFORMACIJU!
Svaki MFP dolazi s CD -om ili USB pogonom koji sadrži potreban softver proizvođača, posebno razvijen za određeni uređaj za ispis.

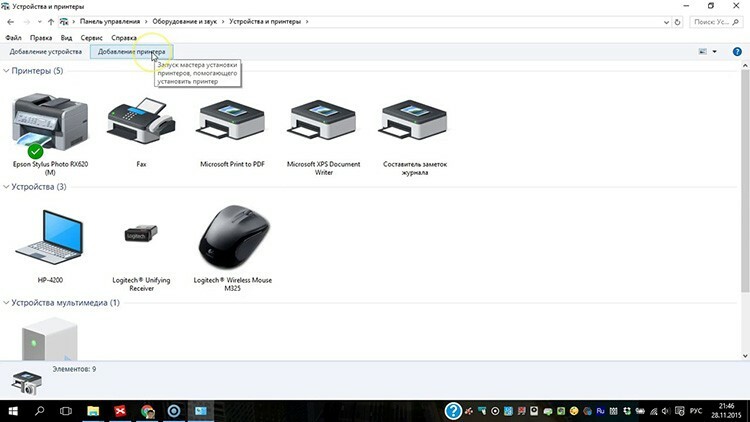
 Kako spojiti pisač na prijenosno računalo: analiza popularnih metoda na različitim operativnim sustavima.U posebnoj publikaciji našeg portala detaljno ćemo vam reći kako spojiti pisač na prijenosno računalo. Naučit ćete osnovne načine povezivanja, načine instalacije softvera i slijediti upute za povezivanje za modele različitih proizvođača.
Kako spojiti pisač na prijenosno računalo: analiza popularnih metoda na različitim operativnim sustavima.U posebnoj publikaciji našeg portala detaljno ćemo vam reći kako spojiti pisač na prijenosno računalo. Naučit ćete osnovne načine povezivanja, načine instalacije softvera i slijediti upute za povezivanje za modele različitih proizvođača.
Kako skenirati dokumente na računalo putem skenera
Da biste započeli skeniranje potrebnih dokumenata ili fotografija, najprije morate konfigurirati uređaj. Nadalje, pitanje kako skenirati računalo s pisača uključuje korištenje "čarobnjaka za rad sa skenerom", koji je dostupan u operacijskom sustavu. Slijed koraka za jednostavno skeniranje i spremanje datoteke na tvrdi disk računala je sljedeći:
- Uključite uređaj i provjerite čistoću staklene površine ispod gornjeg poklopca.

Dokument za skeniranje stavlja se licem prema dolje na staklenu površinu - Zatim morate staviti tekst ili fotografiju koju želite skenirati licem prema dolje, pridržavajući se oznaka dimenzija postavljenih na rubove područja skeniranja.
- Zatvorite poklopac.
- Sljedeći korak je otići na "Upravljačku ploču" i odabrati stavku "Hardver i zvuk".
- Zatim korisnik mora prijeći na stavku "Uređaji i pisači".
- Nakon što ste pronašli svoj uređaj, morate pritisnuti desnu tipku miša dok se ne pojavi kontekstni izbornik, gdje trebate odabrati stavku "Pokreni skeniranje".
- Zatim možete odabrati željene opcije i kliknuti na "Pregled".
- Otvorit će se prozor s pregledom skeniranog dokumenta. Ovdje možete prilagoditi dimenzije povlačenjem ivica ili odabrati postavke kvalitete slike. Ako je korisnik sa svime zadovoljan, sljedeći korak je klik na gumb "Skeniraj".
- U samo nekoliko sekundi uređaj će izvršiti postupak skeniranja, nakon čega se datoteka može spremiti na računalo ili odmah poslati na ispis.
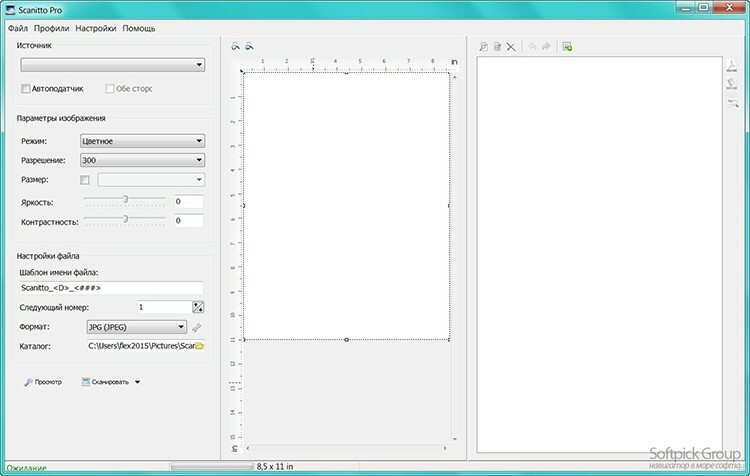
Značajke kopiranja tekstualnih informacija
Prilikom skeniranja dokumenata to posebno vrijedi za osobne papire (putovnicu, potvrde ili izjave), potrebna je visokokvalitetna kopija kako bi ostali znakovi, slova i brojke čitljiv. Zatim slijedite korake:
- Uklonite dokument s omota ili mapa datoteka koji mogu ometati skeniranje.
- Preporuča se postaviti "nijanse sive" u postavkama uređaja i postaviti optimalnu razlučivost na 300 dpi.
- Stavite dokument na površinu skenera i čvrsto zatvorite poklopac.
- Omogućite pregled da biste stekli uvid u to kako će skeniranje završiti i provjerite pojedinosti.
- Zatim morate kliknuti gumb "Skeniraj" i provjeriti nastalu sliku.
- Spremite datoteku na tvrdi disk. Preporučuje se spremanje u .tiff ili .bmp formatima koji bolje prenose jednobojne slike.
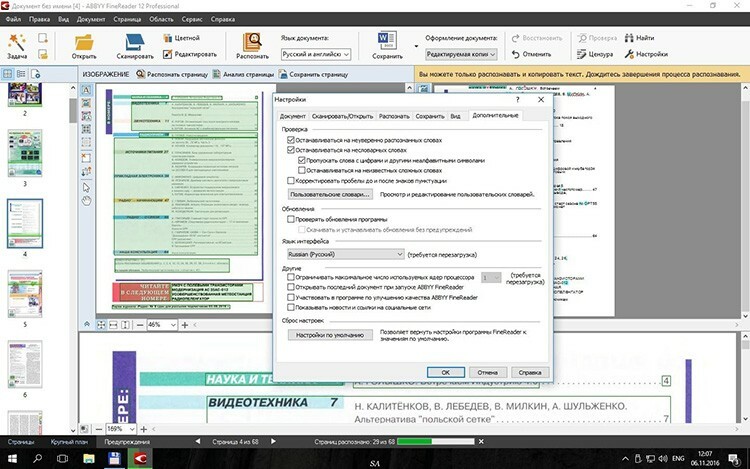
Kako skenirati fotografiju na računalo putem pisača
Upute o tome kako napraviti skener za fotografije na pisaču praktički se ne razlikuju od slične sheme za tekstualne dokumente.
VAŽNO!
Prije postavljanja fotografija na površinu za skeniranje, provjerite da na njima nema mrlja, prašine ili prljavštine.

Algoritam akcija bit će sljedeći:
- Spojite MFP na računalo i uključite ga.
- Položite sliku licem prema dolje.
- Prilikom skeniranja fotografske slike preporučljivo je koristiti poseban softver koji vam omogućuje prilagodbe.
- Prilikom postavljanja razlučivosti preporučuje se korištenje maksimalnih postavki kvalitete.
- Tijekom skeniranja ne dirajte postavke niti otvarajte poklopac kako biste izbjegli izobličenja.
- Gotova skenirana kopija može se spremiti na osobno računalo u bilo kojem prikladnom formatu.
- Nadalje, bit će korisno koristiti grafički uređivač koji ima više funkcionalnosti od ugrađenog programa samog skenera ili aplikacije operacijskog sustava.
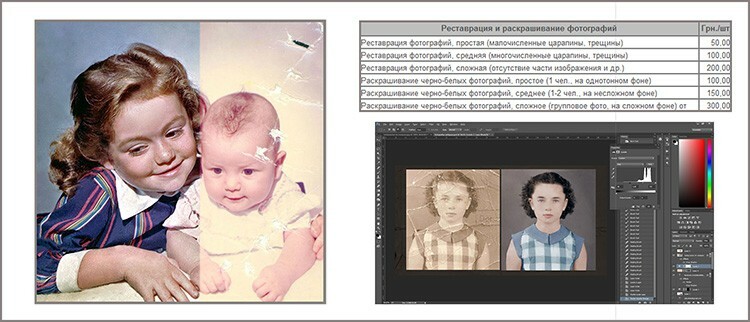
Mogućnosti softvera za skeniranje dokumenata
Kako skenirati dokument u Wordu
Za dobivanje tekstualnog dokumenta na temelju skenirane slike potrebna su dva faze: zapravo dobivanje skenirane kopije i njezino daljnje prepoznavanje pomoću posebnog programa. Postupak skeniranja odvija se prema gore opisanom algoritmu. Jedina preporuka bila bi postaviti maksimalnu raspoloživu razlučivost - 400-600 dpi, što će olakšati postupak prepoznavanja.
Najvažniji korak za dobivanje tekstualnog dokumenta na temelju skenirane slike je prepoznavanje slike. To se radi bez uključivanja fotokopirnog stroja.
U svrhe prepoznavanja možete koristiti programe poput Adobe FineReader (plaćeno) ili FineReader (besplatno) ili pronađite odgovarajuću mrežnu uslugu koja u potpunosti nudi mogućnosti prepoznavanja je besplatan.
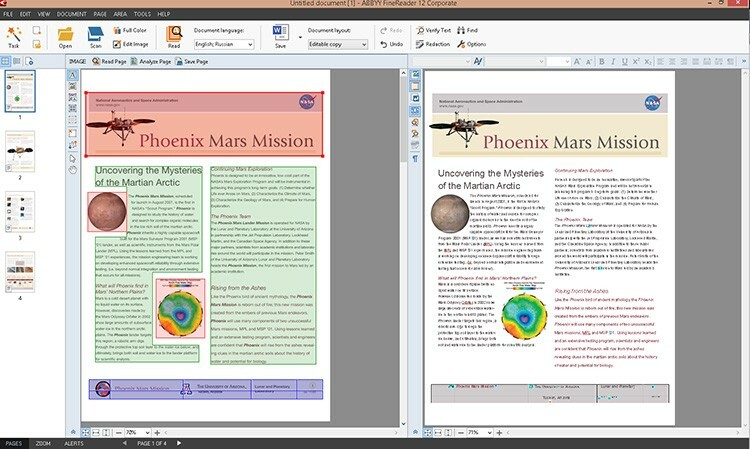
Opće faze priznavanja su sljedeće:
- Pokretanje programa.
- Učitavanje slike u nju.
- Odredite dio dokumenta koji želite prepoznati.
- Postavite vrstu podataka koji će se primati na izlazu.
- Pritisnite gumb "Prepoznaj", koji može imati drugačiji vanjski dizajn, ovisno o primjeni.
- Spremite primljeni dokument u .doc ili .docx formatu.
Posljednji korak bit će otvaranje spremljene datoteke u Wordu i prilagodbe, jer čak i najskuplji plaćeni OCR softver može prekršiti oblikovanje.
USPUT!
Microsoft Office, počevši od verzije 2013, ima ugrađenu funkciju za prepoznavanje i uređivanje .pdf datoteka. To pojednostavljuje proces rada s dokumentima koji su skenirani kroz višenamjenski uređaj.

Kako skenirati pdf dokument
Dokumenti u pdf formatu sve se više nalaze u tijeku rada. To je zbog širokih mogućnosti koje ova metoda pohrane podataka predstavlja. PDF dokument može sadržavati slike u boji, tekstualne dijagrame i komentare. Također, uz pravilno spremanje i prisutnost posebnog softvera, takve se datoteke mogu uređivati.
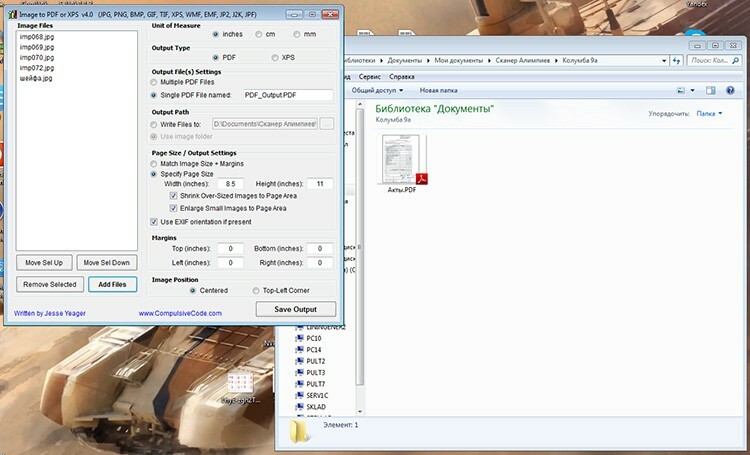
Postupak skeniranja dokumenta ili fotografije za izradu konačne pdf datoteke ne razlikuje se od jednostavnog postupka kopiranja. Jedina razlika je u postavljanju izlaznog formata u postavkama. Tijekom procesa skeniranja korisnik može postaviti razlučivost, dati naziv konačnoj datoteci i napisati put za spremanje.
Značajke rada sa određenim modelima višenamjenskih uređaja na primjeru Canona i HP -a
Kako skenirati na računalo pomoću Canonovog pisača
Za skeniranje dokumenata pomoću tehnologije ove poznate robne marke i priznatog lidera u proizvodnji tiskarskih uređaja, prvi korak je instaliranje ispravnih upravljačkih programa. Nalaze se na disku uključenom u komplet. Također, službena stranica sadrži iscrpnu arhivu instalacijskih datoteka za instaliranje softvera za sve modele.
Za kopiranje pomoću Canon skenera potrebno vam je:
- Otvorite poklopac.
- Postavite dokument ili fotografiju licem prema dolje.
- Pritisnite gumb "Skeniraj" ili "Start" na samom uređaju.
- Pojedi kopiju iz izlaznog spremnika.
Skeniranje putem računala provodi se pomoću "čarobnjaka za skeniranje" operacijskog sustava ili pomoću vlasničkog uslužnog programa Canon MF Toolbox, koji nudi širok raspon korisnih funkcija za kopiranje, skeniranje, pa čak i uređivanje Slike.

Kako skenirati na računalo putem HP pisača
Tvrtka koja se natječe s Canonom na tržištu tiskanja. Za rad s fotokopirnim strojem ili skenerom morate instalirati odgovarajući upravljački program koji se može priključiti kao disk ili preuzeti sa službene web stranice. Također, radi praktičnosti, korisnik može instalirati vlasnički HP Scanner Utility. Ova je značajka ugrađena u sve upravljačke programe objavljene nakon 2011. Sadrži veliki broj postavki skenera. Sam proces skeniranja pokreće se u aplikaciji koja se otvara nakon odabira stavke "Skeniraj dokument ili fotografiju".
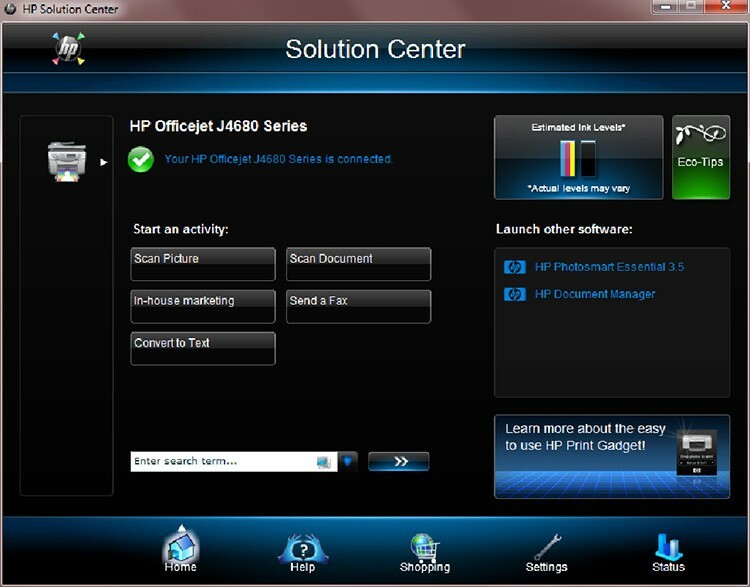
Također, za modele uređaja objavljene nakon 2010. godine, aplikacija HP Solution Center dostupna je na mreži, počnite skenirati zadatke, mijenjati postavke, spremati primljena skeniranja u razne formati.
ZA TVOJU INFORMACIJU!
Uz HP Solution Center, korisnik može automatski priložiti skenirane dokumente e -pošti. Ova je značajka prema zadanim postavkama dostupna za Microsoft Outlook, Live Mail i Mozilla Thunderbird. Ako koristite druge klijente pošte, morate postaviti lokalni račun.
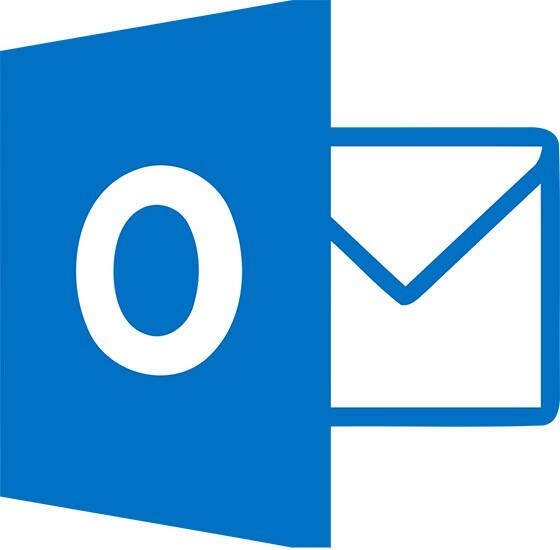
Problemi koji proizlaze iz rada MFP -a
Zašto pisač neće skenirati dokument na računalo
Nekoliko je razloga koji dovode do nemogućnosti skeniranja dokumenata pomoću MFP -a ili skenera:
- Program ne reagira. U ovom slučaju rješenje je ponovno pokretanje uređaja. Ako uobičajeno uključivanje / isključivanje ne pomaže, tada biste trebali isključiti uređaj na 60 sekundi i ponovo ga uključiti.
- Pogreška. Ponekad uređaj može doživjeti pogreške koje imaju vlastiti kôd. Može se poslati tehničkoj podršci radi iscrpnih informacija o rješavanju problema.
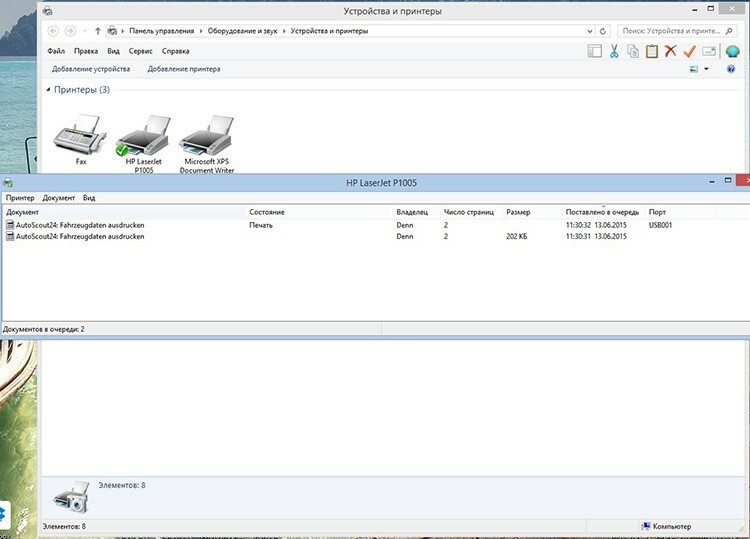
Jedan od problema s neuspješnim skeniranjem može biti puni red čekanja za ispis. - U redu je puno dokumenata. Ponekad, kada postoji mnogo datoteka za izvršavanje u redu za ispis, MFP može usporiti i neće dovršiti zadatak. Da biste ga uklonili, samo trebate pričekati dovršetak pokrenutih procesa ili ih prisilno zaustaviti desnim klikom i odabirom "Završi zadatak".
- Problemi s vozačem. Ako se upravljački program uređaja srušio, morat ćete ga ponovo instalirati.
Zašto pisač skenira, ali ne ispisuje s računala
Razlozi za neispisivanje nisu zbog problema sa skenerom, već zbog problema sa samim pisačem. To se može dogoditi:
- Ako trenutni uređaj nije instaliran ili ispravno konfiguriran.
- U slučaju "rušenja" upravljačkog programa pisača.
- Ako postoji problem s uloškom ili sustavom kontinuirane opskrbe tintom.
- U slučaju hardverskih kvarova same tiskarske jedinice.

Posljednji problem može se ukloniti samo ako se za popravak obratite specijaliziranoj službi.
Video upute za skeniranje dokumenata pomoću višenamjenskog uređaja prikazane su u videu:



