
SADRŽAJ
- 1 Je li moguće spojiti pisač na prijenosno računalo
- 2 Osnovne metode povezivanja
- 3 Metode instalacije softvera
- 4 Razlike u povezivanju u različitim OS -ima
- 5 Upute za spajanje za modele različitih proizvođača
- 6 Kako spojiti MFP na prijenosno računalo
Je li moguće spojiti pisač na prijenosno računalo
Teoretski, prijenosno računalo razlikuje se od "velikog brata" samo po prisutnosti baterije, kompaktnoj veličini i, u većini slučajeva, nemogućnosti proširenja uređaja ugradnjom novih modula. Budući da su dani namjenskog LPT priključka potonuli u zaborav, svi moderni modeli mogu se povezati putem USB-a, Wi-Fi-ja ili Bluetootha. I bilo koje prijenosno računalo sada je teško zamisliti bez ovih sučelja.
PAŽNJA!
Vrijedi istaknuti jednu zanimljivu značajku gotovo svih proizvođača tiskarskih strojeva. Uvijek nije uključen USB kabel. Očigledno, nitko ne zna objasniti ovu dugogodišnju misteriju. Stoga, prije povezivanja uređaja s prijenosnim računalom, provjerite je li kabel dostupan.


Osnovne metode povezivanja
S obzirom na cijeli niz uređaja na tržištu, postoje samo tri glavna načina na koje možete povezati uređaj i prijenosno računalo:
- USB. Normalno spajanje pomoću standardnog USB na USB "B" kabela. Najčešći način.
- Wi-Fi. Rijetko mobilno računalo sada nije opremljeno Wi-Fi modulom, pa je bežično povezivanje uređaja jednostavno poput granatiranja krušaka.
- Bluetooth. Prisutna je radije kao opcija nego stalno, budući da uvijek postoji Wi-Fi. Ali također se nalazi u modernim modelima.
Pogledajmo kako dolazi do povezivanja svake od vrsta.
Spajanje pisača putem Wi-Fi-ja
Prije nego što povežete pisač s prijenosnim računalom putem Wi-Fi-ja, morate se upoznati s nekoliko osnovnih metoda:
- s instalacijom upravljačkih programa;
- putem WPS -a;
- ručno;
- povezivanje s usmjerivačem putem USB -a.
Tipična veza započinje instaliranjem upravljačkih programa. Obično dolaze u kompletu na disku. Ako ne, uvijek ga možete preuzeti sa službene web stranice. Tijekom procesa instalacije trebao bi postojati odjeljak koji je odgovoran za metodu. Ovdje trebate navesti bežičnu vezu. Nakon dovršetka instalacije uređaj ćete neko vrijeme morati spojiti na računalo putem USB -a. Sustav bi trebao automatski otkriti novi uređaj i zatražiti od vas da odaberete postavke. Ovdje ćete morati navesti mrežu na koju se želite povezati i lozinku za nju. Nakon dovršetka postavki, možete odspojiti USB kabel i pokušati ispisati svoj prvi testni dokument.

Ako usmjerivač i uređaj za ispis podržavaju WPS, prije povezivanja pisača putem Wi-Fi veze samo pritisnite gumb WPS na oba uređaja i moći će se povezati.
VAŽNO!
Korištenje WPS -a nije potpuno sigurno jer je tehnologija ranjiva i uz odgovarajuću upornost napadač će moći pronaći pravi ključ.

Ručna konfiguracija je najsigurniji način. To je relevantnije za modele s vlastitim postavkama i zaslonom. Izravno s upravljačke ploče uređaja morate se povezati s željenom mrežom i unijeti lozinku. Zatim instalirajte upravljačke programe i softver s računala. Uz pomoć softvera morate postaviti bežičnu vezu.
Ruteri opremljeni vlastitim USB priključkom mogu koristiti izravnu vezu i dijeliti je na zajedničkoj mreži. Ni tu nema ništa teško. Nakon povezivanja uređaja morate otići na web sučelje usmjerivača i provjeriti je li uređaj otkriven. Zatim iz operacijskog sustava trebate dodati novi pisač preko mreže, "napajati" njegove upravljačke programe i ispisati početnu stranicu.
USB
Ova metoda je toliko jednostavna da se može opisati doslovno u 4 jednostavna koraka:
- spojite uređaj i računalo pomoću kabela;

- uključite oba uređaja;
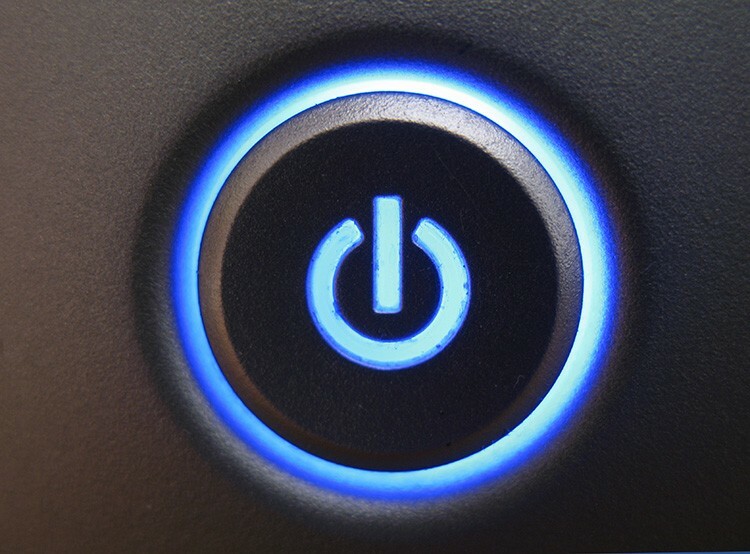
- instalirati upravljačke programe s diska ili preuzeti s Interneta;
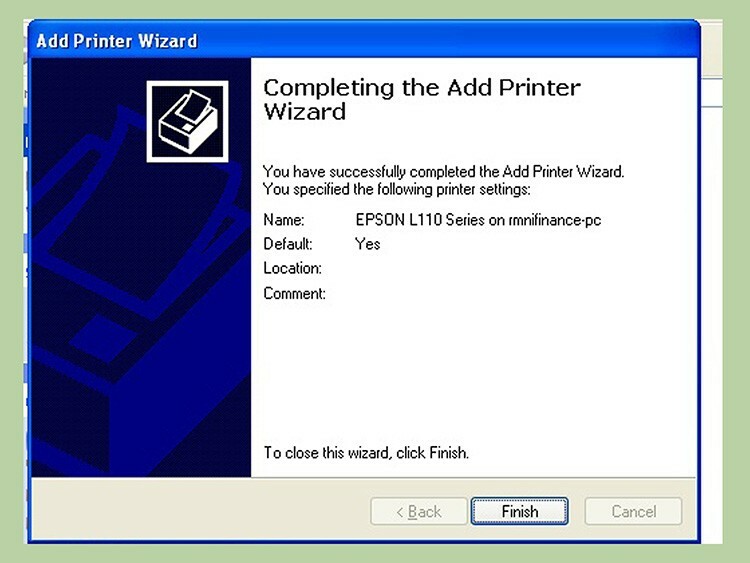
- ispisati probnu stranicu.
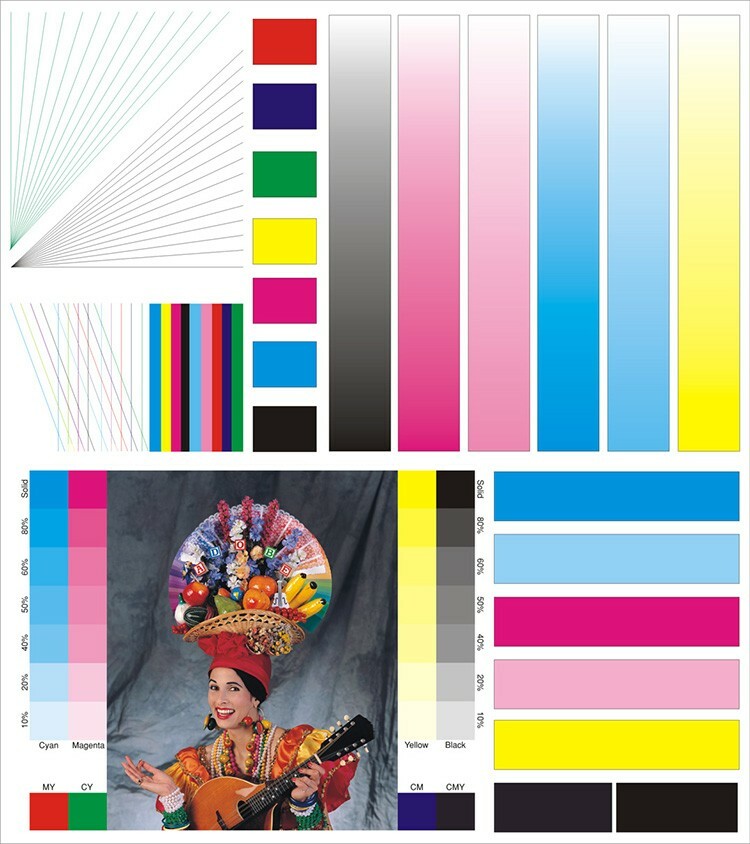
Kako bežično povezati pisač s prijenosnim računalom - Bluetooth
Bluetooth je uglavnom prisutan na modernim modelima kao opcionalni dodatak. Stoga se koristi iznimno rijetko. Najčešće se ova funkcija koristi za upravljanje sa pametnog telefona ili tableta.

Općenito, cijeli se postupak povezivanja ne razlikuje mnogo od povezivanja bilo kojeg drugog uređaja. Bluetooth je uključen na pisaču, a i na prijenosnom računalu. Zatim, kada sustav pronađe uređaj među dostupnim, samo ga trebate spojiti. Instalirani su potrebni upravljački programi i uređaj je spreman za uporabu.
Metode instalacije softvera
Kako bi operacijski sustav znao ispravno raditi s novom opremom koja je na njega povezana, potreban je skup posebnih uputa - upravljačkih programa. Oni su jedinstveni za svaki uređaj. Ponekad programeri mogu koristiti jedan zajednički upravljački program za nekoliko uređaja.
Dakle, upravljački program je svojevrsni adapter s kojim sustav upravlja uređajem. Softver se odnosi i na upravljačke programe i na dodatni softver. Obično služi za olakšavanje korisnika, kalibraciju, konfiguraciju i testiranje uređaja. Uređaj možete koristiti bez upravljačkih programa (kao prisilna privremena mjera) prije nego što se pronađe disk ili preuzmu upravljački programi. Razmotrimo metode povezivanja sa i bez upravljačkih programa.
Instaliranje upravljačkih programa s diska ili interneta
U prvom slučaju, sve je jednostavno - trebate umetnuti disk u ladicu za CD i proći korake čarobnjaka za instalaciju. Vrijedi napomenuti da se preporuča spajanje modernih modela nakon instaliranja upravljačkih programa. Iako u većini slučajeva sve funkcionira tako. Teže je kad nema diska s gotovim „drvima za ogrjev“. Postoji samo jedan način - internet.
PAŽNJA!
Morate preuzeti upravljačke programe sa službene web stranice. Prvo, tamo su uvijek dostupne najnovije verzije. I drugo, štitit će od virusa. Ako je situacija bezizlazna i potreban je upravljački program, tada je prilikom preuzimanja sa web stranice treće strane bolje "prošetati" kroz nju s antivirusom.
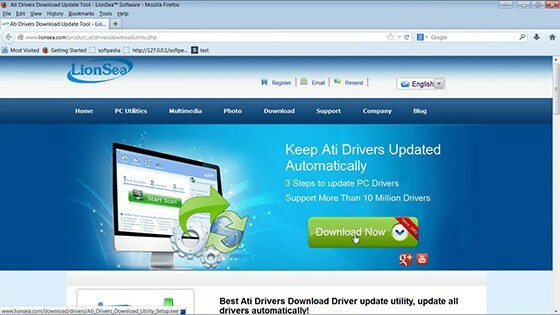
Tada mogu postojati dva načina: upravljački program ima svog instalacijskog programa ili ne. U prvom slučaju dovoljno je pokrenuti instalacijsku datoteku. No, u drugom ćete prvo morati otići u program "Upravitelj uređaja" koji se nalazi na "Alatnoj traci". Među popisom opreme nalazimo onu koja nije otkrivena nakon povezivanja i desnom tipkom miša kliknite na nju. Zatim odabiremo stavku "Ažuriraj upravljačke programe". U prozoru koji se pojavi morate odabrati instalaciju upravljačkih programa s ovog računala. Zatim označavamo put do preuzete datoteke. Usput, sam sustav može ponuditi traženje upravljačkih programa nakon povezivanja.
Kako spojiti pisač na prijenosno računalo bez instalacijskog diska
Ponekad je nemoguće instalirati upravljačke programe zbog izgubljenog diska ili iz nekog drugog razloga. U načelu, naš uređaj se može pokrenuti bez upravljačkih programa, iako ne uvijek. Za ovaj postupak prvo ga morate kabelom spojiti na prijenosno računalo. Zatim morate doći do upravljačke ploče sustava.
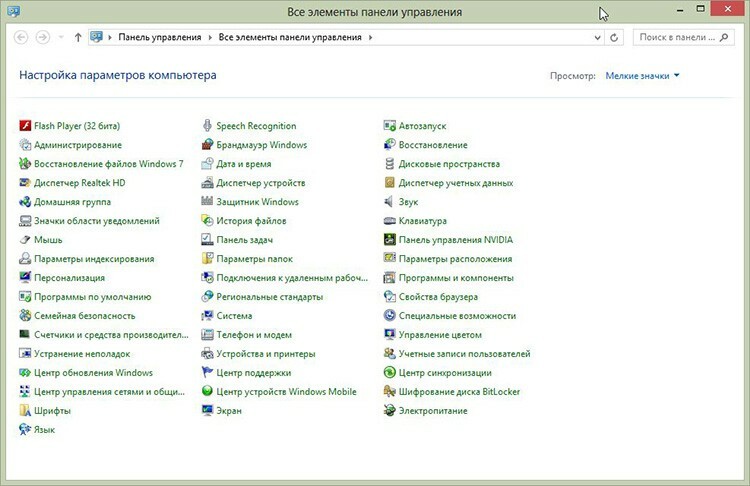
Ovdje nas zanima stavka "Uređaji i pisači", u kojoj je potrebno odabrati instalaciju.
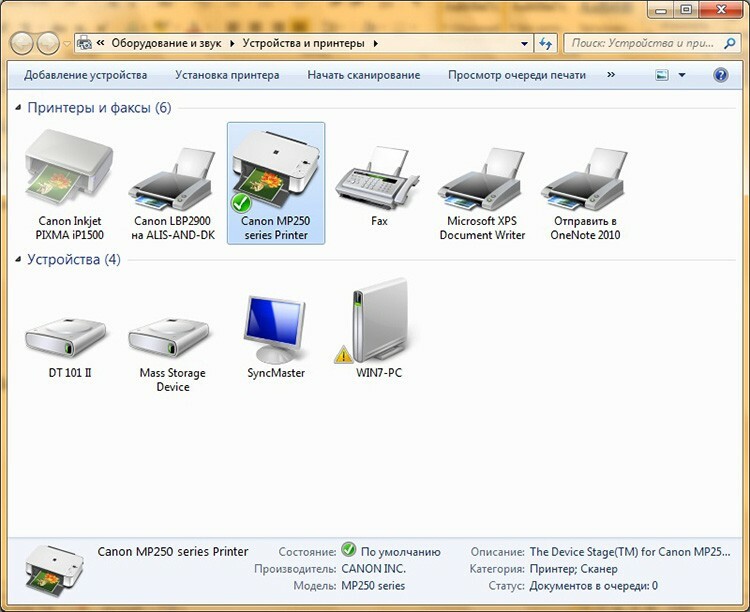
U ovoj fazi možete odabrati vrstu veze - mrežnu, bežičnu, Bluetooth ili lokalnu. Razmišljamo o povezivanju putem kabela, odnosno lokalnog, pa trebate navesti priključak, s popisa odabrati proizvođača i naziv modela. U sljedećem koraku možete odrediti naziv pod kojim ćete se odnositi na njega. U teoriji, nakon što pritisnete gumb "Završi", sve bi trebalo funkcionirati. Ako ne, morat ćete potražiti upravljački program na mreži i preuzeti ga.
Razlike u povezivanju u različitim OS -ima
Postoje tri glavna smjera na tržištu operativnih sustava: Linux distribucije, Windows serije i MacOS serije. Svako od njih podijeljeno je u različite verzije i izdanja, čija se instalacija na prijenosnom računalu može razlikovati. Pogledajmo kako se ovaj proces odvija u različitim sustavima.
Kako spojiti pisač na prijenosno računalo u sustavu Windows 7
Operacijski sustavi obitelji Windows vrlo su rašireni među korisnicima. Na to je uvelike utjecala jednostavnost instalacije i rukovanja sustavom. Isto vrijedi i za pisač. Vrlo često, kada ga priključite, vozači se mogu „pokupiti“ i uređaj će odmah biti spreman za uporabu.

Ako automatska instalacija nije uspjela, umetnite disk i instalirajte ga s njega. Ako ga nema, morate otići na "Uređaji i pisači". Ova se stavka u sustavu Windows 7 može nalaziti izravno u izborniku "Start". Pri vrhu prozora koji se otvori trebao bi se nalaziti gumb "Instaliraj". Nakon što kliknete na njega, pojavit će se novi dijalog koji će vam ponuditi da odaberete vrstu veze. Ako to trebate učiniti pomoću USB -a, odaberite lokalne, ako druge metode - drugu stavku. Zatim morate s popisa odabrati model poznat sustavu ili instalirati iz usluge Windows Update. Druga metoda rijetko pomaže, pa s popisa odabiremo gotov upravljački program. Zatim upisujemo naziv uređaja, po potrebi odabiremo pristup mreži. Time je instalacija dovršena.
Kako spojiti pisač na prijenosno računalo u sustavu Windows 10
U operacijski sustav Windows 10 izvršeno je nekoliko promjena sučelja. Stoga je ugradnja uređaja u njega nešto drugačija. Konkretno, dodavanje novog uređaja ne vrši se putem "Upravljačke ploče", već kroz "Postavke" u izborniku "Start". Zatim morate otići na "Uređaji" i ovdje pronaći "Pisači i skeneri". Da biste dodali novi uređaj, morate kliknuti "Dodaj pisač ili skener". Nadalje, slično kao u sustavu Windows 7, odabire se model, naziv, pristup i sve se to sprema.
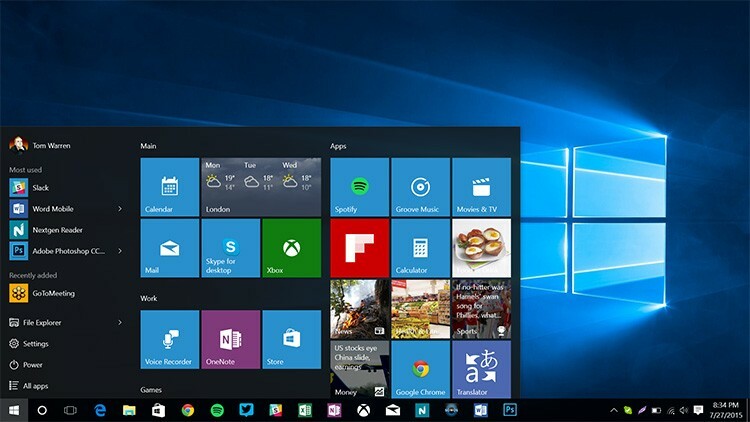
Instalacija na macOS
Na gotovo svim verzijama macOS -a ovaj je proces isti. Prvo, fizički povezujemo oba uređaja USB kabelom. Za ispravan rad trebat će vam i upravljački programi. Možete ih preuzeti na službenoj web stranici proizvođača ili s diska u kompletu. Iako je softver za Mac na diskovima pisača prilično rijedak.
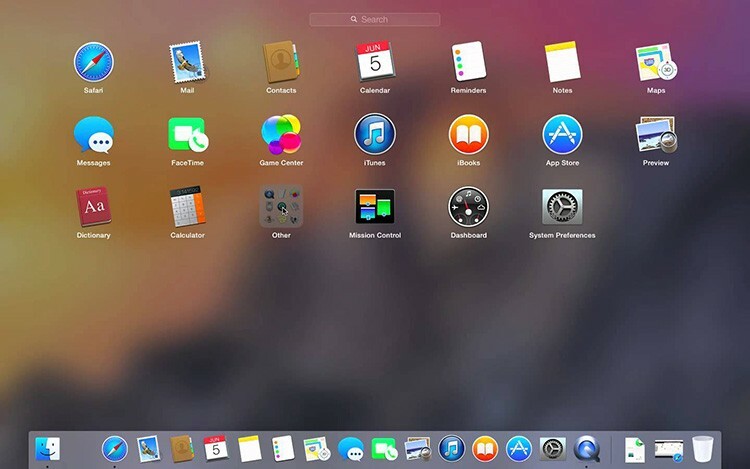
Zatim na ploči Dock trebate pronaći "Postavke sustava". Zatim idite na "Pisači i skeneri". U novom prozoru kliknite "plus" za dodavanje i odabir uređaja s popisa.
Kako instalirati na Ubuntu
Ovo je vjerojatno najzanimljivija veza. Vrijedi započeti puno prije kupnje pisača, jer Ubuntu ne podržava sve uređaje. Morat ćete se uvjeriti na web mjestu proizvođača postoje li upravljački programi za određeni uređaj za Ubuntu. Zatim morate dodatno potražiti informacije o uspješnim lansiranjima od drugih korisnika.
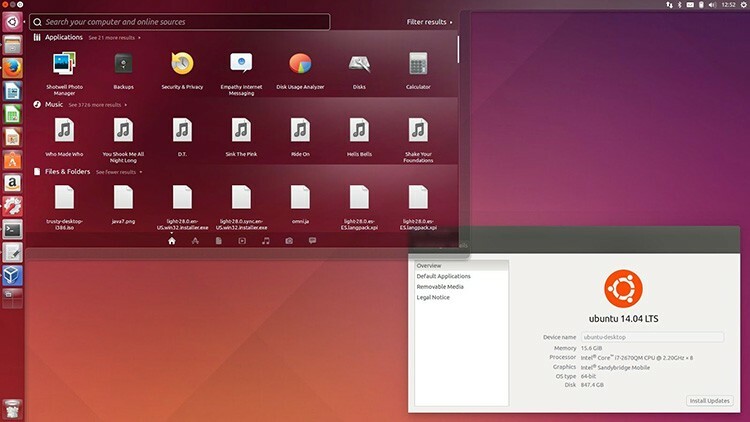
Nakon što ste se uvjerili da je sve što vam je potrebno, morate pronaći upute o tome kako instalirati određenu marku, budući da su metode i opcije različite. U jednom ćete morati promijeniti konfiguracijske datoteke, u drugom samo trebate instalirati nekoliko aplikacija iz spremišta. Opće korisne savjete i upute za najpoznatije robne marke potražite ovdje - http://help.ubuntu.ru/wiki/принтеры_сканеры_мфу.
Upute za spajanje za modele različitih proizvođača
Općenito, instalacije različitih proizvođača nisu mnogo različite, ali ipak vrijedi pokazati kako to učiniti na primjeru nekoliko poznatih marki. Uzmimo uređaje iz Canona, HP -a, Brother -a.
Kako spojiti Canon pisač na prijenosno računalo
Bez obzira na vrstu uređaja (laserski, tintni ili MFP), prije uključivanja svakako uklonite sve zaštitne naljepnice. Pa, onda je sve u redu:
- Instalirajte upravljačke programe s diska ili ih preuzmite s mreže.
- Uređaj povezujemo s računalom putem USB -a.
- Čekamo da sustav detektira uređaj.
- Tiskamo probnu stranicu.

Ako nema diska, možete isprobati tehniku koja je gore opisana u članku.
Kako spojiti HP pisač na prijenosno računalo
Veliki broj HP uređaja može se instalirati pomoću upravljačkih programa ugrađenih u sustave Windows 7, 8, 10. Na primjer, za Windows 10 možete slijediti nekoliko jednostavnih koraka:
- U pretraživanju morate unijeti izraz "Promijeni parametre instalacije uređaja" i kliknite rezultat.
- U prozoru morate navesti "Automatski" i spremiti.
- Priključite pisač na računalo.
- Idite na "Uređaji i pisači".
- Kliknite "Dodaj pisač".
- Odaberite svoj model s popisa i kliknite "Dalje".
- Uređaj bi se trebao uspješno instalirati.

Kako spojiti Brother pisač na prijenosno računalo
Za povezivanje modela Brother možete (slijedeći službeni vodič) slijediti korake:
- Ugradite uložak, uklonite sve zaštitne naljepnice.
- Instalirajte upravljačke programe s isporučenog diska.
- Tijekom instalacije sustav će od vas tražiti da povežete uređaj s računalom.
- Kada završite, kliknite "Završi".

Ovako je jednostavno instalirati i spojiti.
Kako spojiti MFP na prijenosno računalo
MFP su višenamjenski uređaji koji mogu obavljati nekoliko funkcija - ispis, skeniranje i kopiranje. Sustav mora znati raditi i s pisačem i sa skenerom, pa se skup upravljačkih programa jako razlikuje od standardnih strojeva.
 Kako odabrati jeftin i pouzdan MFP za kućnu uporabu: ocjena popularnih modela.U posebnoj publikaciji našeg portala detaljno ćemo vam reći što je MFP i zašto je ovaj uređaj potreban. Naučit ćete vrste MFP -a, glavne tehničke karakteristike i kako odabrati MFP za kućnu uporabu.
Kako odabrati jeftin i pouzdan MFP za kućnu uporabu: ocjena popularnih modela.U posebnoj publikaciji našeg portala detaljno ćemo vam reći što je MFP i zašto je ovaj uređaj potreban. Naučit ćete vrste MFP -a, glavne tehničke karakteristike i kako odabrati MFP za kućnu uporabu.
Kako spojiti MFP na računalo putem Wi-Fi-ja
To se može učiniti na nekoliko načina. Prije nego što spojite MFP na prijenosno računalo putem Wi-Fi-ja, možete se ukratko upoznati s njima:
- izravna veza pomoću upravljačke ploče samog stroja. Dovoljno je spojiti se na Wi-Fi mrežu, instalirati upravljački program u računalo i pronaći ga na popisu dostupnih mrežnih uređaja;
- povezivanje pomoću WPS -a. Vrlo brz način. Samo trebate pritisnuti tipke WPS na MFP -u i usmjerivaču i sve će se povezati samo od sebe.
MFP obično imaju vlastitu samostalnu upravljačku jedinicu s kojom se mogu konfigurirati mnogi parametri. To su broj kopija, njihova kvaliteta, otkazivanje trenutnog zadatka i povezivanje s bežičnom mrežom. Programeri pokušavaju ažurirati nove modele i opremiti ih novim WPS -om.
Ako iz osobnog iskustva znate zanimljive načine povezivanja pisača s prijenosnim računalom putem Wi-Fi-ja, USB-a ili Bluetootha, podijelite ih u komentarima.
