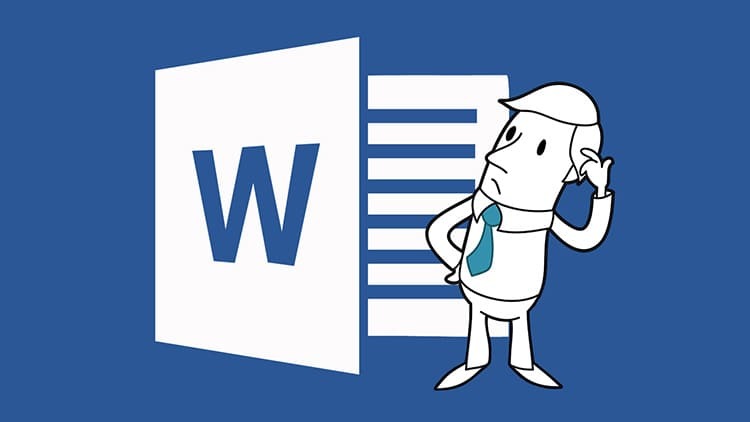
SADRŽAJ
- 1 Kako postaviti automatsku paginaciju u Wordu
- 2 Korištenje naprednih opcija za prilagođavanje stranica
- 3 Postavljanje broja lista putem ekspresnih blokova
- 4 Kako povezati dodatna svojstva s brojevima stranica u Wordu
- 5 Postavite brojeve stranica u programu Word-online
- 6 Promjena brojeva stranica ovisno o godini izdanja
- 7 Kako numerirati stranice u programu Word 2016
- 8 Uklonite pravila paginacije u programu Word Office
Kako postaviti automatsku paginaciju u Wordu
Kako ne biste ručno unosili brojeve svih stranica koje se pojavljuju u programu Microsoft Word tijekom rada, možete navesti automatsku metodu. Međutim, postoji nekoliko mogućnosti za provedbu takvog rasporeda brojeva. Svaki će korisnik moći izabrati najprikladniji.
- Standardni način provodi se putem kartice "Umetni". Ovdje također možete odabrati mjesto i orijentaciju serijskog broja.
- Dopušteno je i numeriranje rimskim brojevima ili latinskim slovima.
- Dopuštena je instalacija brojeva na listove s druge ili čak s treće stranice.
Imajte na umu da je potrebna prethodna podjela već gotovog dokumenta na odjeljke. Nemojte nabrajati u praznoj datoteci.
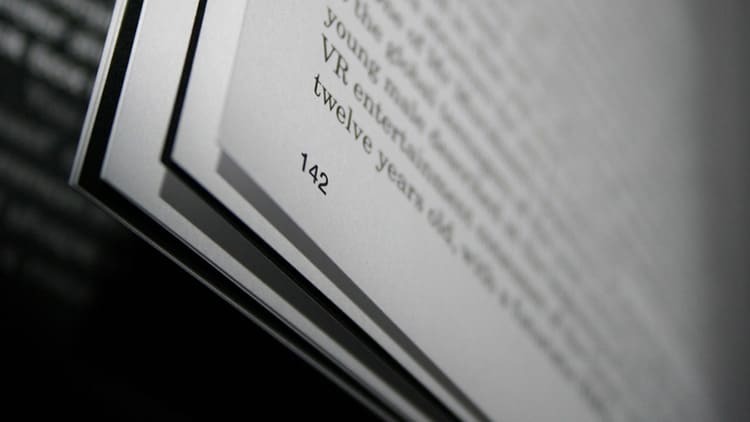
Korištenje naprednih opcija za prilagođavanje stranica
U većini slučajeva prije podnošenja teksta potrebno je da dokument otkucan u Wordu bude u skladu s nekim standardom i dizajnom. Ovo se pravilo ne odnosi samo na tekst u cjelini, već i zasebno utječe na dizajn numeriranja stranica. Da biste to učinili, morate se udubiti u sekundarne parametre aplikacije.
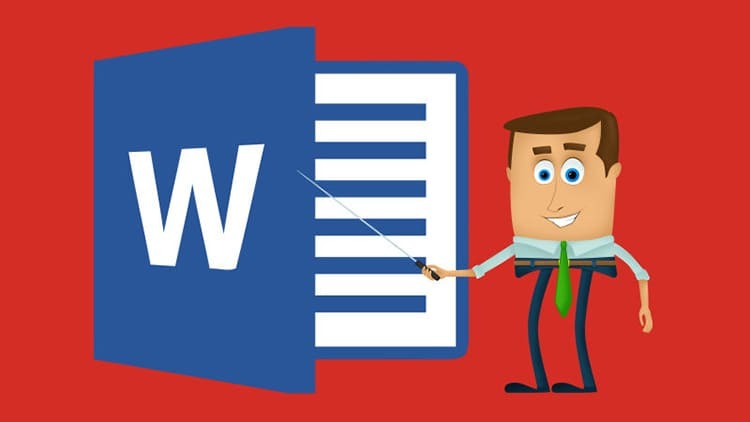
Numeriranje s druge stranice: značajke prilagodbe
Za provedbu ove upute u praksi morat ćete koristiti takav blok kao "Zaglavlja i podnožja". Da biste ih aktivirali, morate dvaput kliknuti na sam donji rub stranice. Zatim nastavljamo korak po korak prema predloženom algoritmu.
- Dolazimo do kartice "Konstruktor", u kojoj nalazimo blok "Parametri".
- Potvrdite okvir pored unosa "Posebno zaglavlje i podnožje za prvu stranicu".
- Ostaje samo odabrati odgovarajuću vrstu postavki za određeni objekt u dokumentu.
- Stavimo bilo koju vrijednost (ili praznine) i odaberemo mjesto, a zatim samo kliknemo na prazan list ili tekst.
- Program će automatski staviti serijski broj počevši od druge stranice.
Ako je potrebno, možete označiti različita zaglavlja i podnožja za neparne i parne stranice. Međutim, ovaj je pristup prikladniji za oblikovanje teksta.

Kako staviti brojeve stranica s određenog lista
Često, ako se dokumenti sastoje od nekoliko odjeljaka, oni su pojedinačno numerirani. Da biste ih nekako kombinirali, morate djelovati u skladu s predloženim uputama.
- Prije svega, uspoređujemo oba dokumenta i određujemo s koje stranice bi svaki trebao početi.
- Aktiviramo karticu "Konstruktor", idemo u blok "Zaglavlja i podnožja". Odabiremo "Brojevi stranica".
- Zatim kliknite na "Format brojeva stranica". Stavili smo oznaku ispred stavke "Počni s" i postavili broj ili oznaku koja je potrebna u određenom odjeljku.

Kada koristite ovu metodu, moguće je izvršiti tešku paginaciju stranica, budući da možete koristiti vrlo veliki raspon između stranica. To omogućuje korisniku da kombinira nekoliko velikih odjeljaka u jedan dokument.
U Word stavljamo parne i neparne stranice
Priprema zajedničkih dokumenata vrlo je popularna praksa. Netko ispunjava parne listove, netko popunjava neparne. Stoga postoji potreba da se brojevi odvojeno zapišu. Pogledajmo kako to izgleda u uređivaču teksta.
- Ponovno aktivirajte "Konstruktor" i potvrdite okvir pored unosa "Različita zaglavlja i podnožja za parne i neparne stranice".
- Prve smo brojeve zapisali ručno. Na primjer, parni će biti prikazani pri vrhu, a neparni pri dnu.
- Također, nazivi dokumenata i njihovo autorstvo (respektivno, ispod i iznad) mogu se izmjenjivati.
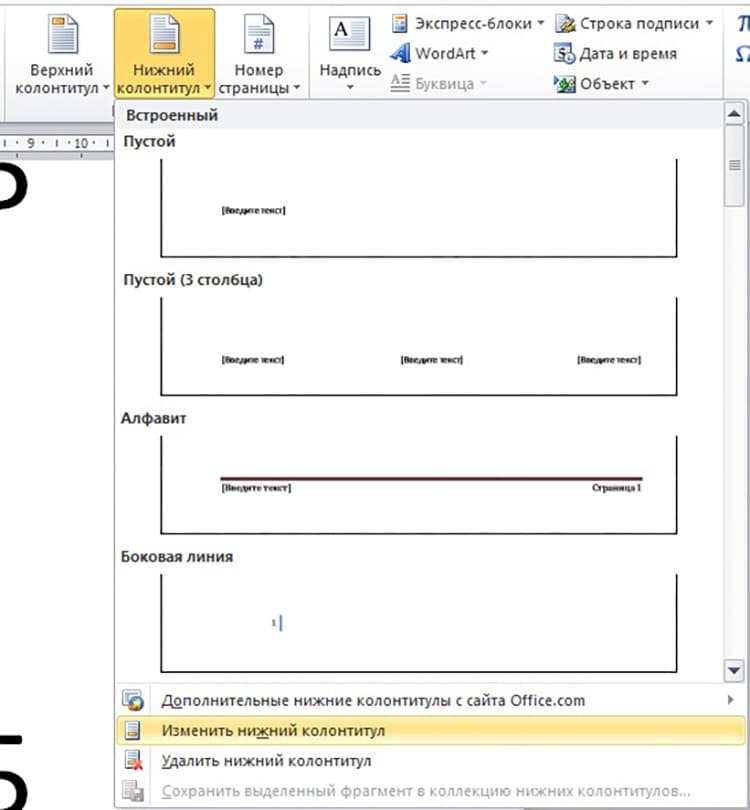
Ako ponovno uređujete stranice, morat ćete ponovno otvoriti izbornik zaglavlja i podnožja. Kako ne bi slučajno prekršili parametre, odmah nakon dovršetka manipulacija preporučuje se zatvaranje odgovarajućeg prozora.
NA BILJEŠKU!
Osim stranica, broj poglavlja može se postaviti i na dnu dokumenta.
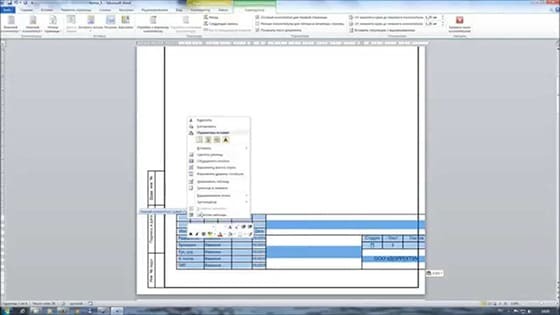
Brojevi stranica u Wordu po vrsti "X" od "Y"
Ova je metoda prikladna samo ako trebate navesti trenutnu stranicu od svih dostupnih u dokumentu. To se radi prema donjem algoritmu.
- Idite na način "Zaglavlja i podnožja", otvorite alat "Brojevi stranica". Odabiremo mjesto "Vrh stranice".
- Pomaknite se prema dolje po otvorenom bloku i pogledajte format dizajna "Stranica X od Y".
- U ovom izborniku kliknite na bilo koji odgovarajući blok. Nakon toga svakako kliknite "Zatvori prozor zaglavlja i podnožja".
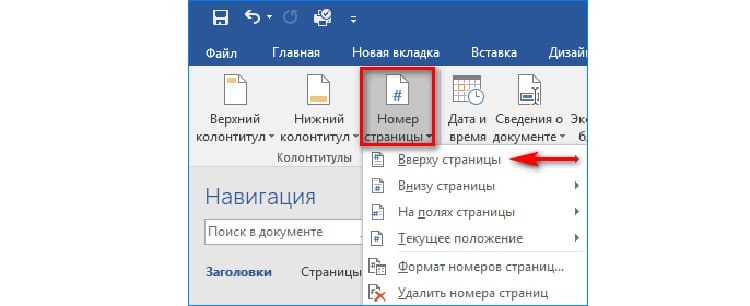
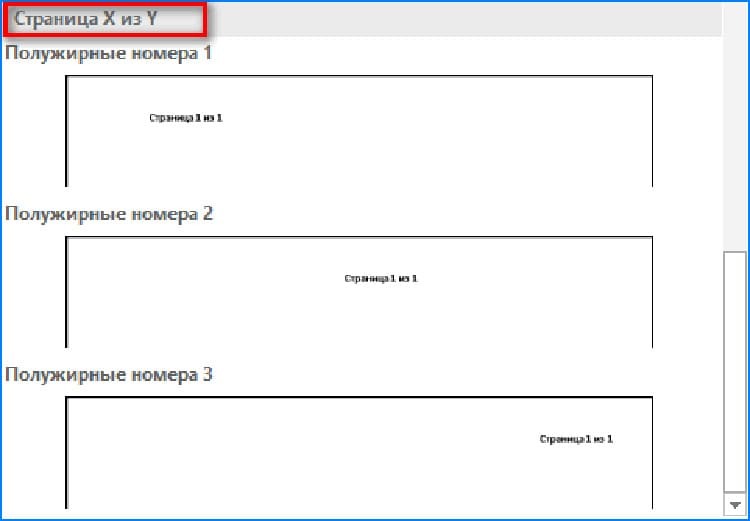
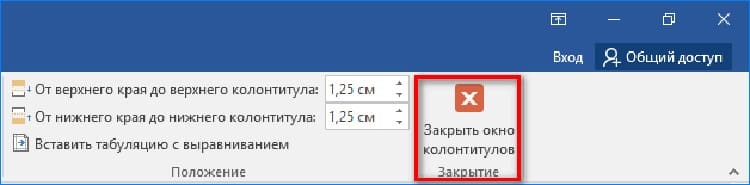
Listovi za numeriranje za različite odjeljke
Veliki dokumenti često zahtijevaju paginaciju za svaki odjeljak zasebno. Drugim riječima, svako novo poglavlje mora početi ispočetka s prve stranice. Za to postoji zasebna uputa:
- Otvorite karticu "Početna", ovdje kliknite na alat "Prikaži sve simbole".
- Pronađite i otvorite karticu Layout, odaberite alat Breaks i kliknite Sljedeća stranica.
- Otvaramo prvu stranicu "Odjeljka 2". Dvostrukim klikom aktiviramo "Zaglavlja i podnožja". Ovdje se pojavljuje unos "Isto kao prethodni".
- Ova komponenta mora biti isključena. Da biste to učinili, morate otići na alatnu traku i kliknuti "Kao u prethodnom odjeljku".

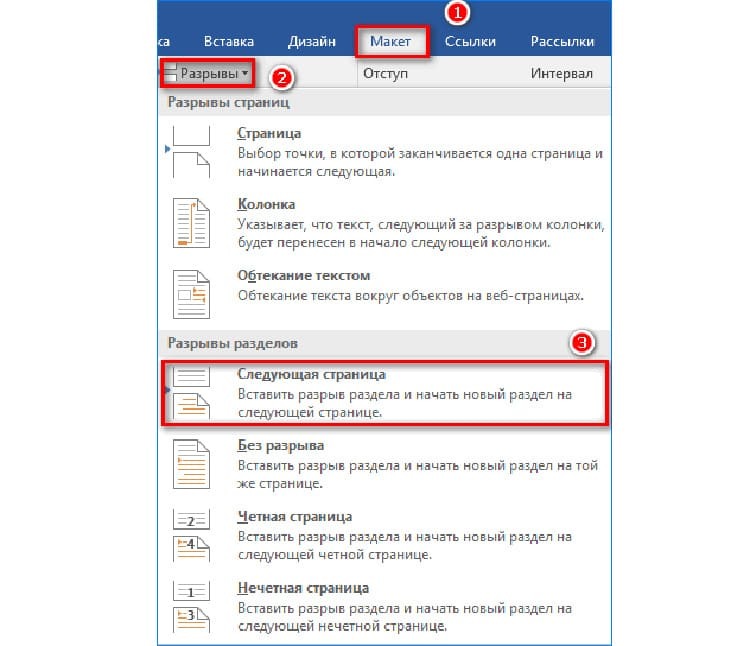

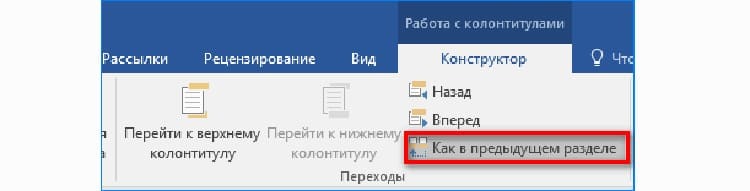
Sada možete započeti standardno postavljanje numeriranja za sljedeći odjeljak, a istovremeno odabrati drugu vrstu oblikovanja.
Postavljanje položaja i izgleda numeriranja
Često izgled igra odlučujuću ulogu u dizajnu dna stranice dokumenta u Wordu. Da biste promijenili format iz standardnog u dizajnerskiji koji stvara naglasak, morate se vratiti na "Zaglavlja i podnožja".
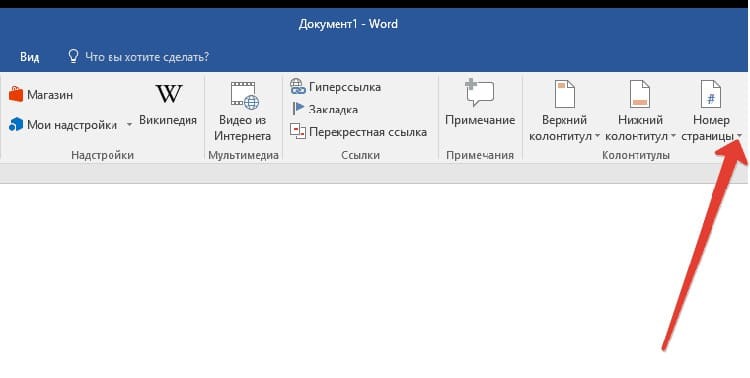
Zatim otvorite "Brojevi stranica", gdje određujemo lokaciju. U istom izborniku možete pronaći način postavljanja broja na listu, kao i neku vrstu dizajna. U takve se svrhe mogu koristiti kovrčavi alati za isticanje bojom ili linijama.
Postavljanje broja lista putem ekspresnih blokova
Uz pomoć ekspresnih blokova stranice možete numerirati ne brojevima, već svim podacima koje imaju svojstva dokumenta. Da biste ih koristili, morate izvršiti niz radnji u otvorenom Wordovom dokumentu.
- Blok "Zaglavlja i podnožja" aktiviramo dvostrukim klikom na dno stranice
- Idite na karticu "Umetni", pronađite blok "Tekst", gdje aktiviramo "Brzi blokovi".
- Na popisu koji se pojavi odaberite "Svojstva dokumenta".
- Sljedeći popis definira kako će se stranice prikazivati.
- Prikazani blok ispunite na način na koji je odabran format. Na primjer, navodimo datum ili autorstvo.

Ako je potrebno, možete navesti redni broj pored zapisa izravno u bloku.
Kako povezati dodatna svojstva s brojevima stranica u Wordu
Osim glavnog broja, dopušteno je korištenje sekundarnih elemenata na stranici, pomoću kojih možete precizirati paginaciju. Za ovo vam je potrebno:
- Otvorite "Zaglavlja i podnožja", a zatim idite na stavku "Brojevi stranica".
- Idite na "Format brojeva stranica".
- Odaberite vrstu prikaza broja koja dopušta upotrebu stilova naslova, kao i korištenje dodatnih znakova.

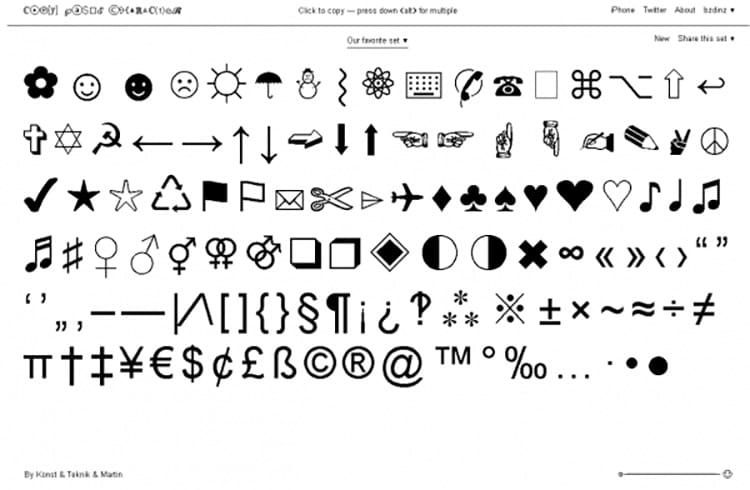
Ako trebate ugraditi naslov u paginaciju, promijenite njegov stil u valjanu frazu ili riječ. Dakle, u proširenom numeriranju ne mogu se koristiti samo brojevi, već i neke ključne riječi iz teksta.
Postavite brojeve stranica u programu Word-online
Mrežna verzija uređivača teksta vrlo je slična aplikaciji sustava. Međutim, prije nego što napravite numeriranje stranica u html formatu, trebali biste se detaljnije upoznati sa sučeljem.

U internetskom dokumentu numeriranje se primjenjuje na isti način kao u najnovijoj verziji uređivača teksta na računalu. Što se tiče dokumenata u pohrani u oblaku, to se radi putem kartice "Umetni", zatim "Brojevi stranica".
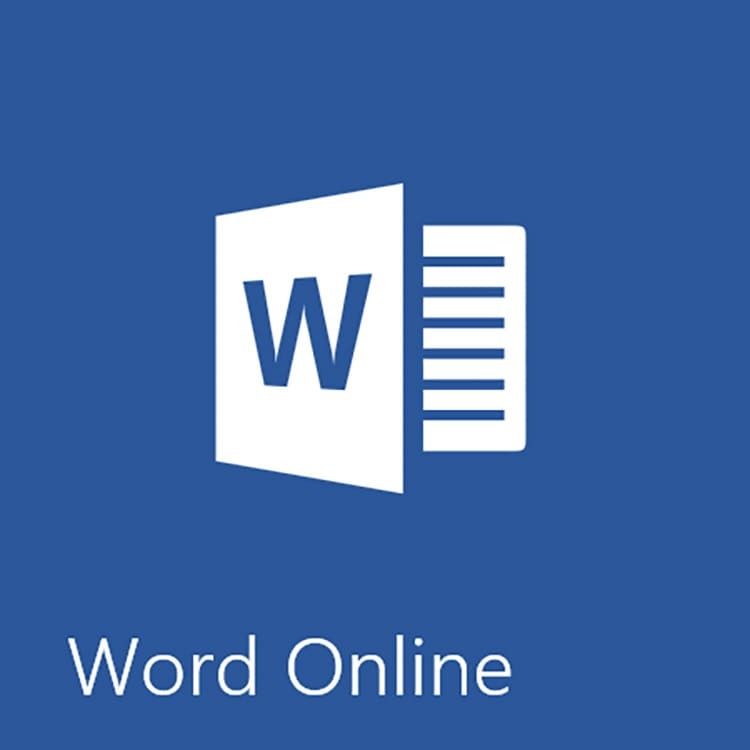
Ovdje je naveden bilo koji serijski broj. U budućnosti se njegovo numeriranje događa automatski. Prikazuje se kao oznake za svaku stranicu s desne strane.
NA BILJEŠKU!
Ako potvrdite okvir uz "Dodaj broj stranica", tada će dokument prikazati i ukupni broj listova i broj trenutne stranice.
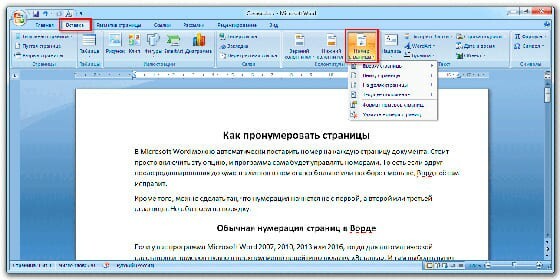
Promjena brojeva stranica ovisno o godini izdanja
Svaka verzija programa Microsoft Word ima drugačiji dizajn i izgled sučelja, pa svaka ima svoje upute. Za sve značajke ovih priručnika pogledajte ovaj video.
Kako numerirati stranice u programu Word 2016
Datoteke stvorene u uređivaču razvijenom 2016. trebale bi postaviti brojeve stranica na jednostavan način. Za detaljne informacije preporučujemo da proučite upute s fotografijom.
- Otvorite karticu "Umetni", a zatim prijeđite na blok "Zaglavlja i podnožja", kliknite na "Podnožje".
- Odaberite odgovarajući stil i kliknite na njega mišem.
- Sada je svakoj stranici dokumenta priložen izgled s brojevima stranica i mogućnošću postavljanja datuma objave.

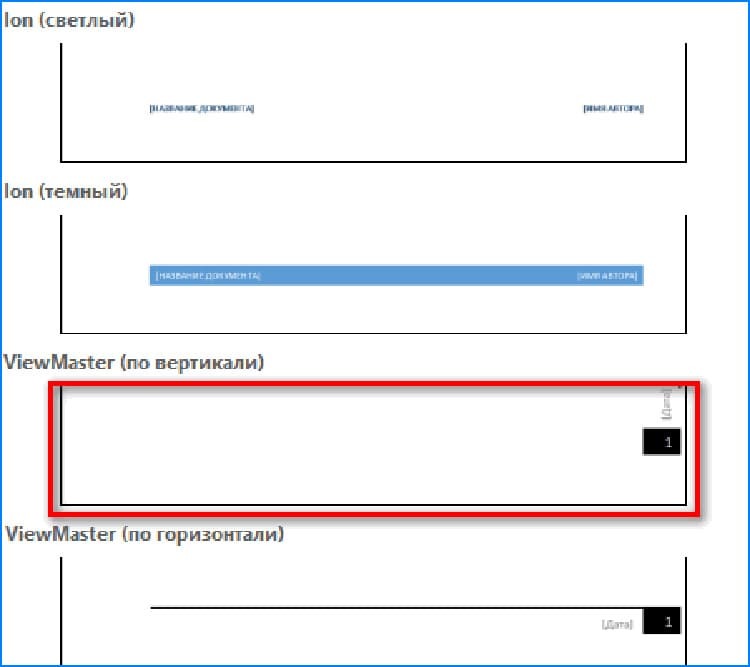
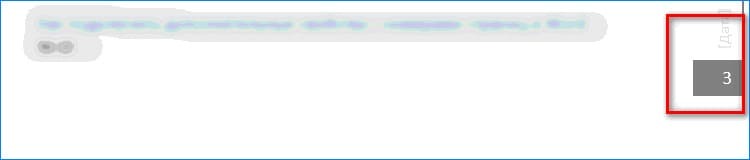
Korisnik mora samo spremiti ovaj dokument i, ako je potrebno, ispisati stranice u ovom dizajnu.
Uklonite pravila paginacije u programu Word Office
Deaktivacija svih mogućih stranica datoteke vrši se u nekoliko jednostavnih koraka. Dovoljno je dvaput kliknuti na broj stranice na bilo kojem listu i pozvati blok "Zaglavlja i podnožja". Ostaje samo otići do alata Page Numbers, a zatim kliknite Ukloni brojeve stranica.
U slučaju da su brojevi stvoreni posebnim stilovima, morate otići do zaglavlja gdje se nalazi objekt numeriranja i kliknite, u našem slučaju, "Izbriši podnožje".

Dragi korisnici, pridružite se komentarima ispod članka, podijelite svoje iskustvo u korištenju gornjih uputa. Svakako postavite pitanja, ako ih ima. Naš tim će im rado odgovoriti.
