Prije nego što povežete pisač s kućnim računalom, provjerite je li zadnji uređaj uključen i je li sustav potpuno pokrenut.
SADRŽAJ
- 1 Opće preporuke o tome kako povezati pisač s računalom na nekoliko načina
- 2 Povezivanje pisača s računalom sa sustavom Windows: ključne značajke
- 3 Kako spojiti pisač na računalo sa softverskim diskom
- 4 Kako spojiti pisač na računalo bez diska: pomoću Interneta
- 5 Korak po korak upute za povezivanje pisača s računalom sa sustavom Windows pomoću Bluetooth modula ili Wi-Fi usmjerivača
- 6 Dijeljenje pisača na mreži pomoću računala
- 7 Nijanse povezivanja pisača s MacOSX -om dijeljenjem putem mreže
- 8 Način povezivanja jednog pisača na dva računala: pomoću USB adaptera i LAN -a
- 9 Mogući problemi s povezivanjem
Opće preporuke o tome kako povezati pisač s računalom na nekoliko načina
U većini slučajeva pisač je univerzalni uređaj i nudi korisniku mnogo dodatnih funkcija. U skladu s tim, takva oprema ima mogućnost povezivanja s računalom različitim metodama.:
- Ožičena veza. Ova metoda se provodi spajanjem dva uređaja pomoću USB kabela. Da biste to učinili, isporučena žica sa standardnim izlazom spojena je na USB priključak kućišta računala, a druga na odgovarajuću utičnicu pisača.
- Bežična veza. Ovdje se mogu koristiti Bluetooth i Wi-Fi moduli. Naravno, ova je metoda dostupna za uređaje opremljene sličnom funkcionalnošću.
- Otvaranje opcije "Podijeli". Ova je metoda korisna ako trebate ispisivati s dodatnog računala, a uređaj za ispis je programiran za stacionarno računalo.

MFP -ovi su povezani s računalom na isti način kao i pojedinačni uređaji - Povezivanje s ugrađenim funkcijama. Za novije modele kućnih računala pretpostavlja se najjednostavniji način povezivanja pisača. Da biste to učinili, trebate samo uključiti oba uređaja i povezati ih kabelom, nakon čega će se na monitoru pojaviti "čarobnjak za postavljanje" koji će samostalno prepoznati pisač i instalirati potreban softver.
- Korištenje upravljačkih programa. Možete ih pronaći na disku koji ste dobili s uređajem za ispis ili na web mjestu proizvođača vašeg pisača. Ali za to morate navesti točan model uređaja.
BILJEŠKA!
Načini povezivanja računala i pisača mogu se razlikovati ovisno o vrsti instaliranog operacijskog sustava. Samo se najvažnije faze razlikuju.

Povezivanje pisača s računalom sa sustavom Windows: ključne značajke
Povezivanje pisača s osobnim računalom zahtijeva oprez, jer jedan pogrešan korak može uzrokovati kvar oba uređaja. Skrećemo vam pozornost na točan algoritam povezivanja:

Kabel pisača USB na AMBM
- Raspakiramo pisač i instaliramo ga na za to predviđeno mjesto nedaleko od računala. Uvjerite se da je spojni kabel dovoljan za dobru vezu s konektorima. Priključujemo kabel za napajanje u utičnicu od 220 V.
- Pokrenite operacijski sustav, pričekajte da se potpuno učita, a zatim kliknite ikonu "Omogući" na uređaju za ispis. U donjem desnom kutu vidjet ćete ikonu koja informira o pretraživanju i automatskoj instalaciji upravljačkih programa (tipično za nova računala).
- Zatim idemo na izbornik "Start" (ovo je gumb u donjem lijevom kutu zaslona). Zatim idite na "Opcije", zatim - "Uređaji i pisači". Ako se vaš pisač ne pojavi, kliknite Dodaj uređaj.
- Zatim s popisa odaberite naziv koji odgovara marki vašeg uređaja i slijedite upute, potvrđujući svoj pristanak neprestanim pritiskom na gumb "Dalje".
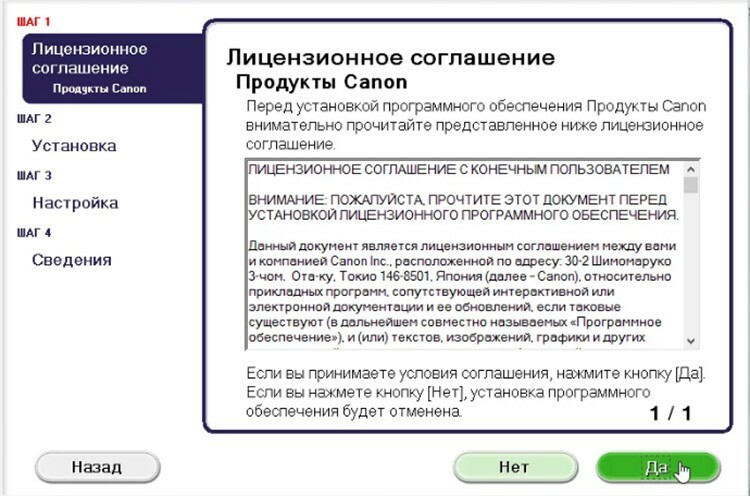
Kako spojiti pisač na računalo sa softverskim diskom
Većina modela pisača, koje je teško instalirati, dolaze s CD-ROM-om koji sadrži sav softver za odgovarajući uređaj. U ovom slučaju trebate samo dovršiti tri koraka.
| Faze | Opis radnji |
| Spajanje svih žica | Da biste to učinili, ispravno umetnite sve kabele u odgovarajuće priključke na pisaču i računalu. Spojite napajanje. |
| Otvaranje CD -a | Pokrenite računalo, umetnite CD u prijemni uređaj i pričekajte da se učita na zaslon. |
| Instaliranje softvera | Prateći upute, dovršite sve korake klikom na gumb "Dalje", a zatim odaberite i način instalacije: "Automatski" ili "Ručno". Nakon dovršetka instalacije ponovno pokrenite računalo. |
VAŽNA INFORMACIJA!
Mnogi su modeli pisača kompatibilni s tabletima i pametnim telefonima pa je prikladno rukovati pomoću ovih naprava. Funkcije takvog softvera uključuju: izbor vrste ispisa, broj kopija, orijentaciju listova itd.

Kako spojiti pisač na računalo bez diska: pomoću Interneta
Ako iz nekog razloga nemate instalacijski disk za pisač ili je jako izbrisan, i sada više ne funkcionira, a ponovno ste instalirali operacijski sustav, a zatim upotrijebite sljedeće put:

- Uređaje međusobno povezujemo na isti način kao i za prethodne metode. Ikona "Softver za uređaj nije instaliran" bit će prikazana pri dnu. U ovom slučaju idemo dalje.
- Odlazimo na Yandex, gdje u tražilici izbacujemo marku i model vašeg uređaja za ispis, kao i verziju operacijskog sustava. Odaberite web mjesto koje vam se sviđa i provjerite usklađenost upravljačkih programa.
- Kad pronađete odgovarajuću opciju, kliknite "Preuzmi" i pričekajte da preuzimanje s hostinga datoteka završi. Zatim raspakirajte datoteku i izvršite uobičajenu instalaciju softvera.
Povezivanje pisača putem Bluetootha dopušteno je samo ako dva uređaja stoje jedan do drugog, u protivnom će se signal izgubiti
Korak po korak upute za povezivanje pisača s računalom sa sustavom Windows pomoću Bluetooth modula ili Wi-Fi usmjerivača
Ako kupljeni pisač ima mogućnost povezivanja putem Bluetootha, samo trebate karticu "Uređaji", povežite Bluetooth uređaj, samo ako takvo računalo ima i samo računalo funkcija. U suprotnom ćete morati nabaviti odgovarajući adapter koji prenosi signal. S načinom bežičnog povezivanja Wi-Fi situacija je složenija pa je važno pažljivo proučiti upute. Ova metoda je dostupna ako vaš usmjerivač ima izlaz za standardni USB kabel.
| Ilustracija | Opis radnje |
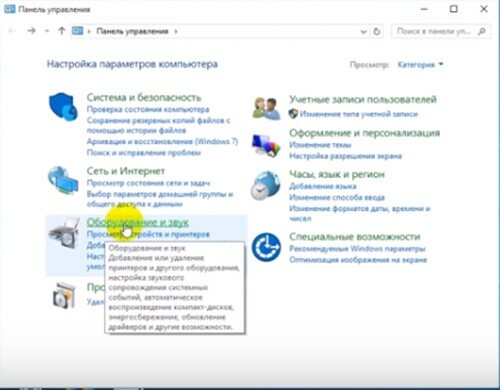 | Uključujemo pisač, povezujemo ga kabelom s usmjerivačem, a zatim idemo na "Upravljačku ploču". |
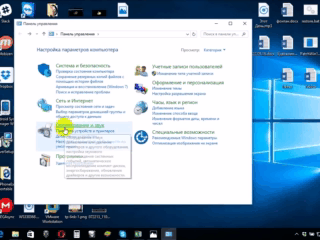 | Sada idite na "Hardver i zvuk", "Uređaji i pisači". |
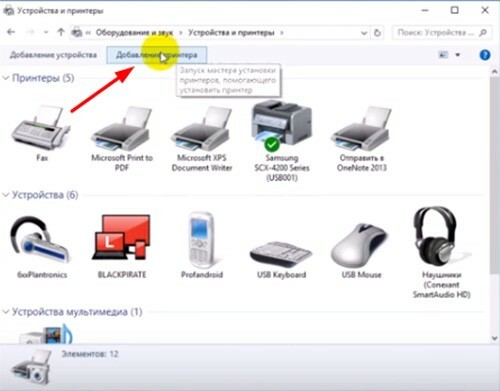 | Vidjet ćete prozor na gornjoj ploči u kojem kliknite "Dodaj pisač". U prozoru koji se otvori kliknite "Potrebni pisač nije na popisu." |
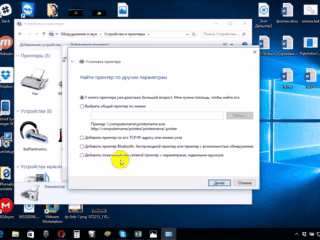 | Promijenite položaj markera u "Pronađi pisač prema njegovoj IP adresi". |
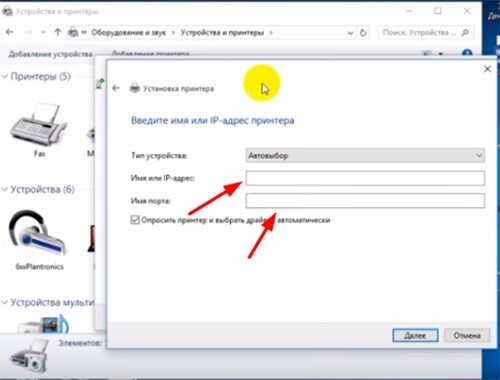 | Pojavljuje se takav prozor, ispunite sva polja u njemu i kliknite gumb "Dalje". |
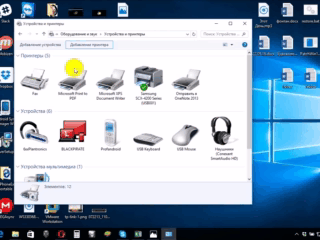 | Povezani pisač pojavit će se na popisu vidljivih uređaja, označen zelenom kvačicom. |
Dijeljenje pisača na mreži pomoću računala
S otvorenim pristupom uređaju za ispis možete njime upravljati s bilo koje točke na vašoj lokalnoj kućnoj mreži. Sada ne morate uključiti glavno računalo za ispis fotografije ili dokumenta. Da biste izvršili ovaj postupak bez ograničenja, morate izvršiti nekoliko radnji:
- Spojite dva uređaja kabelom i uključite mrežu. Nakon pokretanja uređaja idite na gumb "Start", zatim na karticu "Postavke", "Upravljanje mrežom i dijeljenjem".
- Zatim idite na gumb "Status", "Opcije dijeljenja", "Kuća ili posao".
- Potvrdite okvir pored unosa "Omogući dijeljenje datoteka i pisača". Zatim se povežite s bilo kojeg kućnog računala.
Upamtite da računalo na koje je pisač povezan mora biti uključeno. U protivnom ispis neće uspjeti.
Nijanse povezivanja pisača s MacOSX -om dijeljenjem putem mreže
Ovaj operacijski sustav ima neke razlike pa ako trebate otvoriti pristup pisaču općenito koristiti, morate dovršiti sve radnje do četvrtog koraka iz prethodnog odjeljka, nakon čega prelazimo na sljedeći faza:
- Otvorite izbornik sustava Apple i idite na "Postavke sustava", "Pisači i skeneri", kliknite "+" na popisu koji se pojavi.
- Idite na karticu Windows pri vrhu novog prozora koji se pojavi. Ovdje unesite naziv pisača koji želite podijeliti sa svim kućnim računalima.
MacOS je individualni sustav, pa će povezivanje pisača s njim biti nešto drugačije
Postavke za pisač s operacijskim sustavom Apple slične su tradicionalnim računalima. Razlika između veza putem kabela ili bežične mreže Bluetooth ili Wi-Fi za MacOS je očita. Ovdje je važno slijediti upute i znati način prebacivanja uređaja na standardni WindowsXP.
Način povezivanja jednog pisača na dva računala: pomoću USB adaptera i LAN -a
Za kvalitetan ispis slika i dokumenata s dva pisača potrebno je pravilno povezati ove uređaje. Za implementaciju ove značajke trebat će vam poseban USB prekidač koji ima izlaze za grananje kabela na dva računala.

2-portni USB 2.0 periferni prekidač US-221A ATEN
Ako nema mogućnosti za kupnju takvog adaptera, pokušat ćemo stvoriti radnu skupinu za računalo (to su uređaji međusobno povezani). Ova se mreža može izgraditi prema sljedećem algoritmu:
- Pronađite pododjeljak Veze putem izbornika Start.
- Odaberite opciju odgovornu za prikaz svih mogućih veza.
- Pozovite kontekstni izbornik i kliknite "Svojstva".
- Idemo na karticu "Internet Protocol TCP / IP", idemo na karticu "Properties".
- Vidjet ćete stavku s poljima u kojima trebate urediti podatke. U polja registriramo sljedeće vrijednosti: IP-adresa 192.168.0.1; maska podmreže 255.255.255.0.
- Na drugom kućnom računalu ili prijenosnom računalu unesite sljedeće podatke: IP adresa 192.168.0.2; maska podmreže 255.255.255.0. Zatim pritisnite gumb "Spremi".
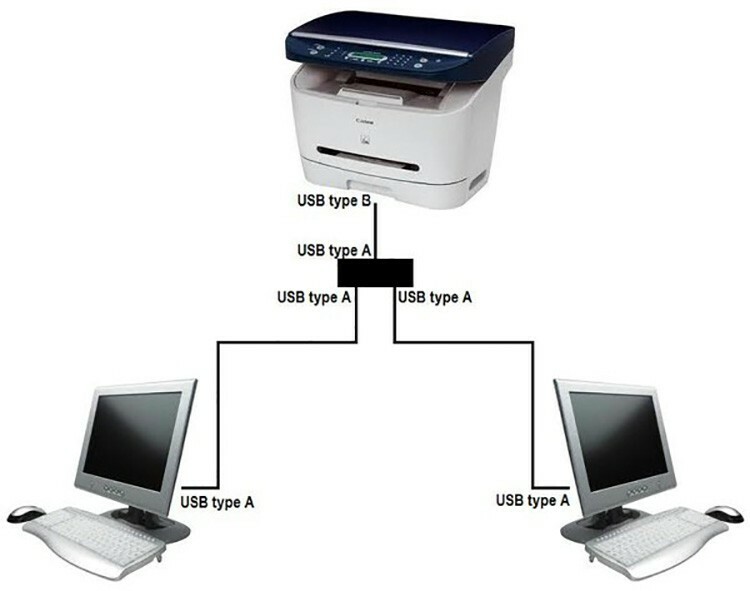
Sljedeći korak je stvaranje glavne radne skupine računala. Učinimo to korak po korak:
- Idite na "Moje računalo", "Naziv računala" i "Promijeni".
- Unesite željeni naziv računala, kliknite gumb "U redu", to će spremiti unesene podatke.
- Ponovo pokrenite uređaj i izvršite istu radnju s drugim računalom. Nakon ponovnog pokretanja drugog, stvorena lokalna mreža bit će vidljiva.
- Prijeđimo na postavljanje pisača. Otvorite "Start", "Uređaji i pisači". Odaberite željeni uređaj s popisa, kliknite "Svojstva" i "Pristup".
- Ovdje označite okvir koji označava dijeljenje alata za ispis.
- Na drugom računalu radimo istu stvar, samo do radnje "Uređaji i pisači", zatim kliknite "Dodaj ili instaliraj pisač" i "Dalje".
- Vidjet ćete popis mrežnih pisača. Nalazimo uređaj na prvom računalu i lansiramo ga. To će vam pomoći da automatski instalirate upravljačke programe za drugo računalo.
Tako će vaše računalo raditi s dva uređaja, što je dovoljno prikladno za proizvodnju brzog ispisa dokumenata.
Mogući problemi s povezivanjem
Mnogi su naišli na pogreške pri pokušaju povezivanja pisača s računalom. Za ispravno prebacivanje uređaja potrebno je hitno riješiti nastali problem, te stoga pronaći uzrok.
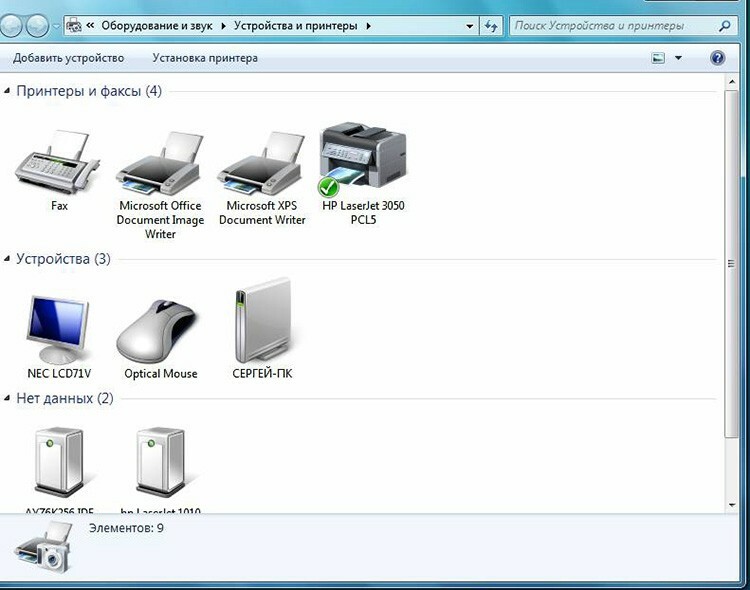
Ako računalo ne vidi pisač: što bi to moglo biti
Kupili ste novi pisač, ali kada pokušate instalirati uređaj za rad preko računala, on nije vidljiv u uređajima? Najvjerojatnije je problem u instalacijskom disku, točnije u činjenici da su upravljački programi na njemu zastarjeli. U ovoj situaciji možete preuzeti noviju verziju uslužnih programa.
Ako je na vašem OS -u omogućen antivirusni program, program može blokirati i uspostavljenu vezu. Stoga privremeno onemogućite aplikaciju i ponovno pokrenite računalo. Ako ova radnja nije pomogla, provjerite računalo na viruse i, naravno, jesu li svi kabeli i postavke ispravno spojeni (ako se radi o bežičnom prebacivanju).
Pisač se ne povezuje s računalom putem USB -a - OS je kriv
Najvjerojatnije je ovaj problem uzrokovan pogrešnim spajanjem ili snažnom napetošću žica. Pokušajte odspojiti kabel s oba uređaja i ponovno ga spojiti. Također možete provjeriti ispravnost USB priključka na vašem računalu. Da biste to učinili, na ovaj izlaz priključite bilo koji drugi uređaj.
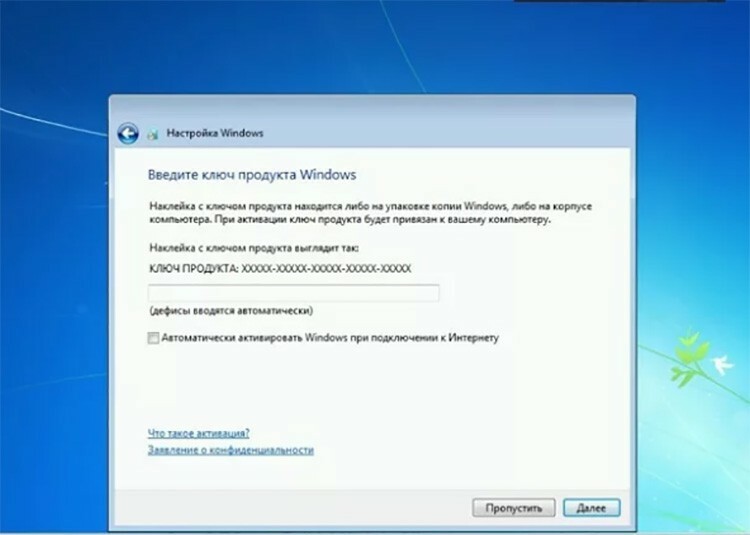
Idite na "Upravljačka ploča" i "Uređaji i pisači". Na popisu koji se pojavi odaberite uređaj, zatim desnom tipkom miša otvorite kontekstni izbornik i potvrdite okvir "Koristi kao zadano".
DOBRO JE ZNATI!
Ponekad, da biste riješili problem s vidljivošću pisača na računalu, morate izbrisati red za ispis ili pokušati izbrisati potvrdne okvire "Rad izvan mreže" ili "Pauziraj ispis".
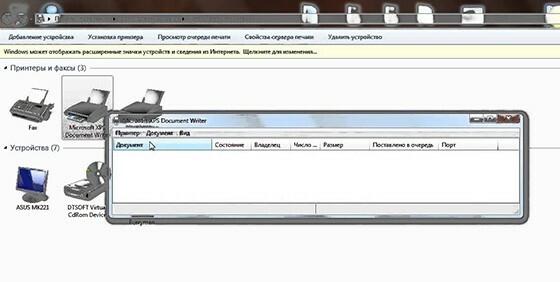
Dragi čitatelji našeg izvora, ako imate pitanja o temi članka, postavite ih u komentarima, a također podijelite svoje metode povezivanja pisača s osobnim računalom.



