SADRŽAJ
- 1 Pripremni radovi: kako postaviti pisač prije instalacije
- 2 Pouzdano rješenje: kako instalirati pisač na računalo sa sustavom Windows 7/8/10 pomoću instalacijskog diska
- 3 Zaobilazeći standardnu shemu: kako instalirati pisač bez diska s upravljačkim programima
- 4 Vrijeme je za promjenu: korisni savjeti za uklanjanje i ponovnu instalaciju upravljačkih programa pisača u sustavu Windows
- 5 zaključci
Pripremni radovi: kako postaviti pisač prije instalacije
Prije instaliranja pisača na softverskoj razini potrebno je izvršiti niz manipulacija na fizičkoj razini. Ovaj korak je najlakši. Potrebno je samo povezati računalo i uređaj pomoću USB kabela ili bežične tehnologije.

Nakon ove jednostavne radnje, preostaje samo uključiti pisač, jednostavnim pritiskom na posebnu tipku na kućištu i pokrenuti računalo.
Pouzdano rješenje: kako instalirati pisač na računalo sa sustavom Windows 7/8/10 pomoću instalacijskog diska
A sada su željeni zaslon za učitavanje i pozdrav zamijenjeni radnom površinom. Sada dolazi red na najtežu i najrazličitiju fazu - instalaciju softvera. Postoji nekoliko načina za rješavanje ovog problema, ovisno o vrsti spajanje pisača na računalo. Pogledajmo pobliže svaku od njih.
Program koji osigurava rad tiskarske opreme nalazi se ili na popratnom disku ili je snimljen na flash pogonu
Standardni slučaj - kako dodati lokalni pisač na računalo
U privatnim kućama i stanovima najčešće se instalira pisač s lokalnom vezom. S ovom vezom uređaj komunicira samo s jednim računalom na kojemu je popratni upravljački program izravno instaliran.
Dakle, ako nitko osim vas ne planira slanje datoteka za ispis, morate slijediti sljedeći postupak.
Stavili smo ili disk u DVD pogon ili USB pogon u odgovarajući utor na kućištu računala. U prvom slučaju trebate samo pokrenuti program i slijediti upute instalatera.
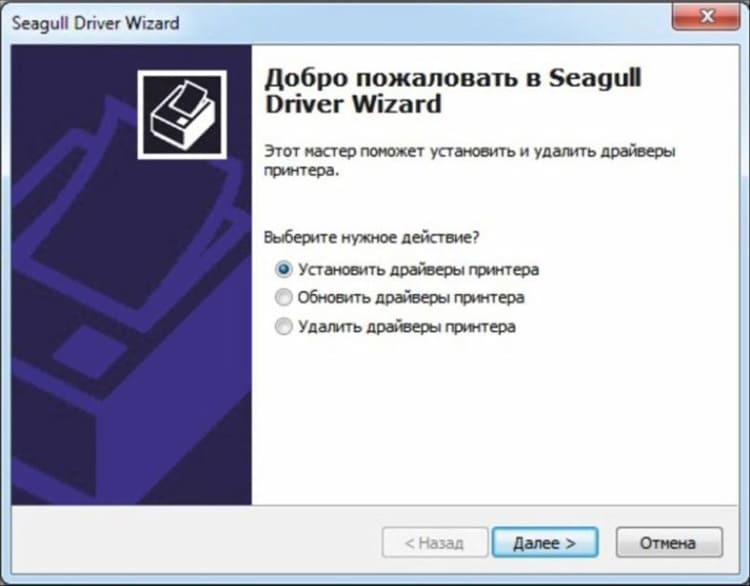
Ako instalirate upravljački program s USB flash pogona, morate kliknuti gumb "Start" i odabrati "Uređaji i pisači".
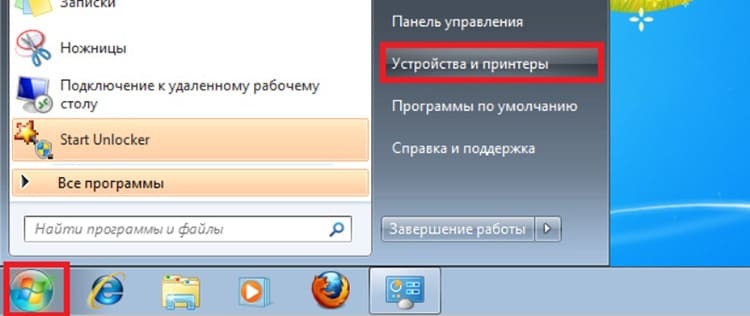
Prelazimo na odjeljak "Instalacija pisača". U prozoru koji se pojavi zanima nas opcija "Dodaj lokalni pisač".
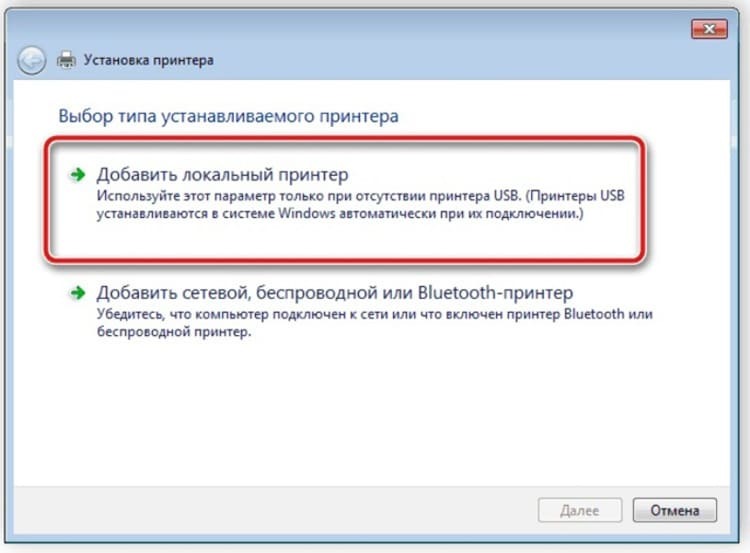
Sljedeći korak je definiranje priključka za povezivanje. Ovaj odjeljak najbolje je ostaviti nepromijenjenim, jer računalo samo određuje ispravno mjesto uređaja za ispis.
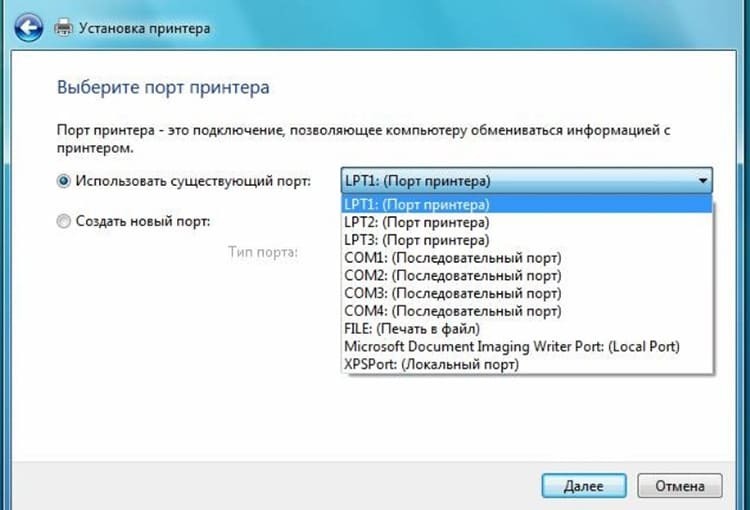
Konačno, ulazimo u novu fazu koja postavlja pitanja mnogim korisnicima. Srećom, ovaj odjeljak ne zahtijeva da znate kako pronaći pisač na računalu. Sve što je potrebno je pronaći naziv proizvođača opreme u lijevom stupcu, u desnom dijelu - određeni model.

U budućnosti korisnik ima tri mogućnosti za razvoj događaja:
- Odaberite "Instaliraj s diska". Cijela je stvar jasna iz naziva - potrebni podaci bit će instalirani s instalacijskog diska (morate navesti put do datoteke kroz "Explorer")
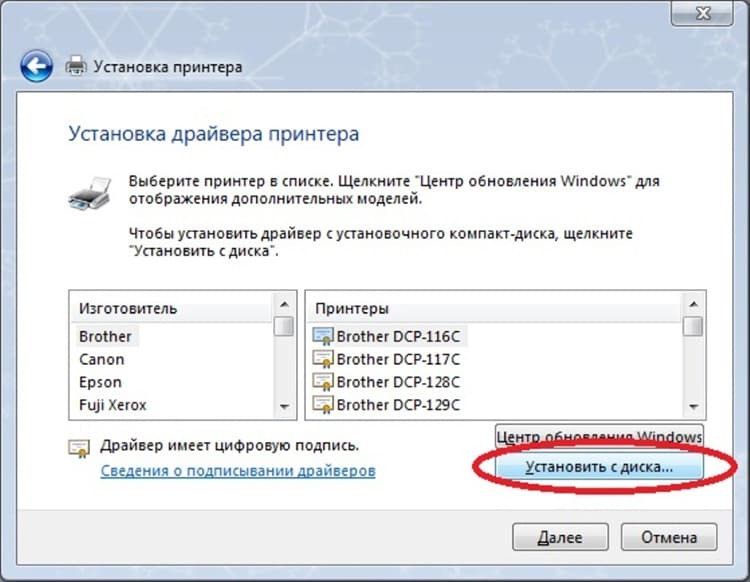
- Odaberite "Windows Update". Prilično jednostavno rješenje, ali o tome ćemo zasebno govoriti jer ima svoje karakteristike i "zamke"

- Pritisnite gumb "Dalje", čime se pokreće "Čarobnjak za dodavanje hardvera". Nakon što ispunite samo dva jednostavna zahtjeva (unesite naziv pisača i odredite razinu pristupa), brzo ćete instalirati potrebni upravljački program
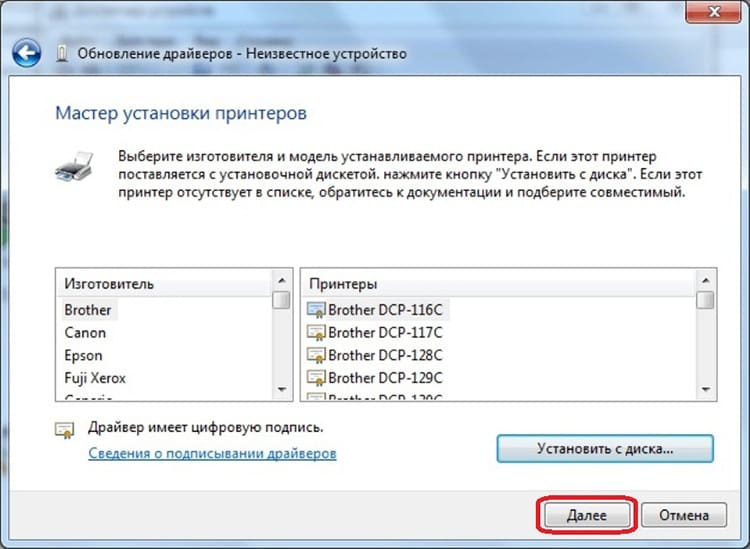
Zadnji "dodir" je provjera ispravnosti opreme. Da biste to učinili, samo kliknite gumb "Ispiši testnu stranicu". Ako sve radi ispravno, preostaje samo ponovno pokrenuti računalo i koristiti tehnološkog pomoćnika.

Postoji i alternativni način instaliranja softvera - službene web stranice proizvođača proizvoda. Na njima su najčešće trenutne inačice upravljačkih programa slobodno dostupne. Sve što trebate je poznavanje naziva modela i nekoliko minuta osobnog vremena da slijedite upute instalatera.
Javni ispis: Instaliranje pisača s pristupom mreži
Junaka našeg članka ne koristi uvijek samo jedan vlasnik. Ako je potrebno za cijelu obitelj ili skupinu kolega u uredu, vrijedi instalirati mrežni pisač. Omogućit će vam ispis različitih informacija svim korisnicima s odgovarajućim pristupom.
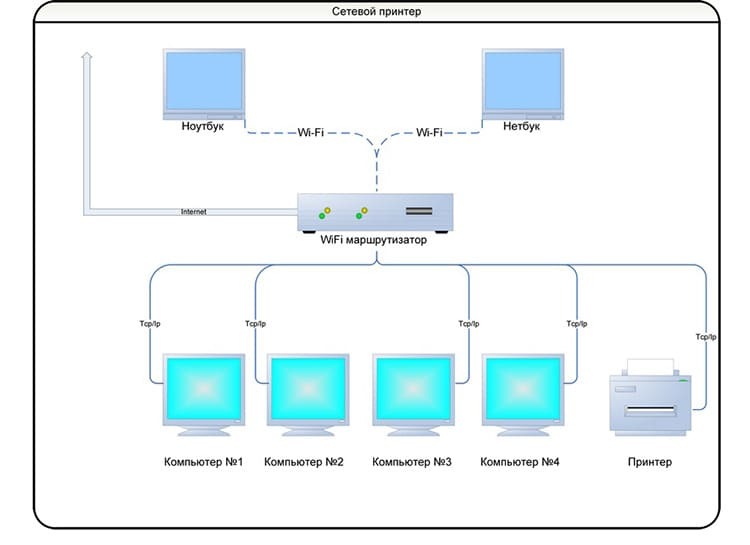
Prvo morate kombinirati postojeća računala u radnu grupu. Ova opcija ima niz značajnih prednosti, pretvarajući različite uređaje u jednu lokalnu mrežu. Ispod je videozapis koji detaljno opisuje ovaj postupak:
Ali ovo je samo početak odgovora na pitanje "Kako instalirati mrežni pisač?" Nakon pripreme, vlasnik lokalnog tiskarskog uređaja, koji je "središnji mozak", mora to učiniti samo je jedna radnja pronaći ikonu uređaja u odjeljku "Uređaji i pisači" i pritiskom na desnu tipku miša odabrati stavku "Svojstva". Otvorivši karticu "Pristup" iznutra, stavite kvačicu u opciju "Dijeljeni pristup ovom pisaču" i kliknite "U redu".
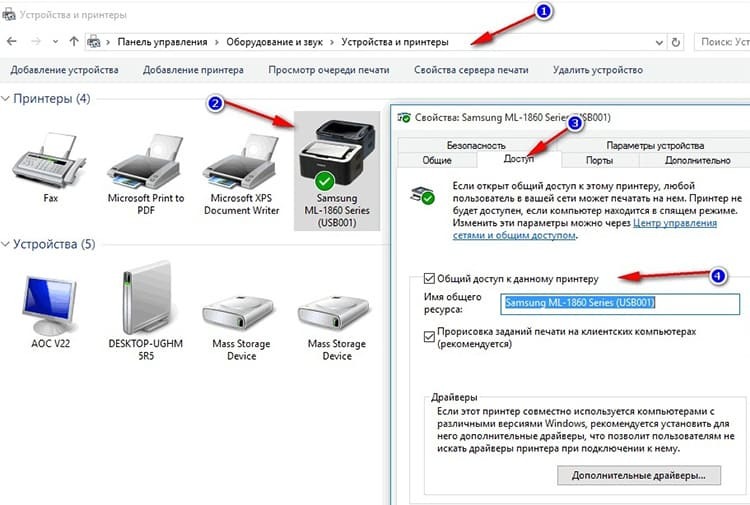
Ostatak koraka mora se izvesti na drugim računalima u mreži spojenim na "središnje":
| Ilustracija | Opis radnje |
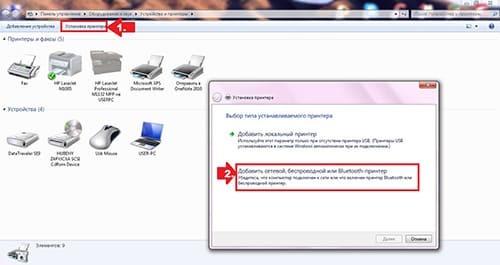 | Kao i kod instalacije lokalnog stroja, idite na odjeljak "Instaliranje pisača" i odaberite opciju "Dodaj mrežni, bežični ili Bluetooth pisač" |
 | Kad sustav pronađe potrebnu opremu, odaberite je i kliknite gumb "Dalje" |
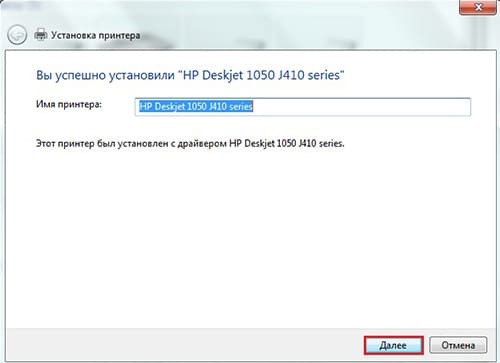 | Nakon dovršetka povezivanja pojavit će se odgovarajuća poruka. Ostaje samo ponovno pritisnuti gumb "Dalje" i početi koristiti uređaj za ispis |
Bežično, ali ispisuje: kako postaviti bežični pisač
Neki moderni modeli opreme imaju ugrađen Wi-Fi ili Bluetooth-modul. Zahvaljujući ovom "zvonu i zvižduku", ne možete koristiti žice, otvarajući pristup pisaču putem interneta ili Bluetootha. U većini slučajeva konfiguracija softvera je ista kao i za mrežni stroj. No, na fizičkom planu postoji nekoliko suptilnosti koje će urednici Tehno.guru sada opisati za naše čitatelje:
| Ilustracija | Opis radnje |
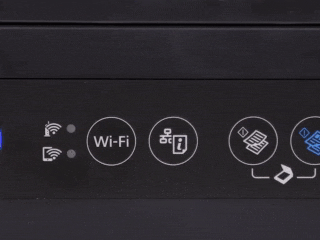 | Pritisnite tipku WPS na usmjerivaču / usmjerivaču |
 | Držite tipku ikone Wi-Fi na pisaču dok se LED lampice ne uključe |
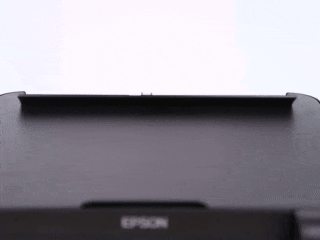 | Nakon instalacije, koja prolazi automatski, umetnite papir u ladicu i držite pritisnutu tipku "Prijavi" (naziv se može razlikovati) nekoliko sekundi |
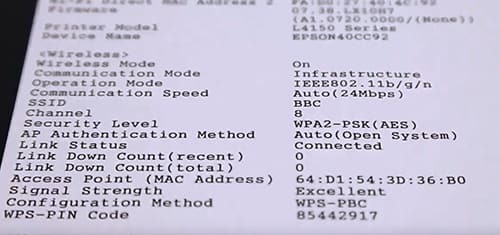 | Ispisat će se list koji sadrži lozinku za Wi-Fi, što vam omogućuje daljinsko ispisivanje informacija ne samo s računala, već i s tableta ili pametnog telefona |
Zaobilazeći standardnu shemu: kako instalirati pisač bez diska s upravljačkim programima
U nekim slučajevima možda nemate pri ruci upravljački program pisača, a nema ni mogućnosti ni vremena za kontaktiranje stručnjaka. U ovom slučaju postoje dvije alternativne mogućnosti instaliranja uređaja na računalo ili prijenosno računalo bez diska, koje ćemo dalje razmotriti.
Usluga Windows Update
Ako ste vlasnik licencirane verzije poznatog Microsoftovog OS -a, tada možete koristiti ugodnu uslugu instaliranja i ažuriranja upravljačkih programa hardvera.
Odabirom "Windows Update" prilikom instaliranja lokalnog pisača, samo morate pričekati nekoliko minuta dok sustav pronađe potrebne datoteke na Internetu i instalira ih na vaš automobil.
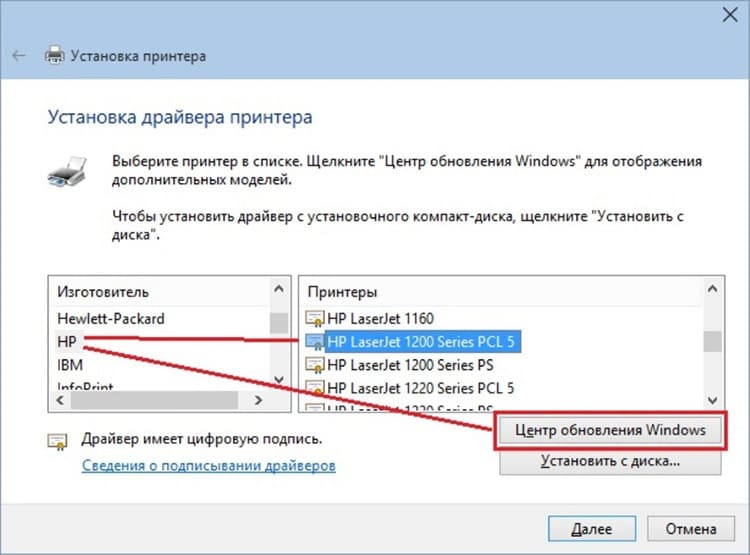
Ručna instalacija programa prema ID -u hardvera
Postoji i prilično problematičan i ne uvijek uspješan način - ručno traženje programa prema ID -u pisača. Ovaj postupak zahtijeva određenu dozu strpljenja i brige. Srećom, na Internetu postoji mnogo majstora računala koji svoje tajne dijele s običnim korisnicima. Naši urednici odlučili su čitateljima kao ilustrativan primjer pružiti video zapis jednog od tih "talenata". Ipak, bolje je vidjeti to jednom!
Vrijeme je za promjenu: korisni savjeti za uklanjanje i ponovnu instalaciju upravljačkih programa pisača u sustavu Windows
Zaključujući upute, urednici Tehno.guru željeli bi vam reći nešto o deinstaliranju starih upravljačkih programa. Potreba za ovom operacijom javlja se kada je program u početku bio netočno instaliran i uređaj ne radi ispravno.
Za brisanje idite na odjeljak "Uređaji i pisači", kliknite na "Svojstva poslužitelja za ispis". Unutra nalazimo karticu "Upravljački programi", na popisu pronađite naziv naše opreme i pritisnite gumb "Izbriši". Vraćamo se na početni izbornik. Ako je pisač još uvijek na općem popisu, izbrišite ga desnim klikom i odabirom "Izbriši uređaj".
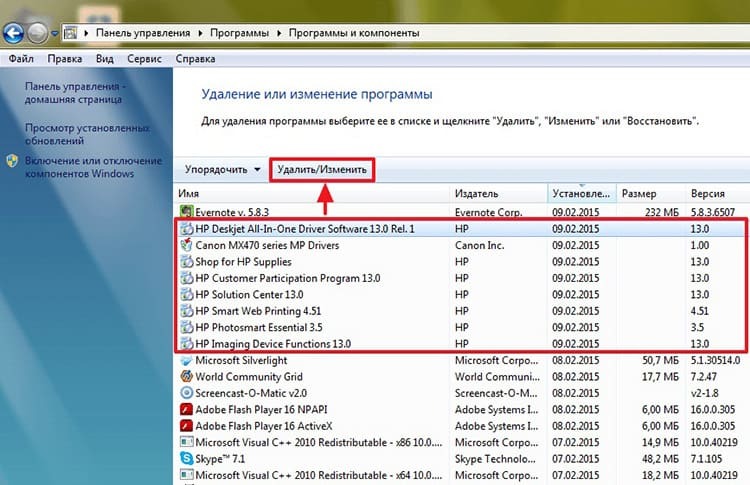
Nakon što su svi ovi uvjeti ispunjeni, možete početi s ponovnom instalacijom opreme, slijedeći upute koje smo opisali.
zaključci
Tako je članak o postavljanju tako korisnog uređaja za ispis došao do kraja. Nadamo se da su naši čitatelji dobili najkorisnije informacije. Vjerujemo da nećete imati pitanja o tome kako spojiti pisač na prijenosno računalo ili računalo te kako ga ispravno postaviti.
Mnogo je zanimljivije drugo pitanje: kako ste se nosili s ovim problemom: sami ili koristeći preporuke uredništva Tehno.guru? Podijelite u komentarima i ostavite svoje ocjene. Hvala vam na pažnji!
Pročitajte također:
Što učiniti ako pisač odbije ispisati na papiru: jednostavna rješenja problema
Tajne kvalitetnih kopija: kako pravilno skenirati dokument na računalo pomoću pisača
Profesionalno ispisivanje kod kuće: učenje ispisivanja teksta s računala na pisač
Računalo ne vidi pisač: uzrok i posljedica



