
SADRŽAJ
- 1 Što vam je potrebno za povezivanje TP-Link usmjerivača
- 2 Kako spojiti TP-Link usmjerivač na prijenosno računalo ili računalo
- 3 Konfiguriranje usmjerivača TP-Link
- 4 Postupak ažuriranja firmvera Wi-Fi usmjerivača TP-Link
Što vam je potrebno za povezivanje TP-Link usmjerivača
Za početak, trebat ćete, zapravo, sebe usmjerivač. Uz njega se najčešće isporučuje već komprimirani patchcord kabel, koji je potreban za primarnu vezu s računalom. Trebat će vam i računalo-s njega će se izvršiti osnovna konfiguracija TP-Link Wi-Fi usmjerivača. Pa, i ugovor s davateljem Interneta za pružanje usluga s namotanim Ethernet kabelom ili namjenskom ADSL linijom.
Kako spojiti TP-Link usmjerivač na prijenosno računalo ili računalo
Prije nego što povežete usmjerivač TP-Link s mrežom, morat ćete dovršiti niz pripremnih postupaka i početnu konfiguraciju. Sam proces konfiguracije može se izvesti na dva načina: korištenjem fizičke veze ili korištenjem bežične veze putem Wi-Fi prema zadanim postavkama, ali ne podržavaju svi usmjerivači ovu funkciju.
Kako pronaći najbolje mjesto za svoj uređaj
Nema posebnih ograničenja za postavljanje usmjerivača. Glavna stvar je instalirati ga tako da svi povezani uređaji budu u vidnom polju, odnosno preporučljivo je ne stavljati ga tamo gdje postoje prepreke - zidovi, pregrade itd. Ali općenito, to nije kritično, a ako stan ima malu površinu, tada možete instalirati usmjerivač gdje je prikladno.
Kako postaviti i spojiti svoj TP-Link usmjerivač na računalo
Za početnu konfiguraciju usmjerivača, mora biti povezan s bilo kojim računalom. To je moguće ili putem bežične mreže ili pomoću kabela koji se obično nalazi u kompletu. Manje -više moderni modeli, kad se prvi put uključe, odmah stvaraju gostujuću bežičnu mrežu na koju se možete povezati bez lozinke. Nakon toga će se pojaviti pristup postavkama. Ali najčešće morate spojiti uređaj putem kabela. Morate ga spojiti na jedan od LAN priključaka na usmjerivaču i priključak za mrežnu karticu računala.
Konfiguriranje usmjerivača TP-Link
Nakon povezivanja usmjerivača započinje samo postavljanje. Ovo je prilično brz i jednostavan postupak. No ipak ćemo, kako bismo izbjegli nesporazume, analizirati ključne faze.
Vraćanje postojećih postavki usmjerivača na tvorničko stanje
U početnoj fazi ovo nam neće trebati. U osnovi, vraćanje na tvorničke postavke vrši se u slučaju problema s radom i kvarova usmjerivača. Na bilo kojem usmjerivaču, ne nužno TP-Linku, uvijek postoji minijaturna tipka za resetiranje. Označeno je Reset.
Također u postavkama možete pronaći stavku izbornika "Tvorničke postavke", koja se obično nalazi u odjeljku "Alati sustava". Gumb se može zvati "Reset Settings", "Restore" ili slično. Vrijedno je zapamtiti da će se sve postavke poništiti - lozinke za prijavu, lozinka za bežični pristup i pristup internetu.
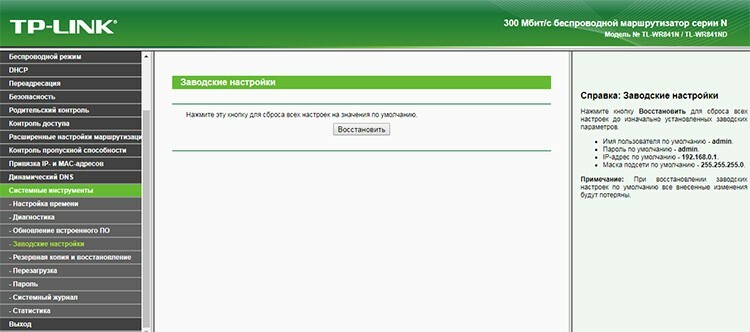
Korištenje adrese tplinkwifi.net za prijavu na upravljačku ploču usmjerivača
Relativno nedavno, TP-Link je počeo povezivati ime hosta poput tplinkwifi.net sa zadanim IP adresama 192.168.0.1 ili 192.168.1.1. Nove verzije modela usmjerivača TP-Link sposobne su za to. Na starijim modelima tplinklogin.net bi također mogao funkcionirati. Zapravo, adresa je naznačena na dnu uređaja i možete je, ako ništa drugo, špijunirati. U svakom slučaju, upišete li ga u preglednik, odvest će vas na stranicu web sučelja usmjerivača. Kako ne biste pogodili koji se naziv koristi na određenom usmjerivaču, možete primijeniti klasike - 192.168.1.1 ili 192.168.0.1.
Kako postaviti internetsku vezu TP-Link usmjerivača
Sada možete ići izravno na postavljanje. Da biste to učinili, morate koristiti ugrađeno web sučelje usmjerivača. Zadana adresa veze nalazi se na dnu uređaja. U većini slučajeva to će biti ili 192.168.0.1 ili 192.168.1.1. I kao što smo već napisali, možda postoji tplinkwifi.net ili tplinklogin.net. Bez obzira na način povezivanja - žični ili Wi -Fi, ove se adrese koriste za povezivanje s usmjerivačem.
Dakle, imamo računalo spojeno na usmjerivač. Također, kabel od ISP -a mora biti spojen na WAN port usmjerivača. Prije povezivanja s usmjerivačem TP-Link moramo otvoriti sve dostupne preglednike i unijeti adresu prikazanu na donjoj ploči. Ruter će prikazati dijaloški okvir za prijavu s korisničkim imenom i lozinkom. Opet, u donjem oknu možemo saznati vrijednosti polja za korisničko ime i zaporku. Najvjerojatnije će to biti admin - admin.
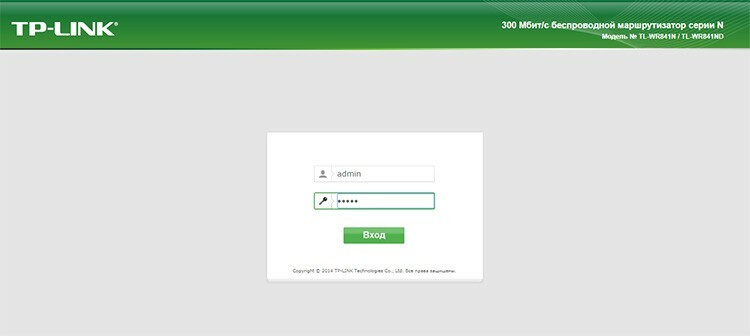
Odmah nakon ulaska vidjet ćemo statusnu ploču na kojoj se možete informirati o verziji softvera, reviziji hardvera, MAC adresi i statistici prometa. Za povezivanje usmjerivača s internetom potreban nam je odjeljak "Mreža". I u njemu - WAN pododsjek. Od cijelog niza polja za popunjavanje zanimaju nas "Vrsta veze", "Korisničko ime" i dva polja za lozinku. Vrsta veze standard je prema kojem pružatelj usluga pruža Internet. Najčešće je to PPPoE. Suvremeni usmjerivači mogu automatski otkriti vrstu veze - za to postoji gumb "Definiraj".
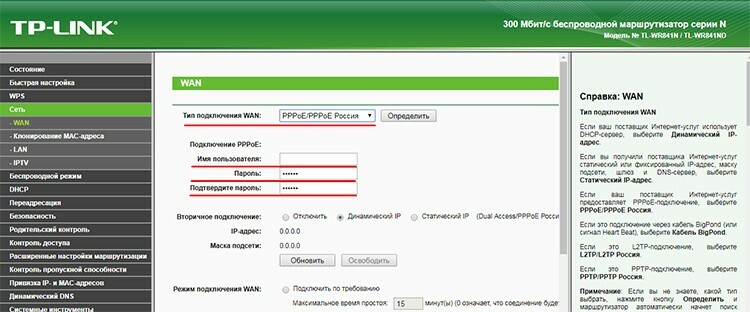
Korisničko ime je skup znakova koje je davatelj usluga definirao za pretplatnika. Može se pronaći u ugovoru o uslugama. Usput, lozinka mora biti navedena tamo. Nakon što navedete sve potrebne podatke, kliknite gumb "Spremi" pri dnu stranice. Zapravo, ovo je glavna točka za konfiguriranje usmjerivača. Internet bi sada trebao biti dostupan. Čak i ako samo povežete računalo s usmjerivačem kabelom, World Wide Web će već biti dostupan.
Postavljanje bežične mreže
Sada morate biti sigurni da svi bežični uređaji korisnika mogu pristupiti internetu putem Wi-Fi-ja. Odnosno, postaviti bežičnu mrežu. Da biste to učinili, idite na odjeljak "Bežični način rada" i prvo u pododsjek "Postavke bežičnog načina rada". Ovdje nas zanimaju samo dvije stavke: "Naziv mreže" i "Omogući bežično emitiranje". U prvom morate navesti ime. Prikazat će se kada se bilo koji uređaj pokuša povezati. U drugom, morate provjeriti je li potvrđen okvir, a ako nije, stavite ga.
Zatim morate otići u pododsjek "Sigurnost bežične mreže". Ovdje ćemo navesti vrstu autentifikacije, šifriranje i lozinku za pristup.
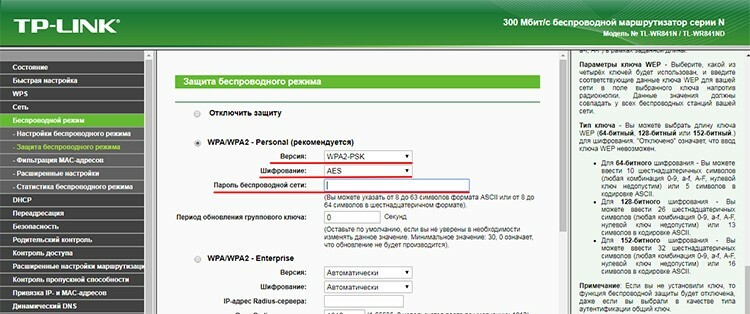
Vrsta provjere autentičnosti može se odabrati WPA2-PSK. Savršen je za kućnu mrežu. Bolje je odabrati vrstu šifriranja AES - modernija je, pouzdanija i brza. Može se postaviti bilo koja lozinka za Wi-Fi.
Promjena lozinke za prijavu na web sučelje
Jedan od važnih aspekata kako pravilno konfigurirati TP-Link usmjerivač je njegova sigurnost. Stoga morate promijeniti lozinku za prijavu na web sučelje usmjerivača. To će smanjiti mogućnost neovlaštenog pristupa. Napadač to može učiniti na ovaj način: grubom silom ili ranjivošću komunikacijskih protokola može pogoditi lozinku za pristup bežičnoj mreži. Zatim, odlaskom na standardnu adresu 192.168.0.1, jednostavno može odrediti zadanu prijavu i lozinku - admin i admin. Nakon toga može učiniti što god želi s usmjerivačem - instalirati vlastiti firmver, promijeniti lozinke, saznati prijavu i lozinku za povezivanje s davateljem usluga i još mnogo toga. Naravno, takav je scenarij malo vjerojatan, pa čak i dobivši pristup, napadač neće nanijeti osobito ozbiljnu štetu, ali ipak je gubitak kontrole nad vašim uređajem pomalo neugodan. Stoga ćemo se promijeniti.
Za to su odgovorni odjeljak web sučelja "Sistemski alati" i pododsjek "Lozinka". Ovdje je sve vrlo jednostavno - označavamo staro ime i staru lozinku, a zatim označavamo nove podatke. Pritisnite "Spremi".
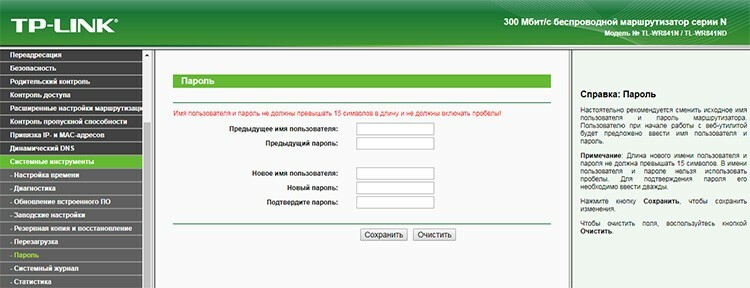
Kako konfigurirati određene funkcije usmjerivača TP-Link
Pređimo sada na neke dodatne funkcije. Budući da smo konfigurirali usmjerivač TP-Link TL-WR841N, navest ćemo sve zanimljive značajke za njega.
Prva stvar na koju možete obratiti pozornost je skrivanje naziva mreže. Ovaj pristup omogućuje samo onima koji znaju ime da se povežu na vašu bežičnu mrežu. A može se dobiti samo iz usta njegova vlasnika, poput same lozinke. Odnosno, ovo je dobar dodatni element zaštite. U našem WR841N ovu opciju možete pronaći pod Wireless Settings. Morate pronaći potvrdni okvir "Omogući emitiranje SSID -a" i isključiti ga.
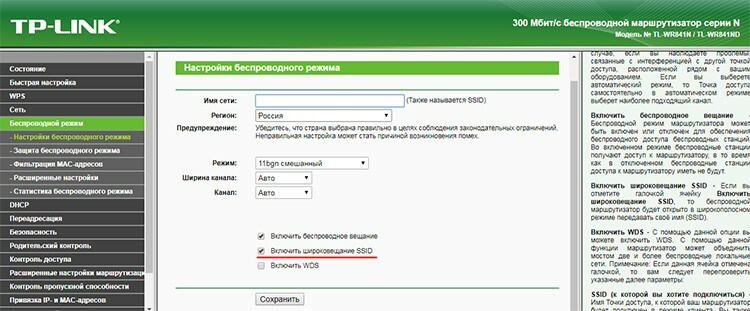
Možete smanjiti snagu odašiljača kako biste suzili raspon mreže. To se radi u naprednim postavkama odjeljka "Bežični način rada". Stavka je snaga odašiljača i određuje domet. Zadana vrijednost obično je visoka. Smanjenjem ga možete značajno smanjiti domet mreže.
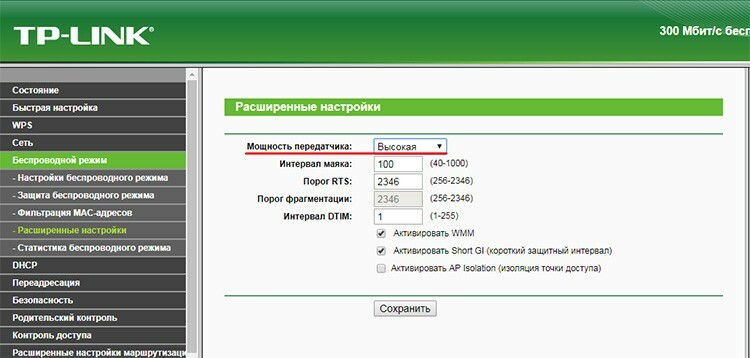
Zanimljivo je da neki modeli u odjeljku "Dijagnostika" alata sustava sadrže gotov alat za praćenje i ping udaljenih čvorova. Praćenje je potrebno za određivanje rute paketa i analizu problematičnih čvorova. Ping se koristi za provjeru dostupnosti web stranice ili resursa.
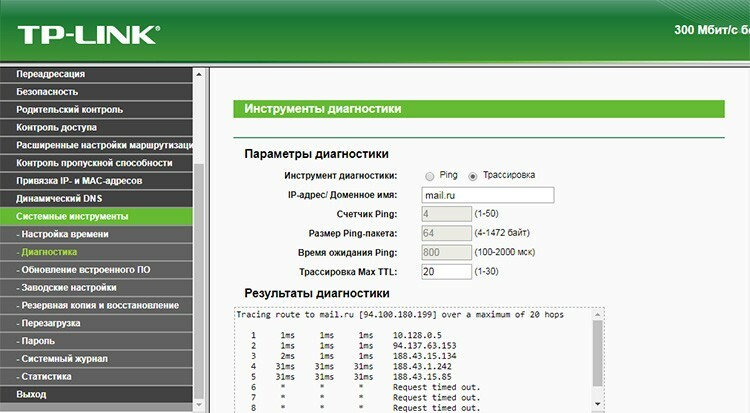
Usput, iz istog odjeljka "Alati sustava" možete ponovno pokrenuti usmjerivač bez ustajanja s kauča kada, na primjer, počnu problemi s mrežom ili samo manji problemi.
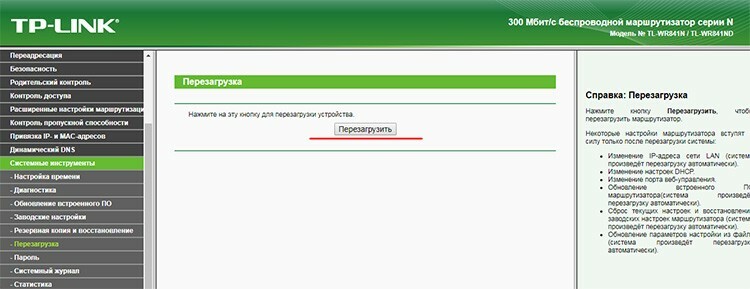
Funkcija filtriranja MAC adresa
Ovo je dodatni mehanizam za zaštitu od neželjenih veza s bežičnom mrežom. MAC adresa poseban je i jedinstveni identifikator spojen na mrežnu karticu. I može pratiti one uređaje koji ne bi trebali biti povezani na Wi-Fi. Postavke filtriranja dopuštaju vam da zabranite pojedinačne pojedinačne uređaje ili, naprotiv, zabranite sve i da date samo pristup odabrani. Opciju možete pronaći u odjeljku Bežični način rada i pododsjeku Filtriranje MAC adresa.
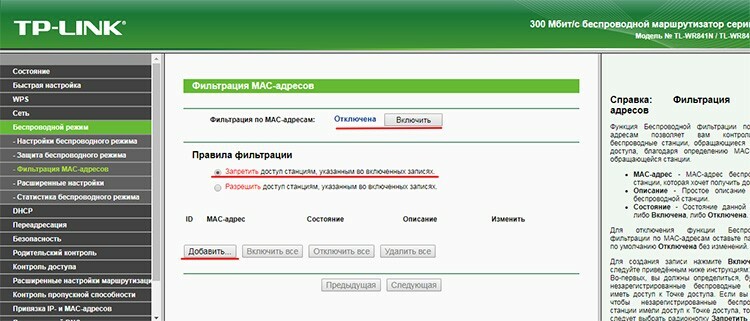
Funkcija je prema zadanim postavkama onemogućena. Možete ga omogućiti pomoću istoimenog gumba. Filtriranje radi u dva načina: odbijanje - kada su adrese navedene na popisu blokirane, i dopuštanje - naprotiv, dopuštene su samo one navedene na popisu. Pomoću gumba "Dodaj" možete dodati nove uređaje na popis.
Postupak ažuriranja firmvera Wi-Fi usmjerivača TP-Link
Ruter ima ugrađen mehanizam za ažuriranje firmvera. Vrlo je prikladno. Ažuriranja softvera osmišljena su za rješavanje prošlih grešaka u kodu, dodavanje novih funkcija i ponekad poboljšanje izgleda i dojma web sučelja.
Stavka "Ažuriranje firmvera" nalazi se u odjeljku "Alati sustava". Prije preuzimanja novog firmvera sa službene web stranice najprije morate saznati koja je verzija opreme na ovom usmjerivaču. To je važno jer ažuriranje firmvera s pogrešnim hardverom može oštetiti uređaj. Na službenim web stranicama tvrtke morate odabrati vrstu koja je navedena u stavci "Verzija opreme".
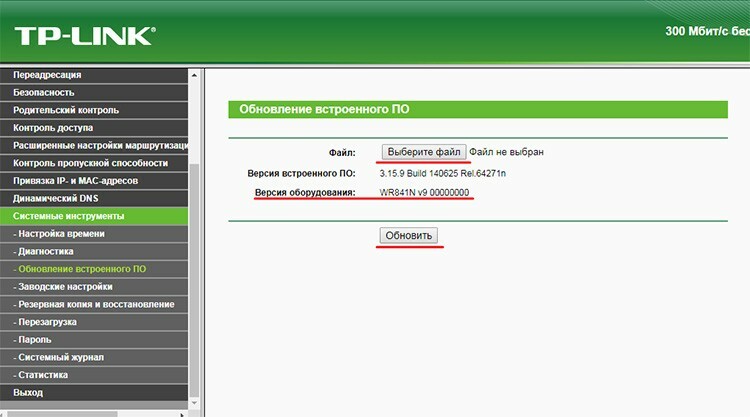
Nakon preuzimanja potrebnog firmvera morate datoteku navesti pomoću gumba "Odaberi datoteku", a zatim kliknite "Ažuriraj" i pričekajte da se proces dovrši.



