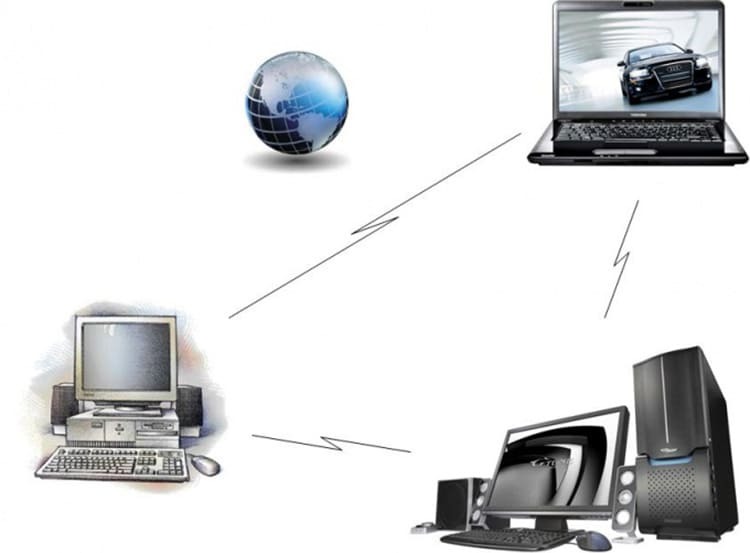
SADRŽAJ
- 1 Način postavljanja daljinskog pristupa putem globalne mreže
- 2 Instaliranje softvera za organizaciju daljinskog pristupa putem Interneta
- 3 Kako se ispravno povezati s udaljenom radnom površinom i konfigurirati sustav
- 4 Povezivanje i konfiguriranje daljinskog pristupa računalu sa sustavom Windows 7
- 5 Daljinsko upravljanje računalom pomoću Android pametnog telefona
- 6 Savjeti stručnjaka o tome kako se povezati
Način postavljanja daljinskog pristupa putem globalne mreže
U pravilu se možete spojiti na stolnu ili računalnu sistemsku jedinicu s bilo kojeg mjesta u svijetu. Da biste to učinili, samo trebate imati mrežnu verziju programa i odgovarajući pristupni kôd.

U tu je svrhu potrebno ispravno konfigurirati oba računala koja će obavljati odnos klijent-poslužitelj. Prije svega, trebate pripremiti uređaj koji će djelovati kao poslužitelj.
Upute za konfiguriranje unutarnjih parametara sustava u sustavu Windows 10
Razmotrimo upute na primjeru operacijskog sustava Windows 10. Štoviše, njegova verzija ne smije biti niža od Home.
- Idite na "Upravljačka ploča", a zatim u prozor "Sustav". "Udaljena radna površina".
- Zatim klizač prebacujemo u položaj "Uključeno".
- Pojavljuje se skočni prozor u kojem morate kliknuti gumb "Potvrdi".
- Pri dnu postavki koje se pojavljuju nalazimo naziv računala, spremamo ga ili zapisujemo. Dobro će vam doći za povezivanje.
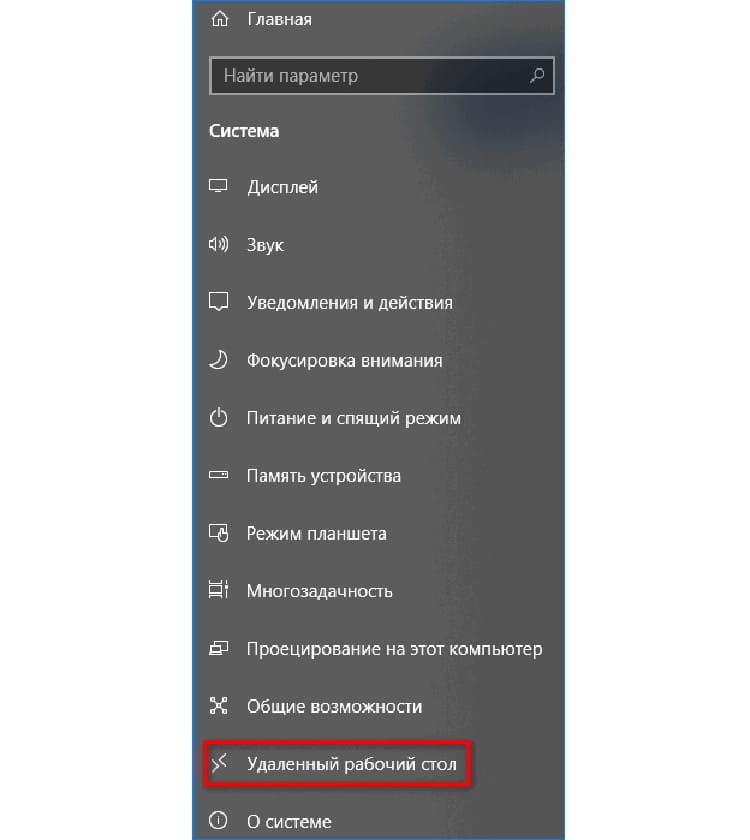

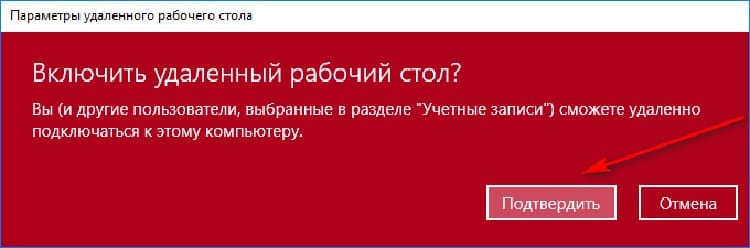

Zatim ćemo pokušati konfigurirati klijenta za komunikaciju. Ugrađeni Windows alati također će sudjelovati u procesu. Da biste to učinili, morate omogućiti pristup klijentima koji će povezati i vizualizirati sve što se nalazi na računalu.
- Radimo iste postavke od 1 do 4 boda. Nadalje, pri dnu prozora vidimo stavku "Korisnički računi". Kliknite na ovaj odjeljak i ispunite obrazac.
- U prozoru koji se pojavi kliknite gumb "Dodaj" za unos novog sudionika ili imena računala.
- U sljedećem prozoru unesite potrebne podatke i potvrdite radnju klikom na gumb "U redu".

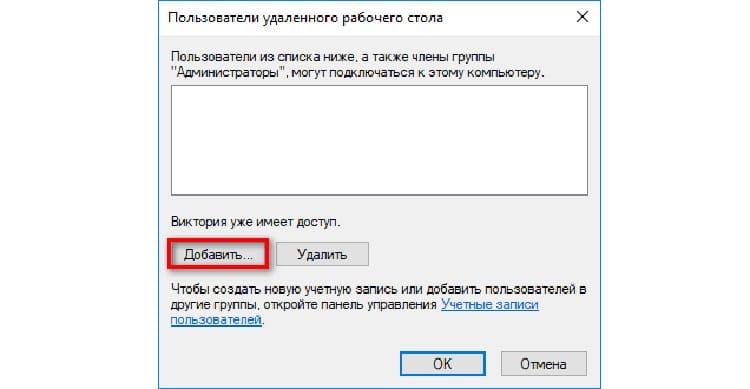
Nakon obavljenih manipulacija, računala će se moći lako međusobno povezati radi postizanja određenih ciljeva. Osim toga, neki programi neće zahtijevati aktivacijski ključ za tuđu radnu površinu.
Instaliranje softvera za organizaciju daljinskog pristupa putem Interneta
U takvoj situaciji morate koristiti aplikacije trećih strana. Oni će pomoći u stvaranju savršene veze s matičnom pločom, dok će biti moguće konfigurirati ne samo dijeljenje, već i mogućnost prijenosa datoteka.
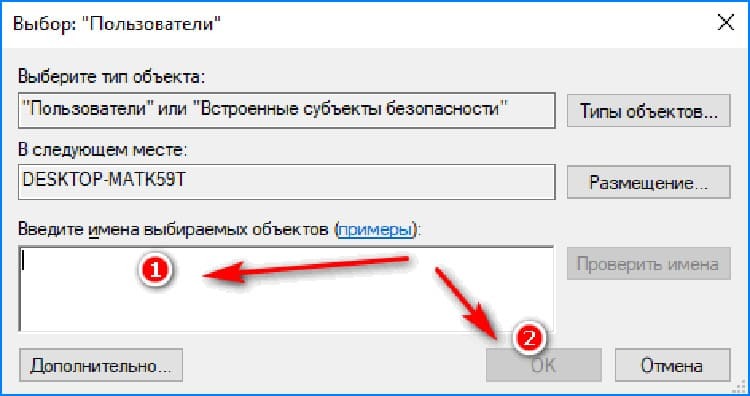
TeamViewer - praktičan i svestran
Program potvrđuje dugogodišnje korisničko iskustvo. Njegova upotreba omogućuje vam brzu daljinsku vezu s jednim računalom, kao i stvaranje veze na pametnom telefonu. Aplikacija radi i na plaćenoj i besplatnoj osnovi (samo s nekim ograničenjima). Važne značajke:
- prikladan prijenos datoteka velikom brzinom;
- povezivanje s računalom u stvarnom vremenu;
- ne smrzava se, radi bez grešaka;
- uz stalnu uporabu, veza se ne prekida;
- povezuje s posebnim ID -om;

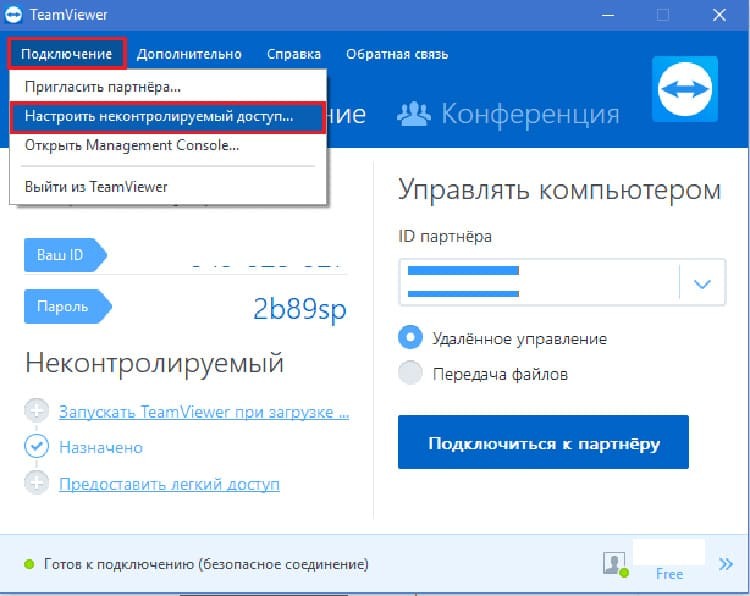
Program ima jedan značajan nedostatak - visoku cijenu licence. Kada koristite proračunsku verziju, morate ponovno povezati udaljeni pristup svakih pet minuta. Tijekom tog vremena neaktivnosti, program resetira vezu.
Ammyy Admin - pristupačna analogija za komunikaciju na daljinu
Idealna usluga za dobivanje aktivnog daljinskog pristupa, radi besplatno. Ovu verziju softvera podržava bilo koji operativni sustav, bez obzira na bitnost i godinu izdanja. Glavne prednosti uključuju:
- ne zauzima puno prostora na računalu;
- pogodan za nekomercijalnu uporabu;
- pogodno za višekorisničku (timsku) kontrolu;
- ima jednostavan meni.

Nedostatak je nemogućnost rusifikacije aplikacije. Međutim, onima koji imaju standardno znanje engleskog jezika sučelje će biti sasvim razumljivo.
AeroAdmin je jednostavna aplikacija za daljinski pristup
Usluga AeroAdmin gotovo nema postavki. Radi odmah od trenutka lansiranja. Alat ne zahtijeva posebnu instalaciju, kao što je slučaj s mnogim drugim programima. Po izgledu se praktički ne razlikuje od softvera TeamViewer. Sve što korisnik treba učiniti je otvoriti prijenosni uslužni program i dati svoj ID drugom računalu za pristup.
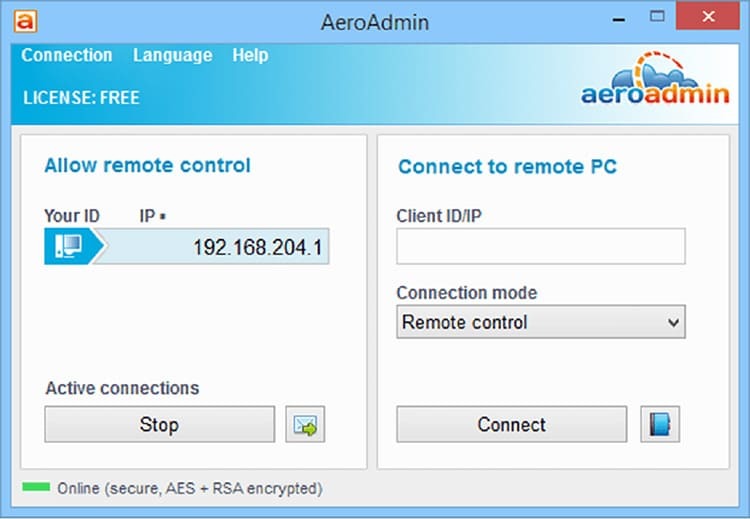
Popularne značajke:
- korištenje na OS-u u 32 i 64-bitnom;
- pogodan za osobnu i komercijalnu uporabu;
- funkcija "Samo prikaz" ili "Daljinski upravljač";
- idealno za spontanu podršku.
Da biste izvršili neke postavke ili ažurirali postavke na svom kućnom računalu, trebate pokrenuti odgovarajuću aplikaciju izravno na telefonu ili na radnom prijenosnom računalu.
Kako se ispravno povezati s udaljenom radnom površinom i konfigurirati sustav
Shvativši djelovanje programa koji pomažu otvoriti mogućnost rada na daljinu na kućnom računalu i ne samo, važno je znati kako uspostaviti ispravnu vezu. U tom slučaju morate proći kroz nekoliko jednostavnih koraka.
- Idite na izbornik Start i pronađite mapu Standard.
- Otvorite ga i kliknite uslugu "Veza s udaljenom radnom površinom".
- Pojavljuje se odgovarajući prozor u kojem morate popuniti polje i u njega unijeti naziv računala ili korisničko ime. Također možete birati između dostupnih.
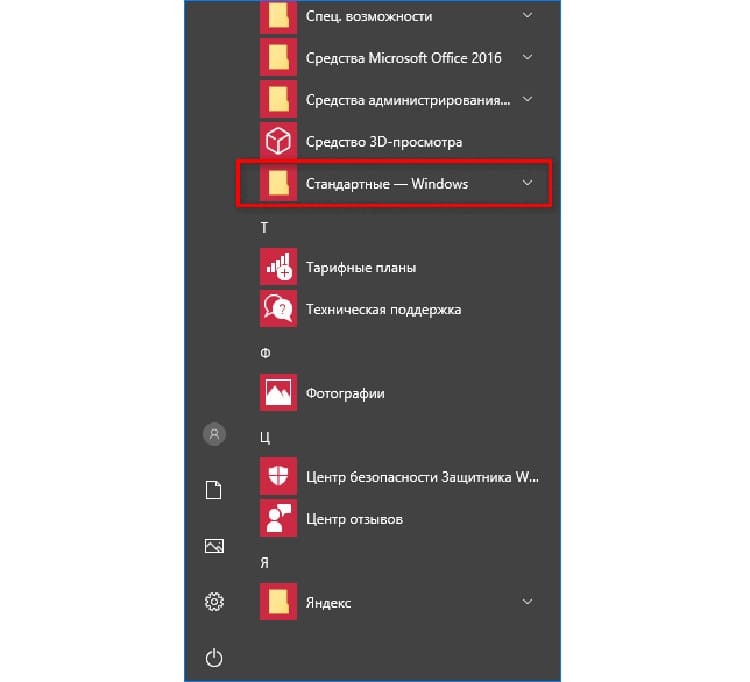
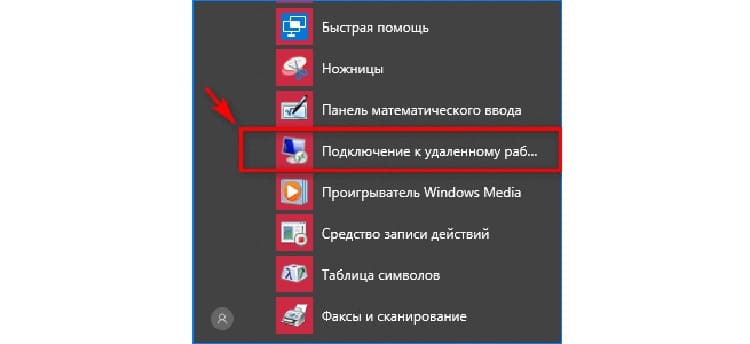
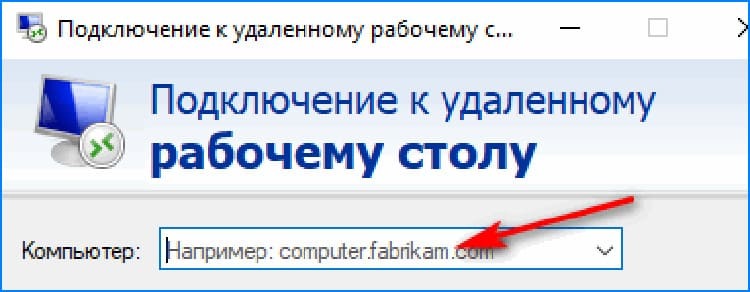
Ostaje samo pritisnuti gumb "Poveži" za vaš operacijski sustav da biste pronašli onaj koji je za njega naveden.
NA BILJEŠKU!
Budite oprezni pri unosu naziva domene ili korisničkog imena. Čak i jedan pogrešan znak može uzrokovati neuspješnu vezu.

Korištenje nove oblačne tehnologije Daas
Unatoč popularnosti ručnih gadgeta, stolna računala su neposredni lideri u produktivnosti. To sugerira da će, osim ovih uređaja, korisniku biti potreban hitan daljinski pristup. Upravo to ima sustav Daas.
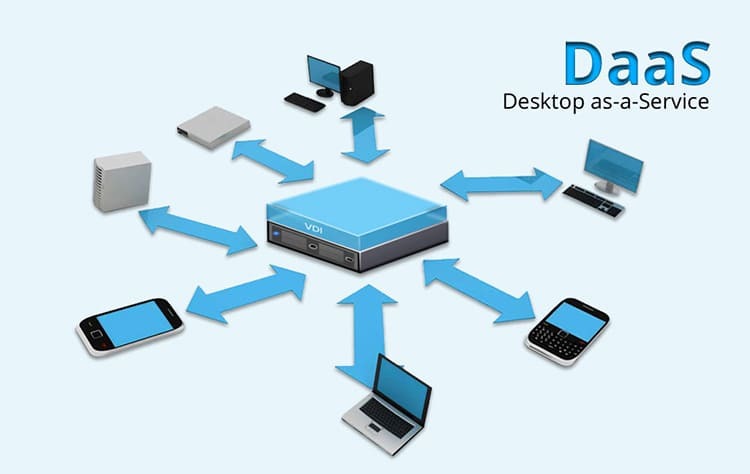
Takav je sustav namijenjen i za grupno održavanje stolnih uređaja i za pojedinačni daljinski pristup. Korištenje ovog pristupa namijenjeno je u potpunosti posluživanju pohrane u oblaku i s mogućnošću daljinskog prijenosa datoteka.
Programi za daljinski pristup računalu putem Interneta
U svakom slučaju, čak i pri daljinskom radu na mreži potrebne su posebne aplikacije. Na sljedećem popisu Tehno.guru preporučuje da se upoznate s opcijama koje će vam pomoći u stvaranju udaljene veze između matičnih ploča i radne površine u stvarnom vremenu.
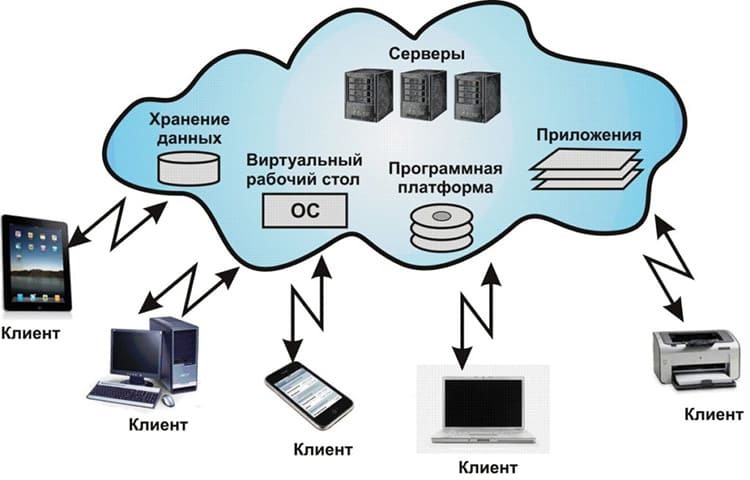
Hamachi - alat za virtualno umrežavanje
U pravilu se nekomercijalna uporaba udaljenog pristupa smatra najlakšom, ali da biste je omogućili, potreban vam je poseban program. To je alat Hamachi koji će vam pomoći riješiti jednostavne zadatke povezane s bežičnim internetskim pristupom. Sustav se smatra potpuno sigurnim za rad na mreži jer koristi UDP vezu.
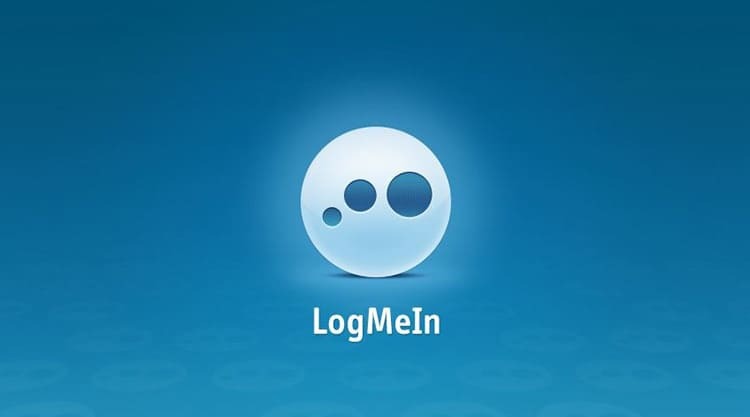
Remote Desktop Manager - program s funkcionalnošću
Sustavni uslužni program koji stvara brzu i sigurnu vezu s udaljenom radnom površinom u stvarnom vremenu. Prilikom prikaza zaslona slika se ne smrzava, moguće je snimiti zaslon.
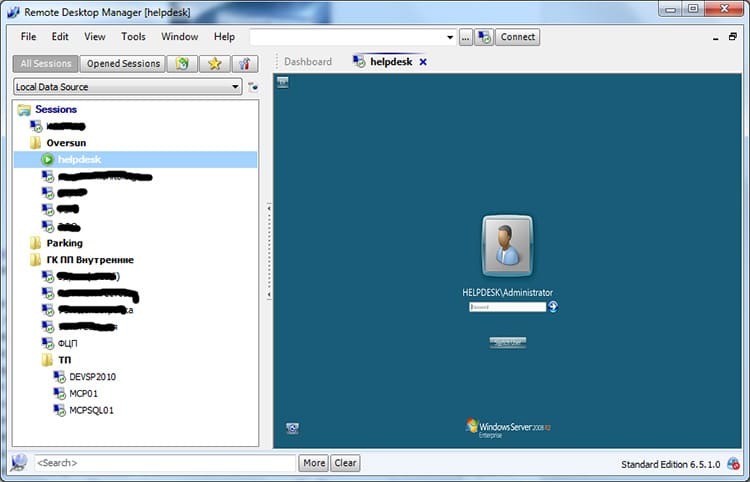
LiteManager - Prilagođeni jednostavni uslužni program
Prikladan alat za povezivanje dva računala putem mreže. Postoji besplatna i plaćena verzija. Uslužni program ima lijepe postavke i intuitivno sučelje. Prilikom povezivanja neće biti poteškoća, važno je samo odabrati pravi naziv računala i stvoriti udaljenu mrežu između njih. Kada je aplikacija instalirana na oba računala, korisnik dobiva pristup svim podacima na njoj, osim mapa šifriranih lozinkom.
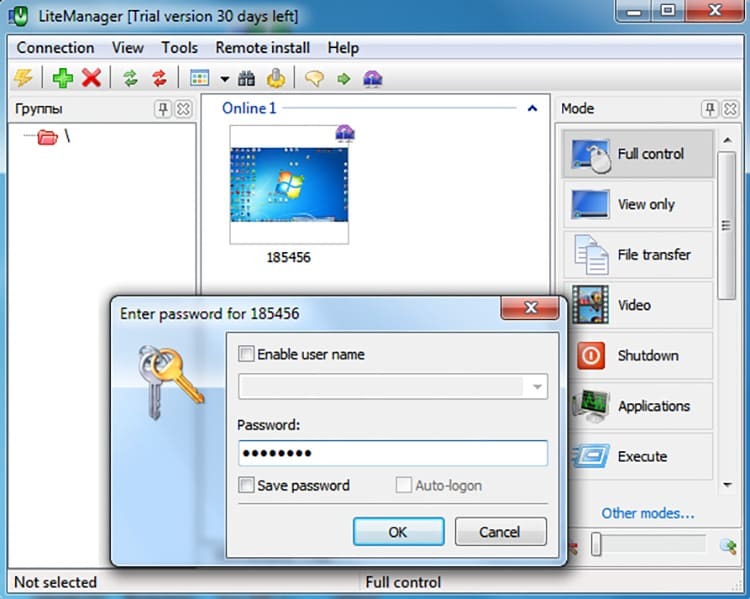
Povezivanje i konfiguriranje daljinskog pristupa računalu sa sustavom Windows 7
Radnju ćemo razmotriti na primjeru popularnog programa TeamViewer. Pogodan je i za početnike i za iskusnije korisnike. Da biste otvorili pristup, morate izvršiti sljedeće postavke na oba računala.
- Pokrećemo aplikaciju na oba računala.
- Program ne zahtijeva posebnu instalaciju (svaki put ih morate pokrenuti iz mape za pohranu).
- Na drugom računalu vidimo kôd koji se mora poslati za pokretanje udaljenog pristupa s predviđenog računala (vaš ID).
- Upisujemo ga na klijentu za povezivanje, a zatim odabiremo način povezivanja kao "Daljinsko upravljanje".
- Sve radnje postaju dostupne korisniku. Međutim, kako se program ne bi deaktivirao, ne smijete mu dati pauzu dulju od 5 minuta.

Da biste koristili tuđu radnu površinu bez ograničenja, morat ćete izvršiti neke manipulacije u sustavu Widows 7.
- Idite na izbornik "Start", a zatim otvorite blok "Sustav i sigurnost".
- Zatim pokrećemo karticu "Sustav", a zatim "Dodatni parametri sustava".
- Nalazimo karticu "Udaljeni pristup", ovdje stavljamo kvačicu ispred unosa "Dopusti vezu udaljeni pristup ovom računalu ", kao i suprotno dopuštenje s autentifikacijom u ovom prozor.
- Ostaje samo odabrati korisnike i kliknuti gumb "U redu" ili "Završi".
Skrećemo pozornost obojici korisnika da ova vrsta pristupa podrazumijeva obavezno generiranje lozinke. Bez toga, nemoguće je iscrtati tuđu radnu površinu.
Daljinsko upravljanje računalom pomoću Android pametnog telefona
U pravilu je korištenje vašeg pametnog telefona kao alata za upravljanje računalom najprikladnije. Za to je najbolje koristiti namjenske Android aplikacije. Da biste izvršili odgovarajuće postavke, morate preuzeti aplikaciju TeamViewer Android na svoj pametni telefon. Zatim slijedite nekoliko koraka:
- Pokrećemo program na računalu, zatim na telefonu.
- Generirani ID kod unesite u prazno polje i kliknite gumb "Daljinski upravljač".
- Telefon prikazuje minijaturni zaslon računala.
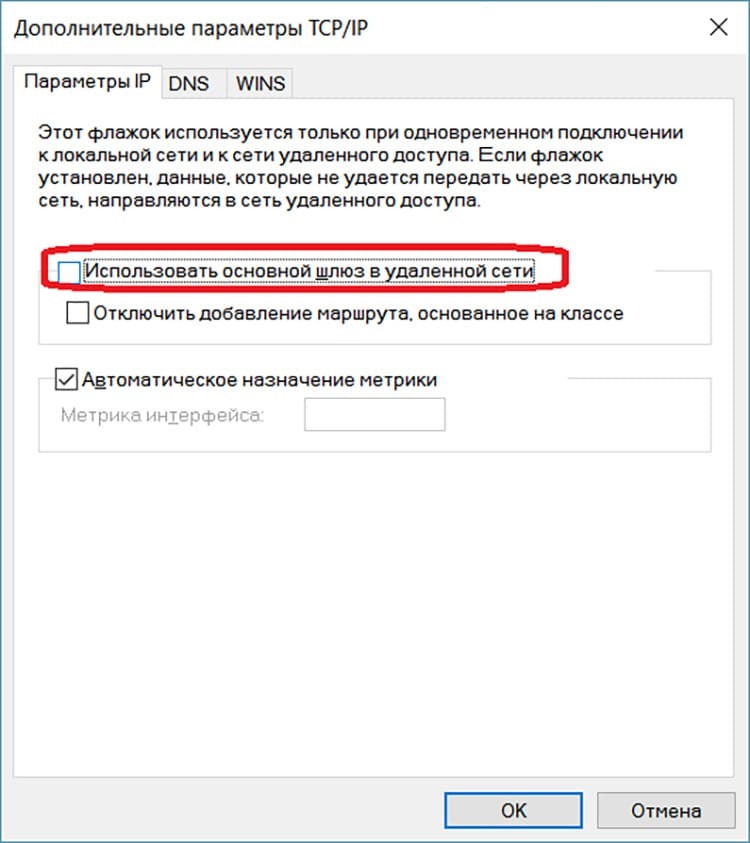
Slično, možete pregledavati različite datoteke čija vam razlučivost i format to omogućuju. Također, naši urednici predlažu proučavanje preporuka u sljedećem videu, koji će vam pomoći u jednostavnom pristupu kućnom računalu s mobilnog uređaja i više.
https://www.youtube.com/watch? v = GgLATBelFpA
Savjeti stručnjaka o tome kako se povezati

Koliko god se postavke daljinskog pristupa činile jednostavnima, neki korisnici početnici često imaju problema. Kao rezultat toga, korisnik ostaje bez hitnih informacija, a što je još gore, može izgubiti posao ako su neki dokumenti, nesretnom nesrećom, ostali na kućnom računalu.
- Preduvjet je davanje službene dozvole. To se radi u unutarnjim postavkama operacijskog sustava Windows. Istu radnju potrebno je učiniti s računalima sa sustavom Linux ili Mac.
- Verzija operacijskog sustava mora biti potpuno funkcionalna. Prije postavljanja daljinskog pristupa trebate ukloniti sve pogreške i svakako aktivirati Windows, ako to još niste učinili.
- Kada koristite posebne programe koji omogućuju pristup računalu s drugog uređaja, poželjno je registrirati račune u njima. To će biti korisno u slučaju problema s programom.
- Kako bi stranac mogao slobodno ući na radnu površinu vašeg računala, ne samo da možete navesti ID broj, već i poslati posebne datoteke putem društvenih mreža.
- Kada koristite daljinski upravljač računala na Android uređaju, stručnjaci savjetuju preuzimanje aplikacija za oba uređaja s istom ažuriranom verzijom. To će spriječiti sukob između OS -a.
Poštovani korisnici, u ovoj smo fazi analizirali moguće i najpopularnije metode povezivanja daljinskog pristupa. Ako i dalje imate pitanja ili imate poteškoća s korištenjem nekog od programa, pišite nam u komentarima ispod članka. Pomoći ćemo vam da shvatite sve nijanse.
