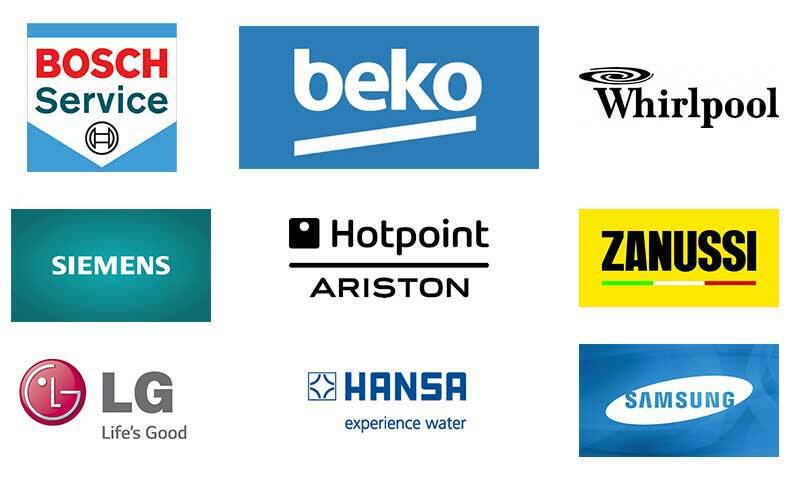Izgled konvencionalni MFP
SADRŽAJ
- 1 Je li moguće spojiti pisač na laptop
- 2 Glavni načini za povezivanje
- 3 Metode instaliranja softvera
- 4 Razlike u povezivanju na različitim operativnim sustavima
- 5 Upute za povezivanje raznih proizvođača
- 6 Kako se spojiti MFP za laptop
Je li moguće spojiti pisač na laptop
Teoretski laptop se razlikuje od „velikog brata” samo prisutnost baterije, kompaktne veličine i, u većini slučajeva, nesposobnost za proširenje uređaja instaliranjem novih modula. Budući da je vrijeme posebnog luke LPT preminuo, svi trenutni modeli mogu se spojiti putem USB, Wi-Fi ili Bluetooth. I bilo koji laptop je teško zamisliti bez tih sučelja.
UPOZORENJE!(Kliknite za prikaz)
Važno je napomenuti Zanimljiva značajka gotovo svih proizvođača tiskarskih strojeva. Isporučeni USB kabel je uvijek prisutan. Kako objasniti ovu dugogodišnju zagonetku ne zna, vjerojatno nitko. Dakle, prije nego što priključite uređaj na prijenosno računalo, provjerite da li je kabel je na raspolaganju.
USB kabel
Glavni načini za povezivanje
S obzirom na cijeli niz uređaja na tržištu, samo su tri osnovna načina na koji možete spojiti uređaj i laptop:
- USB. Prosjek veza putem standardnog USB kabela - USB «B». Najčešći način.
- Wi-Fi. Rijetke prijenosno računalo nije opremljeno modulom Wi-Fi, tako da spojite uređaj bežično jednostavan.
- Bluetooth. Postoji mogućnost, a ne na stalnoj osnovi, kao što je uvijek Wi-Fi. Ali, to je također pronađena u trenutnim modelima.
Pogledajmo kako povezivanje svake vrste.
Spajanje pisača putem Wi-Fi
Prije povezivanja pisača s vašeg prijenosnog računala putem Wi-Fi, morate se upoznate s nekoliko osnovnih načina:
- s instalacijom drivera;
- po WPS;
- ručno;
- spojiti na ruter preko USB-a.
Normalno veza počinje s instalacijom drivera. Obično su dodane na disk. Ako ne, uvijek se može skinuti sa službene stranice. Tijekom instalacije moraju zadovoljiti dio koji je odgovoran za taj postupak. To je ovdje, a potrebno je odrediti bežičnu vezu. Nakon dovršetka instalacije, imat ćete vremena za povezivanje uređaja s računalom putem USB-a. Sustav bi trebao automatski prepoznati novi uređaj i zatražiti vas da odaberete postavke. Tu će trebati odrediti mrežu na koju se želite povezati, i zaporku za njega. Nakon završetka postavke, možete odspojite USB kabel i pokušajte ispisivati prvi probni dokument.
Usmjerivač također mora podržavati WPS
Ako usmjerivač i podrške pisača WPS, a zatim prije nego što pisač povežete putem Wai FAI, jednostavno pritisnite gumb WPS na oba uređaja, i oni mogu spojiti.
VAŽNO!(Kliknite za prikaz)
WPS nije potpuno siguran, jer tehnologija je ranjiva i, uz dužno izdržljivosti napadač mogao naći pravi ključ.
Ručno traženje - najsigurniji način. To je bitno više za modele s vlastitim postavkama sustava na brodu i prikaz. Izravno iz upravljačke ploče uređaja, morate povezati na željenu mrežu i unesite zaporku. Zatim iz računala za instalaciju upravljačkih programa i softvera. Uz softver morate konfigurirati bežičnu vezu.
Usmjerivači, opremljen s vlastitim USB priključak možete koristiti izravnu vezu i podijelite ga na zajedničku mrežu. Ovdje, također, ne postoji ništa teško. Nakon spajanja uređaja trebate ići na web sučelju routera i provjerite je li uređaj definiran. Zatim, od operativnog sustava koji želite dodati novi pisač na mreži, mu „hraniti” njegov vozač i ispisati početnu stranicu.
USB
Ova metoda je tako jednostavna da se može opisati u samo četiri jednostavna koraka:
- Spojite uređaj i PC kabel;
Spoj prema kabela
- okrenuti oba uređaja;
Prije instaliranja morate uključiti pisač i laptop
- instalirati upravljačke programe s diska ili skinuti s Interneta;
Čarobnjak za instalaciju
- ispisati probnu stranicu.
Test stranica inkjet MFP
Kako se spojiti pisač na svoj laptop bez žica - Bluetooth
Bluetooth je uglavnom prisutan na postojećim modelima kao opcija. Zbog toga se koristi vrlo rijetko. Najčešće, ova funkcija se koristi za kontrolu sa svog pametnog telefona ili tableta.
Kompaktni uređaj za ispis čekova putem Bluetootha sa svog pametnog telefona
Općenito, cijeli proces veza nije puno drugačiji od bilo kojeg povezanog uređaja. Pisač je uključen Bluetooth, na prijenosnom računalu - previše. Zatim, kada će sustav pronaći uređaj među raspolaganju, samo trebate ga priključiti. Driveri instalirani i stroj je spreman za rad.
Metode instaliranja softvera
Kako bi operativni sustav zna kako raditi s novim opreme spojene na njega, zahtijeva skup posebnih uputa - vozača. oni su jedinstveni za svaki uređaj. Ponekad, programeri mogu koristiti generički upravljački program za nekoliko vozila.
Dakle, vozač - to je neka vrsta adaptera, kroz koje sustav upravlja uređaj. Pod softver shvaćen kao vozači i dodatnog softvera. U pravilu, služi kako bi se olakšao rad uređaja za kalibraciju korisnik, podešavanje i testiranje. Za korištenje uređaja je moguće bez vozača (kao privremenu mjeru) prije nego što će biti disk ili preuzeti upravljački program. Razmotriti načine za povezivanje sa i bez vozača.
Instalacija upravljačkih programa s diska ili interneta
U prvom slučaju, to je jednostavan - trebate učitati disk u uložnicu i prošetati kroz korake koje je predložio čarobnjaka za instalaciju. Važno je napomenuti da je trenutni model se preporuča za spajanje nakon što instalirate upravljačke programe. Iako je, u većini slučajeva, to ionako radi. Teže nego što je potrebno, kada je disk je spreman za „drvo” nije. Onda ostaje jedan način - na internetu.
UPOZORENJE!(Kliknite za prikaz)
Preuzmite vozača trebate sa službenih stranica. Prvo, tu su uvijek najnovija verzija. I drugo, ona će zaštiti od virusa. Ako je situacija beznadna i treba vozača, dignuti ga s treće strane stranice je bolje da „hoda” na to Antivirus.
Nadalje, postoji svibanj biti na dva načina: vozač ima svoj instalacijski ili ne. U prvom slučaju dovoljno je pokrenuti instalacijsku datoteku. No, u drugom će morati prvo otići u programu „Device Manager”, koji je u „Alatne trake”. Među popis opreme je nešto što nije definirana nakon veze, a zatim kliknite na desnu tipku. Zatim odaberite stavku „Update Driver Software”. U prozoru koji se pojavi, odaberite instalirati upravljačke programe s ovog računala. Dalje, za stazu do preuzete datoteke. Usput, sustav može, te će ponuditi da se brine o povezanosti vozača.
Kako spojiti pisač na prijenosno računalo, bez instalacijskog CD-a
Ponekad instalacija upravljačkog programa nije moguća zbog gubitka jednog diska ili zbog nekih drugih razloga. U načelu, naš stroj može „pokrenuti motor” i bez vozača, iako ne uvijek. Za ovaj postupak, prvo ćete ga morati spojiti na laptop preko kabela. Onda morate doći do kontrolne sustav ploči.
Upravljačka ploča u sustavu Windows 7
Ovdje smo zainteresirani za stavku „Uređaji i pisači”, u kojem se odlučite instalirati.
Instalirajte novi uređaj
U ovoj fazi možete odabrati vrstu veze - mreže, bežični, Bluetooth ili lokalne. Smatramo vezu preko kabla koji je lokalno, pa onda morate navesti luka s popisa izaberite proizvođača i modela ime. možete navesti u sljedećem koraku ime kojim će ga kontaktirati. Ideja nakon klika na gumb „Finish” sve bi trebalo raditi. Ako ne, morat ćete tražiti vozača u mreži i skinuti.
Razlike u povezivanju na različitim operativnim sustavima
Tri glavna područja mogu se naći na tržištu operativnih sustava: Linux distribucija, Windows serija, kao i niz MacOS. Svaki od njih, pak, podijeljena je u različitim verzijama i javnost, instalacija na laptop koji može biti različit. Da vidimo kako se taj proces odvija u različitim sustavima.
Kako se spojiti pisač na laptop na Windows 7
Windows operativni sustavi su vrlo česte među korisnicima. To jednostavnost instalacije i rukovanje sustavom snažno utječe njega. Isto se odnosi i na pisač. Vrlo često, kada spojite vozač može „uhvatiti” sebe i jedinica će biti odmah spreman za upotrebu.
Windows 7 desktop
Ako je automatska instalacija nije uspjela, a zatim umetnite disk i instalirati ga. Ako ne, onda morate ići na „Uređaji i pisači”. Ovaj predmet u sustavu Windows 7 može se izravno u izborniku „Start”. Tipka „Setting” bi trebao biti smješten na vrhu prozora koji se otvara. Nakon što kliknete na njemu će se novi dijalog koji vas pita za odabir vrste veze. Ako želite to učiniti pomoću USB-a, a zatim odaberite lokalno, ako druge načine - na drugu točku. Zatim morate ili odabrati poznat model sustava s popisa, ili instalirati Windows Update. Druga metoda čini iznimno rijetka, pa izabrati neki program s popisa. Zatim napisati naziv uređaja, ako je potrebno - odabir pristupne mreže. U ovom sustavu može se smatrati dovršen.
Kako se spojiti pisač na laptop za Windows 10
U operacijskom sustavu Windows 10 je nekoliko promjena u sučelju. Stoga je ugradnja uređaja u njemu je malo drugačija. Konkretno, dodavanje novog vozila je izrađen ne preko „Control Panel”, a kroz „Settings” u izborniku „Start”. Zatim morate ići na „Uređaji” i ovdje naći „Pisači i skeneri”. Za dodavanje novog uređaja trebate kliknuti na „Dodaj pisač ili skener.” Nadalje, slično kao na Windows 7, odaberite naziv modela, a pristup je sve sprema.
Potražite Windows 10
Instalacija na MacOS
Gotovo sve verzije MacOS taj proces je isti. Za početak se fizički povezati oba uređaja putem USB kabela. Također, vozač će morati pokrenuti ispravno. Možete ih preuzeti na službenim stranicama proizvođača ili disk uključen. Iako je softver za Mac na disku pisača je vrlo rijetka.
Mac OS
Zatim, u Dock-ploča mora naći „System Preferences”. Zatim idite na „Printers & Skeneri”. U novom prozoru kliknite na „plus znak” dodati i odaberite svoj uređaj s popisa.
Kako instalirati na Ubuntu
To je vjerojatno najinteresantnija veza. To bi trebao početi i prije kupnje pisač kao Ubuntu ne podržava sve uređaje. Trebat će vam kako bi bili sigurni web-mjesto proizvođača, da li su prisutni na određenom uređaju za Ubuntu vozači. Onda morate tražiti dodatne informacije o uspješno lansiranje drugim korisnicima.
Ubuntu
Nakon što ste se uvjerili da je sve što je potrebno je dostupna, morate pronaći upute o tome kako postaviti određeni brand, jer različite metode i mogućnosti. Jedan će morati mijenjati konfiguracijske datoteke u drugom - samo postaviti nekoliko aplikacija iz repozitorija. Korisne savjete i opće upute za najpoznatijih brandova ovdje - http://help.ubuntu.ru/wiki/принтеры_сканеры_мфу.
Upute za povezivanje raznih proizvođača
Cijela instalacija od različitih proizvođača ne razlikuje mnogo, ali još uvijek je potrebno pokazati na primjeru nekoliko poznatih brandova, kako to učiniti. Uzmi uređaj iz Canon, HP, Brother.
Kako se spojiti svoj Canon pisač za laptop
Bez obzira na vrstu uređaja (laser, tintni ili MFP), prije uključivanja potrebe da uklonite sve zaštitne naljepnice. Pa, nakon svega, kako bi:
- Instalirajte upravljački program s diska ili ih preuzeti iz mreže.
- Spojite uređaj na računalo putem USB-a.
- Pričekajte dok se uređaj određuje sustav.
- Ispišite probnu stranicu.
Canon MG3640
Ako pogon nije dostupan, možete pokušati metode opisane iznad u članku.
Kako se spojiti svoj HP pisač na laptop
Velik broj uređaja iz HP-a može se postaviti preko vozača ugrađene u Windows sustavu 7, 8, 10. Na primjer, za Windows 10, možete slijediti neke jednostavne korake:
- U potrazi potrebu voziti „uređaj Izmjena postavki instalacije” fraza i kliknite na rezultat.
- U morati navesti „automatski” i spasiti.
- Priključite pisač na računalo.
- Povratak u „Uređaji i pisači.”
- Pritisnite "Add Printer".
- Na popisu odaberite model i kliknite na „Next”.
- Uređaj mora biti uspostavljena uspješno.
HP 2529
Kako se spojiti Brother pisač za laptop
Za povezivanje modela od brata mogu biti (nakon službenog vodiča) za obavljanje točke:
- Instalacija uložak, ukloniti sve zaštitne naljepnice.
- Instalirajte upravljačke programe s isporučenog CD-a.
- Tijekom instalacije, sustav od vas traži spajanje uređaja s računalom.
- kliknite na „Završi” kada završite.
Brother HL-1110R
Baš kao što su instalacije i instalacije.
Kako se spojiti MFP za laptop
MFP - multi-funkcionalni uređaji koji mogu obavljati nekoliko funkcija - ispis, skeniranje i kopiranje. Sustav mora znati kako raditi s pisačem i skenerom, pa vozač set je vrlo različita od standardnih jedinica.
 Kako izabrati najjeftiniji i pouzdan MFP za kućnu upotrebu: rejting popularnih modela.U posebnoj publikaciji našeg portala, mi opisati u detalje o tome što MFP i zašto vam je potrebna ova uređaja. Vi ćete naučiti MFP vrste, glavne tehničke karakteristike i kako odabrati MFP za kućnu uporabu.
Kako izabrati najjeftiniji i pouzdan MFP za kućnu upotrebu: rejting popularnih modela.U posebnoj publikaciji našeg portala, mi opisati u detalje o tome što MFP i zašto vam je potrebna ova uređaja. Vi ćete naučiti MFP vrste, glavne tehničke karakteristike i kako odabrati MFP za kućnu uporabu.Kako se spojiti MFP s računalom putem Wi-Fi
To možete učiniti na nekoliko načina. Prije nego što spojite MFP na svoj laptop preko Wi-Fi, te ukratko možete ih pročitati:
- izravna veza pomoću upravljačke ploče uređaja. Dovoljno je spojiti na Wi-Fi mrežu, instalirajte upravljačke programe na svom računalu i pronaći ga u popisu dostupnih mrežnih uređaja;
- veza pomoću WPS-a. Vrlo brz način. Samo trebate pritisnuti gumb WPS na MFP i router i spojiti sve samo po sebi.
MFP obično opremljeni sa vlastitom self-sadržane upravljačke jedinice koja vam omogućuje da prilagodite mnoge opcije. To je broj kopija, kvaliteta, ukidanje sadašnjeg zadatka i povezivanje na bežičnu mrežu. Novi model, programeri pokušavaju zadržati relevantnost za današnje vrijeme, te ih opremiti s nov WPS.
Ako znate zanimljivih načina za povezivanje pisača za laptop za Wi-Fi, USB ili Bluetooth veze, iz osobnog iskustva, a zatim ih podijeliti u komentarima.