Prije spajanja pisača na kućnom računalu, pobrinite se da je zadnji uređaj uključen, a sustav je u potpunosti učita
SADRŽAJ
- 1 Opće preporuke kako spojiti pisač na računalo na nekoliko načina
- 2 Spojite pisač na računalu sa sustavom Windows: glavne značajke
- 3 Kako se spojiti pisač na računalo s CD sa softverom
- 4 Kako se spojiti pisač na računalo bez diska: korištenje Interneta
- 5 Korak po korak upute kako spojiti pisač na Windows računalu pomoću Bluetooth-modul ili Wi-Fi-router
- 6 Otvorite mrežni pristup pisača s računalom
- 7 Nijanse spojiti pisač na MacOSX otvaranjem opći pristup mreži
- 8 Metoda spajanja pisača na dva računala: upotreba USB-adapter i lokalne mreže
- 9 Mogući problemi vezi
Opće preporuke kako spojiti pisač na računalo na nekoliko načina
Pisač je u većini slučajeva je univerzalni uređaj nudi svoje korisničko puno dodatnih funkcija. Prema tome, takva oprema može biti spojen na računalo pomoću različitih metoda:
- Žičana veza. Ova metoda se izvodi spajanjem dva uređaja putem USB-kabel. Za ovu paketu kabel sa standardnim izlaz je spojen na USB port vašeg računala slučaju, a drugi - na odgovarajući utor pisača.
- bežična veza. Ovdje se mogu koristiti Bluetooth i Wi-Fi. Naravno, ova opcija je dostupna za uređaje opremljene sa sličnim funkcijama.
- Otvaranje opciju „Dijeljenje”. Ova metoda je korisna ako trebate napraviti pečat s dodatnih računala i ispis uređaj je programiran za stacionarni računalo.
MFP su povezani s računalom na sličan način kao jednom uređaju
- Povezivanje s ugrađenim funkcijama. Za nove modele kućnom računalu pretpostavlja najlakši način za povezivanje pisača. Da biste to učinili, trebate samo uključiti oba uređaja i povezati ih s kabelom, a zatim se pojavljuje na monitoru „Setup”, koji automatski detektira pisač i instalirati potreban softver.
- Uz pomoć vozača. Oni se mogu naći na disku, u paketu s tiskarski stroj, ili na mjestu proizvođača pisača. Ali za to je potrebno odrediti model uređaja.
NAPOMENA!(Kliknite za prikaz)
Metode za povezivanje računala i pisač međusobno mogu razlikovati ovisno o vrsti operacijskog sustava. Oni se razlikuju samo u najvažnijim fazama.
Spojite pisač na računalu sa sustavom Windows: glavne značajke
Spojite pisač na računalo zahtijeva brigu, jer jedan krivi potez može dovesti do kvara na oba uređaja. Nudimo vam točan algoritam za povezivanje:
Zatezanje kabel koji povezuje dva uređaja ne može jamčiti kvalitetu spoja
USB za AMBM kabel pisača
- Raspakirajte pisač i postavite ga na dogovorenom mjestu u blizini računala. Osigurajte da spojni kabel je dovoljno za kvalitetnu vezu s priključcima. Priključite kabel za napajanje u utičnicu 220 V
- Pokretanje operativnog sustava, pričekajte dok se u potpunosti učita, a zatim kliknite na „Enable” ikonu na pisač. U donjem desnom kutu vidjet ćete ikonu koja govori o potrazi i automatski instalirati upravljačke programe (tipične za novi PC).
- Zatim idite na izbornik „Start” (ovo je gumb u donjem lijevom kutu zaslona). Nakon prelaska na „Opcije”, a zatim - „Uređaji i pisači”. Ako pisač ne pojavi, kliknite na „Dodaj uređaj”.
- Zatim odaberite s popisa naziv povezan s markom vašeg uređaja, a zatim slijedite upute kako biste potvrdili svoj pristanak za stalnim pritiskom na gumb „Dalje”.
Svaki program ima ugovor o licenciranju. To mora biti štivo za ispravnu ugradnju uređaja za ispis
Kako se spojiti pisač na računalo s CD sa softverom
Za većinu modela pisača, koje se razlikuju u složenoj instalacije, idite na CD set, u kojem su svi snimljeni softver za svaki uređaj. U tom slučaju, potrebno je izvršiti tri koraka zauzvrat.
| faze | Opis akcije |
| Spojite sve žice | Da biste to učinili ispravno umetnuti sve kabele na odgovarajuće priključke na pisač i računalo. Priključite napajanje. |
| Otvaranje CD-ROM | Pokrenite računalo, umetnite CD u uređaj za prijem i čekati da se učita na zaslonu. |
| instalacija softvera | Slijedite upute i završiti sve korake pritiskom na gumb „Dalje” i odaberite način instalacije: „Automatic” ili „Manual”. Kada je instalacija izvođenje ponovnog pokretanja računala. |
VAŽNA OBAVIJEST!(Kliknite za prikaz)
Mnogi modeli pisača kompatibilnog s tableta i pametnih telefona, tako da je pogodno provoditi kontrolu putem ovih gadgeta. Funkcije ovog softvera su: izbor vrste ispisa, broj kopija, usmjerenje stranice, i drugi.
Kako se spojiti pisač na računalo bez diska: korištenje Interneta
Ako iz nekog razloga nemate instalacijski CD za pisač, ili je bio jako zatort i Sada se više ne radi, a vi ste ponovno instalirati operativni sustav, a zatim pomoću sljedeće način:
Ako nije dostupna, spojite pisač jedan od načina na koje možete koristiti više pouzdan i user-friendly
- Provjerite veze između uređaja su slične kao i za prethodne metode. Prikazana ikonom na dnu „softvera za uređaj nije uspostavljen.” U tom slučaju, idemo dalje.
- Idemo u Yandex, gdje je pretraživač knock marku i model uređaja pisača i verziju operativnog sustava. Odaberite svoje omiljene web stranice i vidjeti odgovarajuće upravljačke programe.
- Kada pronađete odgovarajuću opciju, kliknite na „Download” i pričekajte da se preuzimanje završi dijeljenje. Tada raspakirati datoteke i obično se provodi instalaciju softvera.
Spojite pisač putem Bluetootha dopuštena je samo ako su dva uređaja su blizu jedna drugoj, inače je signal izgubljen
Korak po korak upute kako spojiti pisač na Windows računalu pomoću Bluetooth-modul ili Wi-Fi-router
Ako ste kupili pisač ima sposobnost da se spojite preko Bluetooth veze, onda samo trebate Kartica „Uređaji” Bluetooth uređaj povezan samo pod uvjetom da na samom računalu ima funkcija. Inače ćete morati kupiti odgovarajući adapter koji prenosi signal. S postupkom povezivanja putem bežične Wi-Fi veze to je više komplicirano, tako da je važno da pažljivo pročitate upute. Ova metoda je dostupna ako vaš usmjerivač ima izlaz za standardne USB kabela.
| ilustracija | Opis akcije |
| Uključivanje kabel pisača ga povezati s usmjerivačem, a zatim idite na „Control Panel”. | |
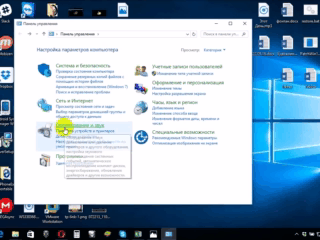 | Sada idite na „Hardver i zvuk”, „Uređaji i pisači”. |
| prozor će se pojaviti pred vama na vrhu tog ploči kliknite „Dodaj pisač”. U prozoru koji se otvori kliknite na „željeni pisač nije na popisu”. | |
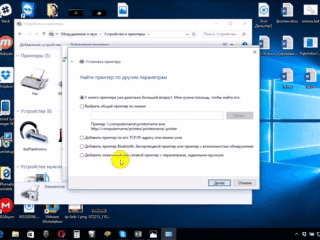 | Promijenite položaj markera na „Traži pisač po svojoj IP adresu.” |
| Tu je takav prozor, ispunite ga u svim poljima i kliknite gumb „Dalje”. | |
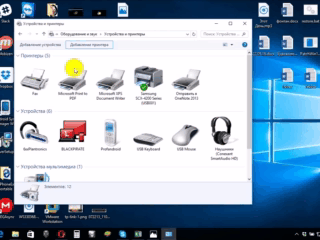 | Priključenog pisača će se pojaviti u vidljivom popisu uređaja, obilježena zelenom kvačicom. |
Otvorite mrežni pristup pisača s računalom
Uz pomoć otvorenog pristupa ispisnog uređaja se može raditi s bilo kojeg mjesta u lokalnoj kućnoj mreži. Sada ne morate uključiti glavnu računalo za ispis fotografija ili dokument. Za izvođenje ovog postupka bez ograničenja, potrebno je napraviti nekoliko aktivnosti:
- Spojite dvije jedinice kabelom i uključite ga u mrežu. Nakon pokretanja sklopke uređaja na gumb „Start”, a zatim kartica „Postavke”, „Mreža i Centar za dijeljenje”.
- Zatim idite na „Status”, „opcije dijeljenja”, „kući ili na posao”.
- Postavite okvir pored snimanja „Uključi dijeljenje datoteka i pisača.” Zatim izraditi vezu s bilo kojeg kućnom računalu.
Ne zaboravite da je računalo na koje je pisač povezan žicama, trebali biti uključeni. Inače neće biti u mogućnosti ispisati
Nijanse spojiti pisač na MacOSX otvaranjem opći pristup mreži
Ovaj operativni sustav ima neke razlike, pa ako je potrebno za otvaranje pristup pisaču za zajednička korištenje, morate obaviti sve korake do četvrtog koraka iz prethodnog odjeljka, a zatim premjestiti na sljedeći faza:
- Otvorite Apple sustav izbornika i otići na „System Settings”, „Pisači i Skeneri”, pritisnite „+” na popisu koji se pojavi.
- Idete u kartici Windows na vrhu novom prozoru koji se pojavi. Ovdje bi pisač naziv koji želite otvoriti pristup svim kućnih računala.
MacOS - individualno kontrolirani, tako da je veza s pisačem to će biti malo drugačiji
Postavke pisača s računalom na Appleov operativni sustav obavlja na sličan način tradicionalnih računala. Razlika veze putem kabela ili Bluetooth bežične mreže ili Wi-Fi za MacOS očigledan. Važno je da slijedite upute i znaju tehniku sklopnih aparata na standardnom WindowsXP.
Metoda spajanja pisača na dva računala: upotreba USB-adapter i lokalne mreže
Za visoke kvalitete ispisa fotografija i dokumenata s dva pisača, potrebno je provesti odgovarajuće povezivanje tih uređaja. Za provedbu ova značajka je korisna za vas poseban USB prekidač ima izlaze za usmjeravanje kabela na dva računala.
Spajanje pisača na dva računala proširuje njegove mogućnosti
2-Port USB 2.0 sklopka SAD-221a ATEN periferni uređaj
Ako je prilika za kupnju takve adapter nije, onda pokušati stvoriti radnu grupu računala (oni su strojevi, u kombinaciji jedni s drugima). Napravite ovu mrežu mogu biti po sljedećem algoritmu:
- Kroz izbornik „Start”, pronađite pododjeljak „veze”.
- Odaberite opciju koja je odgovorna za prikaz svih mogućih veza.
- Pozvati na kontekstni izbornik i kliknite na „Properties”.
- „Properties” kako bi prijelaz na karticu «TCP / IP Internet Protocol”, odaberite karticu.
- Prije nego što otvorite stavku s područja u kojima želite urediti podatke. Propisuje sljedeće vrijednosti u polju IP adresu 192.168.0.1; subnet maska 255.255.255.0.
- U drugom kućnom računalu ili laptop bi takav podatke: IP adresu 192.168.0.2; subnet maska 255.255.255.0. Zatim pritisnite gumb „Spremi”.
Provjerite svaku akciju, uspostavljanje veze ovisi o ispravnoj funkciji uređaja za ispis
Sljedeći korak - je stvaranje jezgre rade skupini računala. Da li je to korak po korak:
- Idi na "My Computer", "Computer Name" i "Change".
- Upišite željeni naziv za računalom, kliknite „OK” gumb, to će spremiti podatke bez spremanja.
- Ponovno pokretanje uređaja i obavljanje sličan efekt na drugom računalu. Nakon ponovnog pokretanja, a drugi će biti vidljiv uspostavljena LAN.
- Nastavite za konfiguriranje pisača. Otvorite „Start”, „Uređaji i pisači”. odaberite uređaj s popisa, kliknite na „Properties” i „pristup”.
- Evo, označite okvir za pružanje javnog pristupa uređaju za ispis.
- Na drugom računalu sve obaviti isti, samo na akciju „Uređaji i pisači”, a zatim kliknite na „Dodaj ili instalirati pisač” i „Next”.
- Vi ćete dobiti popis mrežne pisače. Nalazimo uređaj na prvom PC i pokrenuti. To će instalirati upravljački program za drugi računalo.
Dakle, vaše računalo će se izvoditi na oba uređaja, što je vrlo prikladan za proizvodnju instant ispis dokumenata.
Mogući problemi vezi
Mnogi su suočeni kada se pokušava spojiti pisač na pogreške računala. Za pravilan uklopnih uređaja je hitna potreba da se riješi problem, a time i pronaći uzrok.
Ako ovoj kartici, ne možete vidjeti ili ne radi ispravno uređaja, trebate tražiti uzrok kvara
Ako se računalo ne vidi printer: to može biti
Kupili ste novi pisač, a kada pokušate instalirati uređaj za rad kroz njegovo računalo nije vidljiva uređaje? Najvjerojatnije je problem u instalacijskom CD-u, ili bolje rečeno, u činjenici da postoje zastarjele upravljačke programe. U tom slučaju, možete skinuti noviju verziju alata.
Ako vaš operativni sustav je uključen antivirusni softver također može blokirati vezu stvorio. Dakle, privremeno onemogućite program i ponovo pokrenite računalo. Ako ova akcija uspije, provjerite vaše računalo za viruse, i, naravno, točan povezivanje svih kablova i postavke (ako bežični switching).
Pisač nije povezan s računalom putem USB-a - sve kriv OS
Najvjerojatnije, problem je pogrešan veza ili jakih napinjanje žice. Pokušajte odspojiti kabel iz oba uređaja i spojite ponovo. Također možete provjeriti servisiranja USB-priključak na računalu. Da biste to učinili, povežite ovaj izlaz bilo koji drugi uređaj.
Često zbog nedostatka aktivacije operacijskog sustava Windows, sustav ne obavlja kompletnu instalaciju pisača na računalu
Idi na „Control Panel” i „Uređaji i pisači.” Na popisu koji se pojavi, odaberite uređaj, a zatim desnom tipkom miša kontekstni izbornik, i kliknite na „Use Default”.
DOBRO JE ZNATI!(Kliknite za prikaz)
Ponekad, riješiti vidljivost pisača na računalo morate očistiti red čekanja na ispis ili pokušati ukloniti zastave iz „izvanmrežni rad” i „Pause Printing”.
Dragi čitatelji naše web stranice, ako imate bilo kakvih pitanja o članku temi, zamolite ih u komentarima, kao i načina za dijeljenje pisača priključen na osobno računalo.

