
CONTENU
- 1 Ce dont vous avez besoin pour connecter un routeur TP-Link
- 2 Comment connecter un routeur TP-Link à un ordinateur portable ou à un ordinateur
- 3 Configuration du routeur TP-Link
- 4 Processus de mise à jour du micrologiciel du routeur Wi-Fi TP-Link
Ce dont vous avez besoin pour connecter un routeur TP-Link
Pour commencer, vous aurez besoin, en fait, de vous-même routeur. Inclus avec celui-ci, le plus souvent un câble de patch déjà compressé est fourni, ce qui est nécessaire pour la connexion principale à un PC. Vous aurez également besoin d'un ordinateur - c'est à partir de celui-ci que la configuration de base du routeur Wi-Fi TP-Link sera effectuée. Eh bien, et un accord avec un fournisseur d'accès Internet pour la fourniture de services avec un câble Ethernet enroulé ou une ligne ADSL dédiée.
Comment connecter un routeur TP-Link à un ordinateur portable ou à un ordinateur
Avant de connecter le routeur TP-Link au réseau, vous devrez effectuer une série de procédures préparatoires et de configuration initiale. Le processus de configuration lui-même peut être effectué de deux manières: en utilisant une connexion physique ou en utilisant une connexion sans fil via Wifi par défaut, mais tous les routeurs ne prennent pas en charge cette fonctionnalité.
Comment trouver le meilleur endroit pour votre appareil
Il n'y a pas de restrictions particulières sur le placement du routeur. L'essentiel est de l'installer de manière à ce que tous les appareils connectés soient en ligne de mire, c'est-à-dire qu'il est conseillé de ne pas le placer là où il y a des obstacles - murs, cloisons, etc. Mais en général, ce n'est pas critique, et si le logement a une petite surface, vous pouvez installer le routeur là où cela vous convient.
Comment configurer et connecter votre routeur TP-Link à votre ordinateur
Pour la configuration initiale du routeur, il doit être connecté à n'importe quel PC. Ceci est possible soit via un réseau sans fil, soit en utilisant le câble habituellement inclus dans le kit. Des modèles plus ou moins modernes, lors de la première mise sous tension, créent immédiatement un réseau sans fil invité auquel vous pouvez vous connecter sans mot de passe. Après cela, l'accès aux paramètres apparaîtra. Mais le plus souvent, vous devez connecter l'appareil via un câble. Vous devez le connecter à l'un des ports LAN du routeur et au connecteur de la carte réseau du PC.
Configuration du routeur TP-Link
Après avoir connecté le routeur, la configuration même commence. C'est un processus assez rapide et simple. Mais encore, afin d'éviter tout malentendu, nous analyserons les étapes clés.
Restaurer les paramètres existants du routeur à l'état d'usine
Au stade initial, nous n'en aurons pas besoin. Fondamentalement, une réinitialisation d'usine est effectuée en cas de problèmes et de pannes du routeur. Sur n'importe quel routeur, pas nécessairement TP-Link, il y a toujours un bouton de réinitialisation miniature. Il est marqué avec Réinitialiser.
Dans les paramètres, vous pouvez également trouver l'élément de menu "Paramètres d'usine", qui se trouve généralement dans la section "Outils système". Le bouton peut être appelé "Réinitialiser les paramètres", "Restaurer" ou similaire. Il convient de rappeler que tous les paramètres seront réinitialisés - mots de passe de connexion, mot de passe pour accéder au réseau sans fil et accès à Internet.
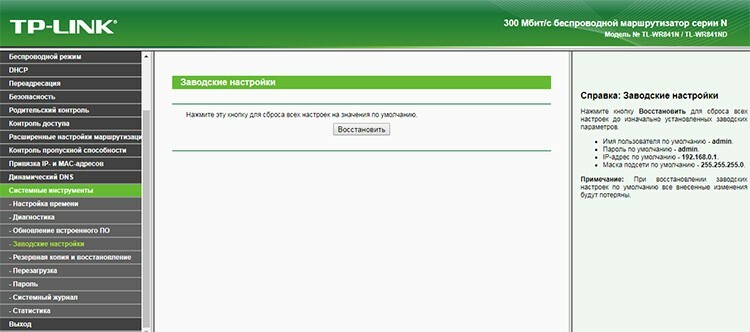
Utilisation de l'adresse tplinkwifi.net pour se connecter au panneau de commande du routeur
Relativement récemment, TP-Link a commencé à lier un nom d'hôte comme tplinkwifi.net aux adresses IP par défaut 192.168.0.1 ou 192.168.1.1. Les nouvelles versions des modèles de routeurs TP-Link en sont capables. Sur les anciens modèles, tplinklogin.net peut également fonctionner. En fait, l'adresse est indiquée au bas de l'appareil et vous pouvez, le cas échéant, l'espionner. Dans tous les cas, si vous le saisissez dans un navigateur, cela vous amènera à la page de l'interface Web du routeur. Afin de ne pas deviner quel nom est utilisé dans un routeur particulier, vous pouvez appliquer les classiques - 192.168.1.1 ou 192.168.0.1.
Comment configurer la connexion Internet du routeur TP-Link
Vous pouvez maintenant accéder directement à la configuration. Pour ce faire, vous devez utiliser l'interface Web intégrée du routeur. L'adresse de connexion par défaut se trouve au bas de l'appareil. Dans la plupart des cas, ce sera 192.168.0.1 ou 192.168.1.1. Et comme nous l'avons déjà écrit, il peut y avoir tplinkwifi.net ou tplinklogin.net. Quelle que soit la méthode de connexion - filaire ou Wi-Fi, ces adresses sont utilisées pour se connecter au routeur.
Nous avons donc un ordinateur connecté au routeur. De plus, le câble du FAI doit être connecté au port WAN du routeur. Avant de nous connecter à un routeur TP-Link, nous devons ouvrir n'importe quel navigateur disponible et saisir l'adresse indiquée sur le panneau inférieur. Le routeur affichera une boîte de dialogue de connexion avec un nom d'utilisateur et un mot de passe. Encore une fois, dans le volet inférieur, nous pouvons connaître les valeurs des champs nom d'utilisateur et mot de passe. Très probablement, ce sera admin - admin.
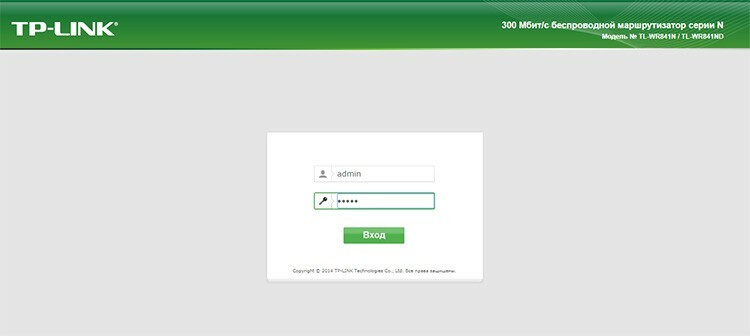
Immédiatement après l'entrée, nous verrons un panneau d'état, où vous pourrez découvrir la version du logiciel, la révision du matériel, l'adresse MAC et les statistiques de trafic. Pour connecter notre routeur à Internet, nous avons besoin de la section "Réseau". Et dedans - la sous-section WAN. De l'ensemble des champs à remplir, on s'intéresse à "Type de connexion", "Nom d'utilisateur" et deux champs pour le mot de passe. Le type de connexion est la norme selon laquelle le fournisseur fournit Internet. Il s'agit le plus souvent de PPPoE. Les routeurs modernes peuvent détecter automatiquement le type de connexion - il existe un bouton "Détecter" pour cela.
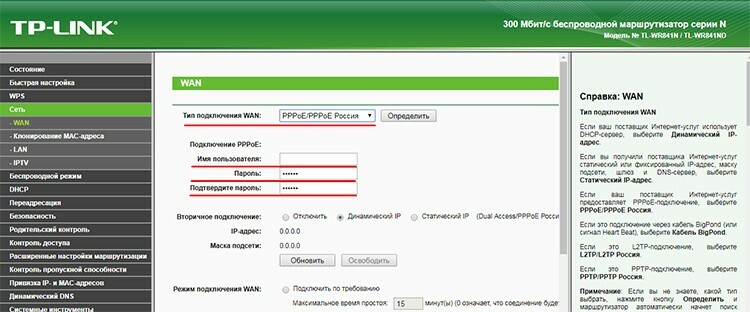
Le nom d'utilisateur est un ensemble de caractères que le fournisseur a défini pour l'abonné. Il se trouve dans le contrat de service. À propos, le mot de passe doit y être spécifié. Après avoir spécifié toutes les données nécessaires, cliquez sur le bouton "Enregistrer" en bas de la page. En fait, c'est le point principal pour configurer le routeur. Internet devrait maintenant être disponible. Même si vous connectez simplement le PC au routeur avec un câble, le World Wide Web sera déjà disponible.
Configuration d'un réseau sans fil
Vous devez maintenant vous assurer que tous les appareils sans fil de l'utilisateur peuvent accéder à Internet via le Wi-Fi. C'est-à-dire, mettre en place un réseau sans fil. Pour ce faire, vous devez vous rendre dans la section "Mode sans fil" et, dans un premier temps, dans la sous-section "Paramètres du mode sans fil". Ici, nous ne nous intéressons qu'à deux éléments: "Nom du réseau" et "Activer la diffusion sans fil". Dans le premier, vous devez spécifier le nom. Il s'affichera lorsqu'un appareil essaiera de se connecter. Dans le second, vous devez vérifier si la case est cochée, et sinon, la mettre.
Ensuite, vous devez vous rendre dans la sous-section "Sécurité sans fil". Ici, nous indiquerons le type d'authentification, le cryptage et le mot de passe pour l'accès.
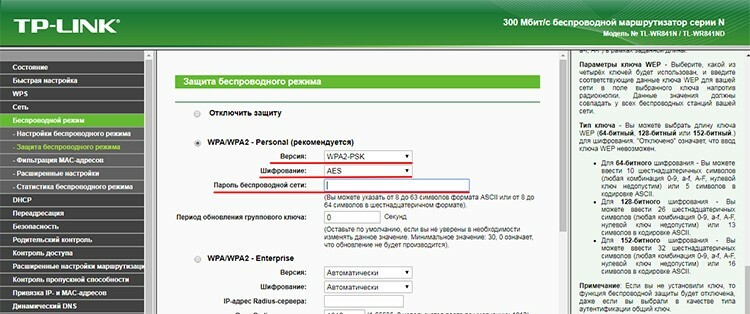
Le type d'authentification peut être sélectionné WPA2-PSK. Il est parfait pour un réseau domestique. Il est préférable de choisir le type de cryptage AES - il est plus moderne, fiable et rapide. N'importe quel mot de passe pour le Wi-Fi peut être défini.
Modification du mot de passe de connexion à l'interface Web
L'un des aspects importants de la configuration correcte d'un routeur TP-Link est sa sécurité. Par conséquent, vous devez modifier le mot de passe pour vous connecter à l'interface Web du routeur. Cela réduira la possibilité d'accès non autorisé. Un attaquant peut procéder ainsi: par force brute ou vulnérabilité des protocoles de communication, il peut deviner le mot de passe d'accès au réseau sans fil. Ensuite, en allant à l'adresse standard 192.168.0.1, il peut simplement spécifier le login et le mot de passe par défaut - admin et admin. Après cela, il peut faire ce qu'il veut avec le routeur - installer son firmware, changer les mots de passe, trouver le login et le mot de passe pour se connecter au fournisseur, et bien plus encore. Naturellement, un tel scénario est peu probable, et même après avoir obtenu l'accès, un attaquant ne causera pas de dommages particulièrement graves, mais perdre le contrôle de votre appareil est quand même un peu désagréable. Par conséquent, nous allons changer.
La section de l'interface Web "Outils système" et la sous-section "Mot de passe" en sont responsables. Tout est assez simple ici - nous indiquons l'ancien nom et l'ancien mot de passe, puis nous indiquons les nouvelles données. Cliquez sur "Enregistrer".
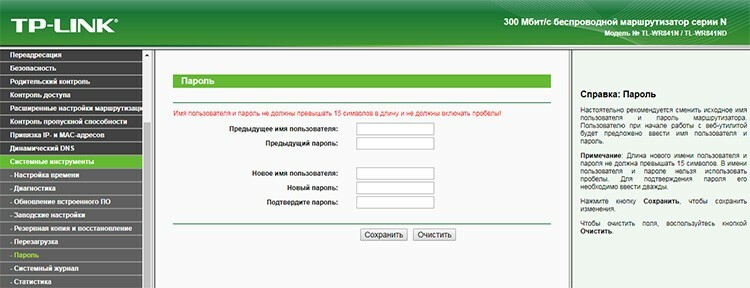
Comment configurer des fonctions spécifiques du routeur TP-Link
Passons maintenant en revue quelques fonctionnalités supplémentaires. Puisque nous avons configuré le routeur TP-Link TL-WR841N, nous allons indiquer toutes les fonctionnalités intéressantes pour celui-ci.
La première chose à laquelle vous pouvez faire attention est de masquer le nom du réseau. Cette approche permet uniquement à ceux qui connaissent le nom de se connecter à votre réseau sans fil. Et il ne peut être obtenu que de la bouche de son propriétaire, comme le mot de passe lui-même. C'est-à-dire qu'il s'agit d'un bon élément de protection supplémentaire. Dans notre WR841N, cette option se trouve sous Paramètres sans fil. Vous devez trouver la case à cocher "Activer la diffusion SSID" et la désactiver.
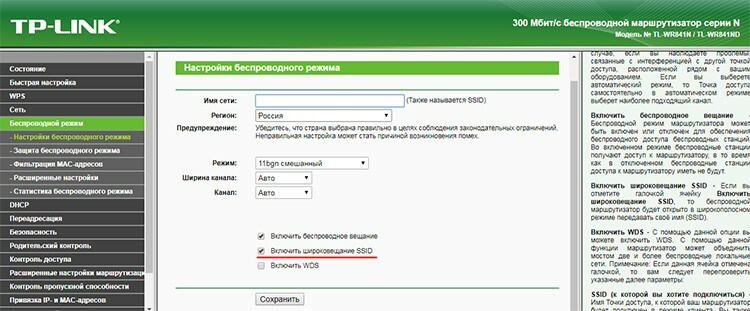
Vous pouvez réduire la puissance de l'émetteur pour réduire la portée du réseau. Cela se fait dans les paramètres avancés de la section "Mode sans fil". L'élément est la puissance de l'émetteur et détermine la portée. La valeur par défaut est généralement élevée. En le réduisant, vous pouvez réduire considérablement la portée du réseau.
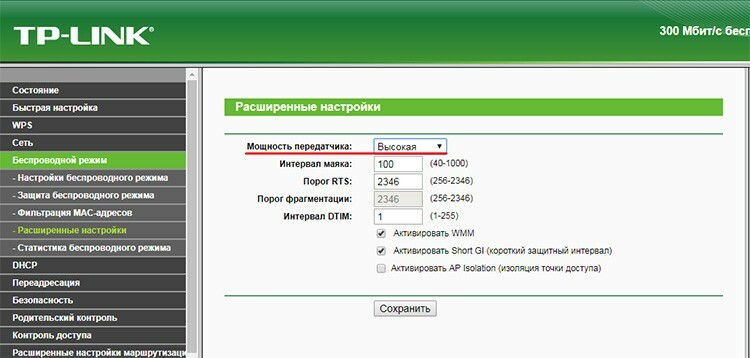
Fait intéressant, certains des modèles de la section "Diagnostics" des outils système contiennent un outil prêt à l'emploi pour le traçage et le ping des nœuds distants. Le traçage est nécessaire pour déterminer la route des paquets et analyser les nœuds problématiques. Un ping est utilisé pour vérifier la disponibilité d'un site Web ou d'une ressource.
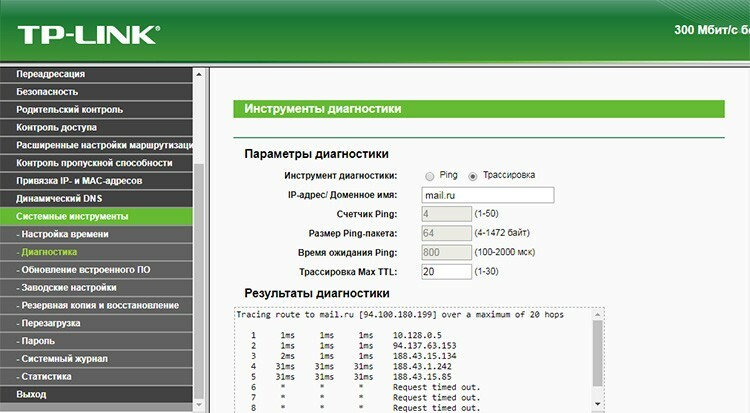
Soit dit en passant, à partir de la même section "Outils système", vous pouvez redémarrer votre routeur sans vous lever du canapé lorsque, par exemple, des problèmes de réseau ou simplement des problèmes mineurs commencent.
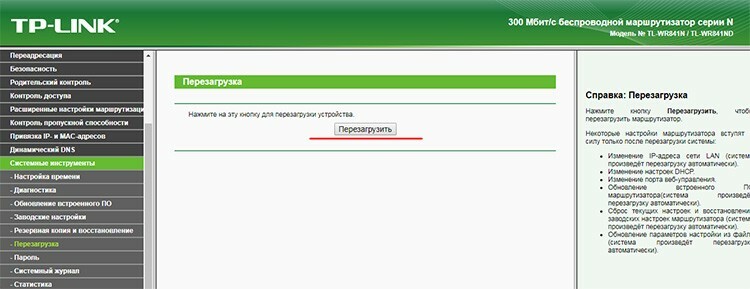
Fonction de filtrage d'adresse MAC
Il s'agit d'un mécanisme supplémentaire de protection contre les connexions indésirables au réseau sans fil. Une adresse MAC est un identifiant spécial et unique câblé dans une carte réseau. Et il peut suivre les appareils qui ne devraient pas être connectés au Wi-Fi. Paramètres de filtrage vous permettent d'interdire certains appareils individuels ou, au contraire, de tout interdire et de ne donner accès qu'à les selectionnés. Vous pouvez trouver l'option dans la section Mode sans fil et la sous-section Filtrage des adresses MAC.
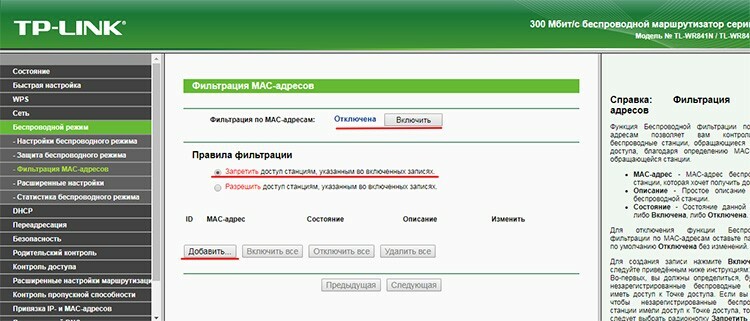
La fonction est désactivée par défaut. Vous pouvez l'activer avec le bouton du même nom. Le filtrage fonctionne selon deux modes: refuser - lorsque les adresses spécifiées dans la liste sont bloquées, et autoriser - au contraire, seules celles spécifiées dans la liste sont autorisées. En utilisant le bouton "Ajouter", vous pouvez ajouter de nouveaux appareils à la liste.
Processus de mise à jour du micrologiciel du routeur Wi-Fi TP-Link
Routeur a un mécanisme intégré pour mettre à jour le firmware. C'est très pratique. Les mises à jour logicielles sont destinées à corriger les bogues passés dans le code, à ajouter de nouvelles fonctionnalités et parfois à améliorer l'apparence de l'interface Web.
L'élément Mise à jour du micrologiciel se trouve dans la section Outils système. Avant de télécharger le nouveau firmware depuis le site officiel, vous devez d'abord savoir quelle version de l'équipement se trouve dans ce routeur. Ceci est important, car la mise à jour du micrologiciel avec le mauvais matériel peut endommager l'appareil. Sur le site officiel de la société, vous devez sélectionner le type indiqué dans l'élément "Version de l'équipement".
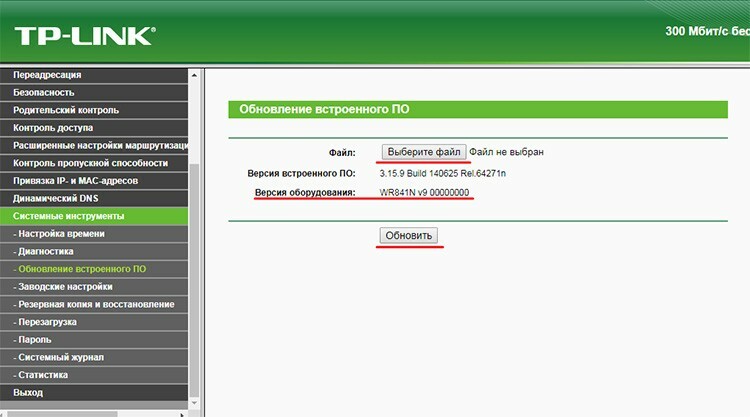
Après avoir téléchargé le firmware requis, vous devez spécifier le fichier à l'aide du bouton "Sélectionner le fichier", puis cliquer sur "Mettre à jour" et attendre la fin du processus.



