
SISÄLTÖ
- 1 Onko mahdollista kytkeä tulostin kannettavaan tietokoneeseen
- 2 Perusliitäntämenetelmät
- 3 Ohjelmiston asennusmenetelmät
- 4 Yhteyserot eri käyttöjärjestelmissä
- 5 Liitäntäohjeet eri valmistajien malleille
- 6 Kuinka kytkeä monitoimilaite kannettavaan tietokoneeseen
Onko mahdollista kytkeä tulostin kannettavaan tietokoneeseen
Teoriassa kannettava tietokone eroaa "isoveljestä" vain akun, kompaktin koon ja useimmissa tapauksissa mahdottomuuden vuoksi laajentaa laitetta asentamalla uusia moduuleja. Koska omistetun LPT-portin päivät ovat joutuneet unohduksiin, kaikki modernit mallit voivat muodostaa yhteyden USB-, Wi-Fi- tai Bluetooth-yhteyden kautta. Ja mitä tahansa kannettavaa tietokonetta on nyt vaikea kuvitella ilman näitä rajapintoja.
HUOMIO!
On syytä huomata yksi mielenkiintoinen piirre melkein kaikkien painokoneiden valmistajien osalta. USB -kaapelia ei aina ole mukana. Ilmeisesti kukaan ei osaa selittää tätä pitkäaikaista mysteeriä. Siksi, ennen kuin liität laitteen kannettavaan tietokoneeseen, varmista, että kaapeli on käytettävissä.


Perusliitäntämenetelmät
Kun otetaan huomioon kaikki markkinoilla olevat laitteet, on vain kolme pääasiallista tapaa yhdistää laite ja kannettava tietokone:
- USB. Normaali liitäntä tavallisella USB -B -kaapelilla. Yleisin tapa.
- Wi-Fi. Harvinaisessa kannettavassa tietokoneessa ei ole nyt Wi-Fi-moduulia, joten laitteen yhdistäminen langattomasti on yhtä helppoa kuin päärynien kuoriminen.
- Bluetooth. Se on läsnä pikemminkin vaihtoehtona kuin jatkuvasti, koska Wi-Fi on aina käytettävissä. Mutta löytyy myös nykyaikaisista malleista.
Selvitetään, miten kunkin tyypin yhteys tapahtuu.
Tulostimen yhdistäminen Wi-Fi-yhteyden kautta
Ennen kuin kytket tulostimen kannettavaan tietokoneeseen Wi-Fi-yhteyden kautta, sinun on tutustuttava useisiin perustapoihin:
- ohjainten asennuksen kanssa;
- WPS: n kautta;
- käsin;
- yhteys reitittimeen USB: n kautta.
Tyypillinen yhteys alkaa ohjainten asentamisesta. Yleensä ne toimitetaan levyllä. Jos ei, voit aina ladata sen viralliselta sivustolta. Asennusprosessin aikana on oltava osa, joka vastaa menetelmästä. Tässä on määritettävä langaton yhteys. Kun asennus on valmis, sinun on kytkettävä laite tietokoneeseen jonkin aikaa USB: n kautta. Järjestelmän pitäisi automaattisesti tunnistaa uusi laite ja pyytää sinua valitsemaan asetukset. Tässä sinun on määritettävä verkko, johon haluat muodostaa yhteyden, ja salasana siihen. Kun olet tehnyt asetukset, voit irrottaa USB -kaapelin ja yrittää tulostaa ensimmäisen testiasiakirjan.

Jos reititin ja tulostuslaite tukevat WPS: ää, paina vain tulostimen yhdistämistä Wi-Fi-yhteyden kautta painamalla molempien laitteiden WPS-painiketta ja ne voivat muodostaa yhteyden.
TÄRKEÄ!
WPS: n käyttö ei ole täysin turvallista, koska tekniikka on haavoittuva ja hyökkääjä voi löytää oikean avaimen, jos se on asianmukaista.

Manuaalinen määritys on turvallisin tapa. Se on tärkeämpi malleille, joilla on omat asetukset ja näyttö. Suoraan laitteen ohjauspaneelista sinun on muodostettava yhteys haluttuun verkkoon ja annettava salasana. Asenna sitten ohjaimet ja ohjelmistot tietokoneesta. Ohjelmiston avulla sinun on määritettävä langaton yhteys.
Reitittimet, joissa on oma USB -portti, voivat käyttää suoraa yhteyttä ja jakaa sen jaetussa verkossa. Täälläkään ei ole mitään vaikeaa. Kun olet liittänyt laitteet, sinun on siirryttävä reitittimen verkkokäyttöliittymään ja tarkistettava, havaitaanko laite. Sitten sinun on lisättävä käyttöjärjestelmästä uusi tulostin verkon kautta, "syötettävä" sen ohjaimet siihen ja tulostettava aloitussivu.
USB
Tämä menetelmä on niin yksinkertainen, että se voidaan kuvata kirjaimellisesti 4 yksinkertaisessa vaiheessa:
- liitä laite ja tietokone kaapelilla;

- käynnistä molemmat laitteet;
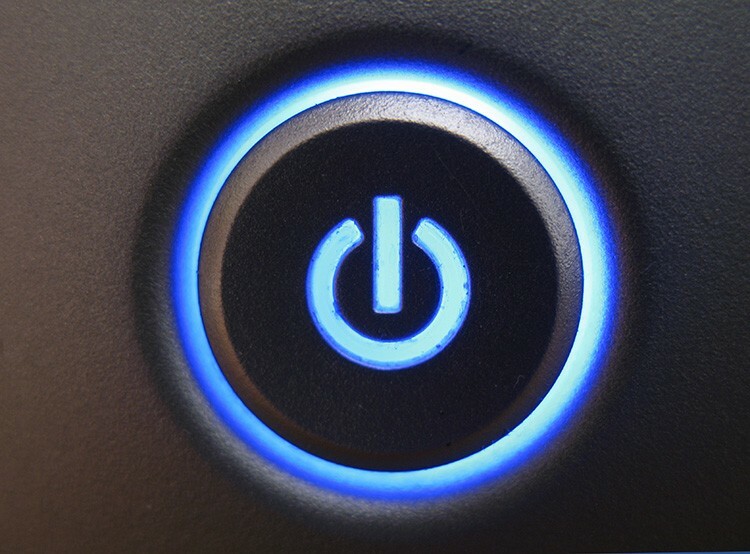
- asentaa ohjaimet levyltä tai ladattu Internetistä;
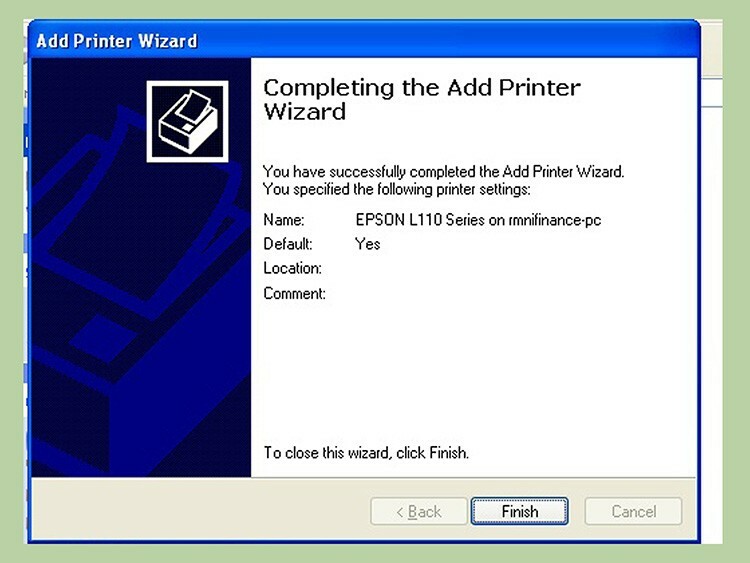
- tulosta testisivu.
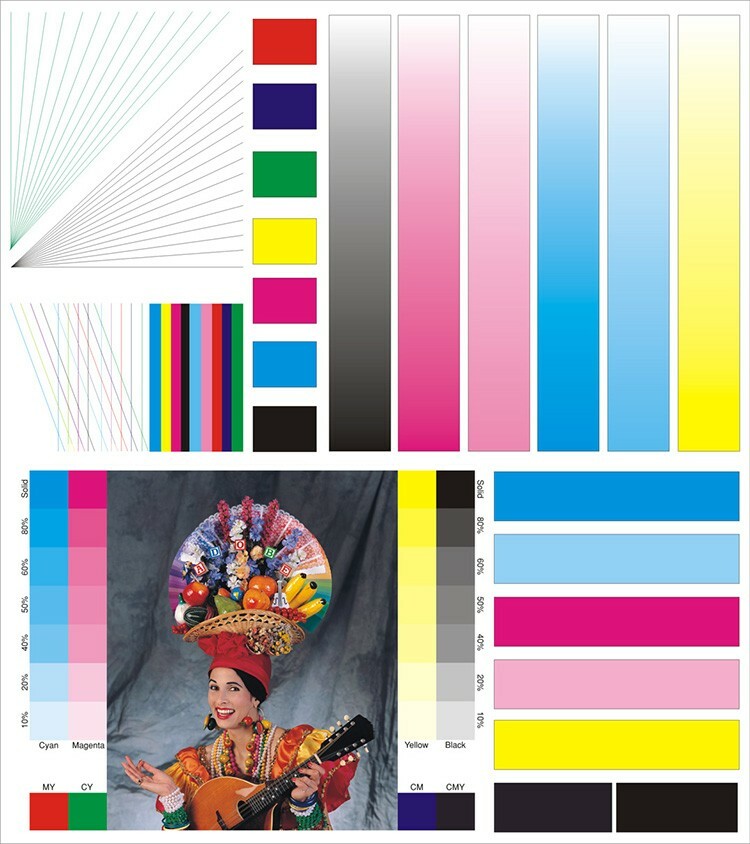
Tulostimen liittäminen langattomasti kannettavaan tietokoneeseen - Bluetooth
Bluetooth on useimmiten läsnä moderneissa malleissa lisävarusteena. Siksi sitä käytetään erittäin harvoin. Useimmiten tätä toimintoa käytetään ohjaamaan älypuhelimesta tai tabletista.

Yleensä koko liitäntäprosessi ei eroa paljon muiden laitteiden yhdistämisestä. Bluetooth on kytketty päälle tulostimessa ja myös kannettavassa tietokoneessa. Kun järjestelmä löytää laitteen käytettävissä olevien laitteiden joukosta, sinun tarvitsee vain yhdistää se. Tarvittavat ohjaimet on asennettu ja laite on käyttövalmis.
Ohjelmiston asennusmenetelmät
Jotta käyttöjärjestelmä osaisi toimia oikein siihen liitettyjen uusien laitteiden kanssa, tarvitaan joukko erityisiä ohjeita - ohjaimet. Ne ovat yksilöllisiä jokaiselle laitteelle. Joskus kehittäjät voivat käyttää yhtä yhteistä ohjainta useille laitteille.
Ajuri on siis eräänlainen sovitin, jolla järjestelmä ohjaa laitetta. Ohjelmisto viittaa sekä ohjaimiin että lisäohjelmistoihin. Yleensä se helpottaa käyttäjän työtä, laitteen kalibrointia, konfigurointia ja testausta. Voit käyttää laitetta ilman ohjaimia (pakollisena väliaikaisena toimenpiteenä) ennen levyn löytämistä tai ohjainten lataamista. Tarkastellaan yhteysmenetelmiä kuljettajien kanssa ja ilman.
Ajureiden asentaminen levyltä tai Internetistä
Ensimmäisessä tapauksessa kaikki on yksinkertaista - sinun on ladattava levy CD -lokeroon ja suoritettava ohjatun asennustoiminnon vaiheet. On syytä huomata, että nykyaikaiset mallit on suositeltavaa liittää ohjainten asentamisen jälkeen. Vaikka useimmissa tapauksissa kaikki toimii näin. Se on vaikeampaa, kun levyä ei ole valmiilla "polttopuilla". Sitten on vain yksi tapa - Internet.
HUOMIO!
Sinun on ladattava ohjaimet viralliselta verkkosivustolta. Ensinnäkin uusimmat versiot ovat aina saatavilla siellä. Ja toiseksi, se suojaa viruksilta. Jos tilanne on toivoton ja ohjainta tarvitaan, niin kun lataat sen kolmannen osapuolen sivustolta, on parempi "kävellä" sen läpi virustentorjuntaohjelmalla.
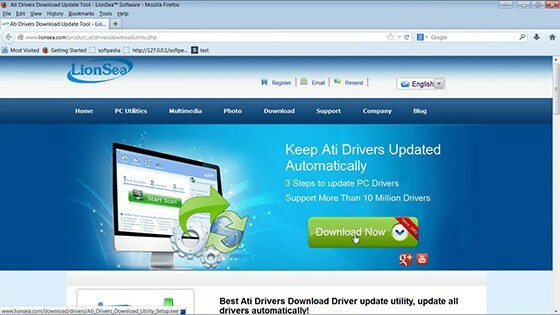
Sitten voi olla kaksi tapaa: ohjaimella on oma asennusohjelma tai ei. Ensimmäisessä tapauksessa riittää suorittaa asennustiedosto. Mutta toisessa sinun on ensin mentävä "Laitehallinta" -ohjelmaan, joka sijaitsee "Työkalupalkissa". Laiteluettelosta löydämme sen, jota ei havaittu yhteyden muodostamisen jälkeen, ja napsauta sitä hiiren kakkospainikkeella. Sitten valitsemme kohteen "Päivitä ohjaimet". Valitse avautuvassa ikkunassa ohjainten asennus tästä tietokoneesta. Seuraavaksi osoitamme ladatun tiedoston polun. Muuten, itse järjestelmä voi tarjota ohjainten etsimisen yhteyden muodostamisen jälkeen.
Tulostimen liittäminen kannettavaan tietokoneeseen ilman asennuslevyä
Joskus ajureiden asentaminen on mahdotonta kadonneen levyn tai muun syyn vuoksi. Periaatteessa laitteemme voi käynnistyä ilman ohjaimia, mutta ei aina. Tätä menettelyä varten sinun on ensin liitettävä se kannettavaan tietokoneeseen kaapelilla. Sitten sinun on päästävä järjestelmän ohjauspaneeliin.
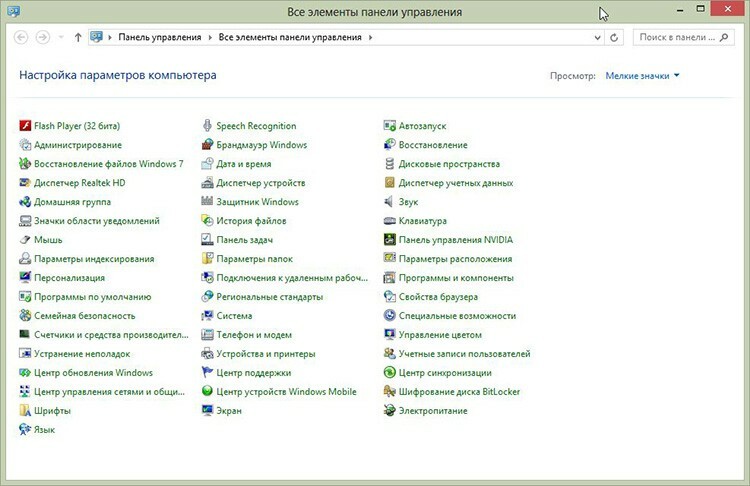
Täällä meitä kiinnostaa kohde "Laitteet ja tulostimet", jossa on tarpeen valita asennus.
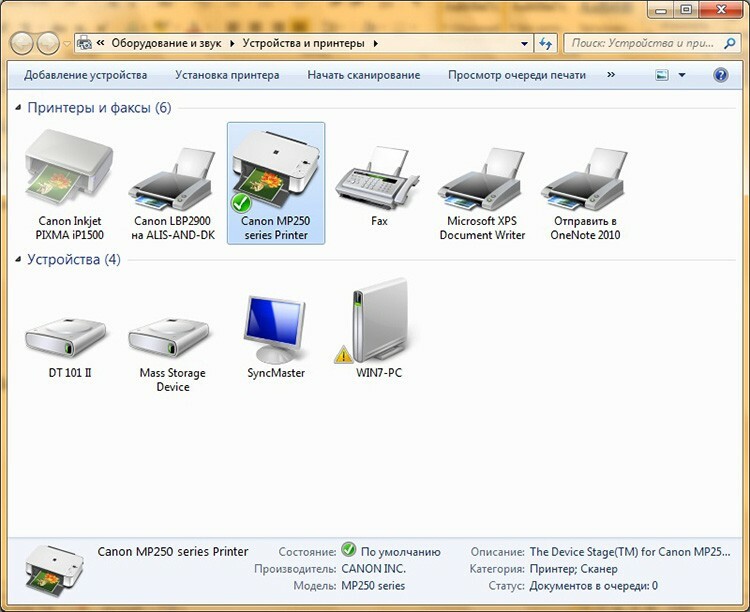
Tässä vaiheessa voit valita yhteyden tyypin - verkko, langaton, Bluetooth tai paikallinen. Harkitsemme yhteyttä kaapelilla, eli paikallisella, joten sinun on määritettävä portti, valittava valmistaja ja mallinimi luettelosta. Seuraavassa vaiheessa voit määrittää nimen, jolla siihen viitataan. Teoriassa "Valmis" -painikkeen napsauttamisen jälkeen kaiken pitäisi toimia. Jos ei, sinun on etsittävä ohjain verkosta ja ladattava se.
Yhteyserot eri käyttöjärjestelmissä
Käyttöjärjestelmämarkkinoilla on kolme pääsuuntaa: Linux -jakelut, Windows -sarja ja MacOS -sarja. Jokainen niistä on puolestaan jaettu eri versioihin ja julkaisuihin, joiden asennus kannettavaan tietokoneeseen voi vaihdella. Katsotaanpa, kuinka tämä prosessi tapahtuu eri järjestelmissä.
Tulostimen liittäminen kannettavaan tietokoneeseen Windows 7: ssä
Windows -perheen käyttöjärjestelmät ovat erittäin yleisiä käyttäjien keskuudessa. Siihen vaikutti suuresti järjestelmän asennuksen ja käsittelyn helppous. Sama koskee tulostinta. Hyvin usein, kun kytket sen pistorasiaan, ohjaimet voivat "noutaa" itsensä ja laite on heti käyttövalmis.

Jos automaattinen asennus epäonnistui, aseta levy asemaan ja asenna se. Jos sitä ei ole, sinun on siirryttävä kohtaan "Laitteet ja tulostimet". Tämä kohde Windows 7: ssä sijaitsee suoraan "Käynnistä" -valikossa. Avautuvan ikkunan yläosassa "Asenna" -painikkeen pitäisi sijaita. Napsauttamalla sitä avautuu uusi valintaikkuna, jossa voit valita yhteyden tyypin. Jos sinun on tehtävä tämä USB: n avulla, valitse sitten paikallinen, jos muut menetelmät - toinen kohde. Seuraavaksi sinun on joko valittava järjestelmästä tunnettu malli luettelosta tai asennettava Windows Update -palvelusta. Toinen menetelmä auttaa harvoin, joten valitsemme luettelosta valmiina ohjaimen. Sitten kirjoitamme laitteen nimen, valitse tarvittaessa verkkoliitäntä. Tämä viimeistelee asennuksen.
Tulostimen liittäminen kannettavaan tietokoneeseen Windows 10: ssä
Windows 10 -käyttöjärjestelmään on tehty useita käyttöliittymän muutoksia. Siksi laitteiden asennus siihen on hieman erilainen. Erityisesti uuden laitteen lisääminen ei tapahdu "Ohjauspaneelin" kautta, vaan "Asetukset" -valikon "Käynnistä" -valikon kautta. Seuraavaksi sinun on siirryttävä "Laitteet" -kohtaan ja löydettävä "Tulostimet ja skannerit" täältä. Jos haluat lisätä uuden laitteen, napsauta "Lisää tulostin tai skanneri". Lisäksi, kuten Windows 7: ssä, malli, nimi, käyttöoikeudet valitaan ja kaikki tämä tallennetaan.
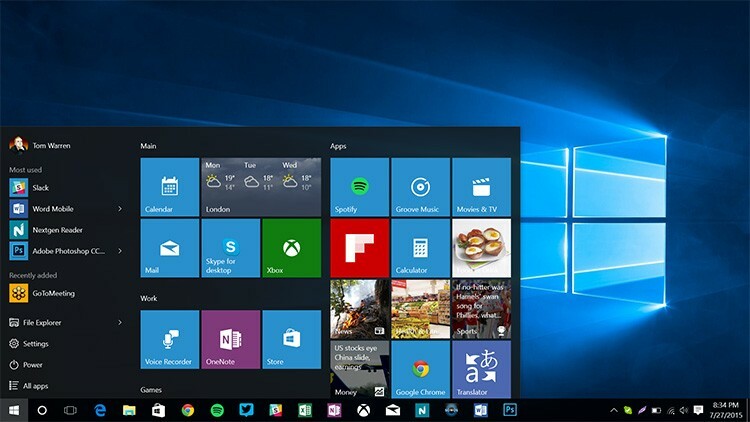
Asennus macOS: ään
Lähes kaikissa macOS -versioissa tämä prosessi on sama. Ensiksi liitämme molemmat laitteet fyysisesti USB -kaapelilla. Tarvitset myös ohjaimia toimiaksesi oikein. Voit ladata ne valmistajan viralliselta verkkosivustolta tai pakkauksen levyltä. Vaikka Mac -ohjelmisto tulostinlevyillä on melko harvinaista.
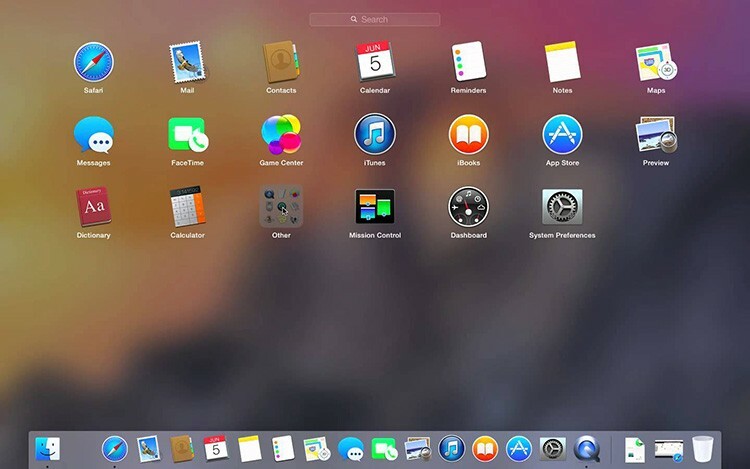
Sitten Dock -paneelista sinun on löydettävä "Järjestelmäasetukset". Siirry sitten kohtaan "Tulostimet ja skannerit". Napsauta uudessa ikkunassa "plus" lisätäksesi ja valitaksesi laitteen luettelosta.
Kuinka asentaa Ubuntuun
Tämä on luultavasti mielenkiintoisin yhteys. Kannattaa aloittaa kauan ennen tulostimen ostamista, koska Ubuntu ei tue kaikkia laitteita. Sinun on varmistettava valmistajan verkkosivustolla, onko tietylle Ubuntun laitteelle ohjaimia. Sitten sinun on lisäksi etsittävä tietoja muiden käyttäjien onnistuneista käynnistyksistä.
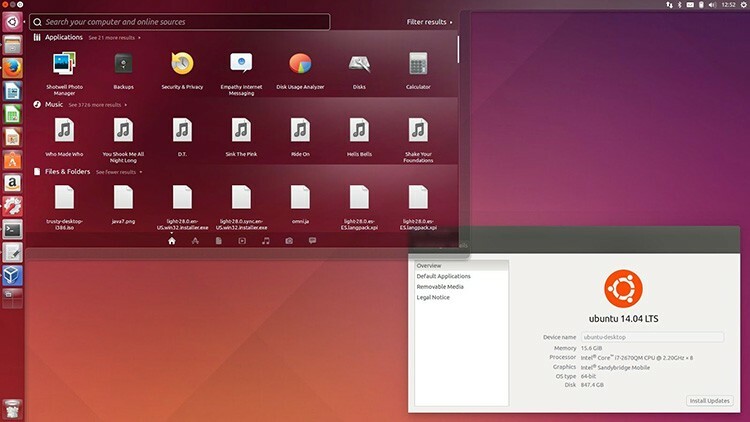
Kun olet varmistanut, että kaikki tarvitsemasi on saatavilla, sinun on löydettävä ohjeet tietyn tuotemerkin asentamisesta, koska menetelmät ja vaihtoehdot ovat erilaisia. Yhdessä sinun on muutettava asetustiedostoja, toisessa sinun on vain asennettava pari sovellusta arkistosta. Täältä löydät yleisiä hyödyllisiä vinkkejä ja ohjeita kuuluisimmille tuotemerkeille - http://help.ubuntu.ru/wiki/принтеры_сканеры_мфу.
Liitäntäohjeet eri valmistajien malleille
Yleensä asennus eri valmistajilta ei ole kovin erilainen, mutta kannattaa silti näyttää, kuinka tämä tehdään käyttämällä esimerkkiä useista tunnetuista tuotemerkeistä. Otetaan esimerkiksi Canonin, HP: n ja Brotherin laitteet.
Kuinka yhdistää Canon -tulostin kannettavaan tietokoneeseen
Riippumatta laitteen tyypistä (laser, mustesuihku tai monitoimilaite), muista poistaa kaikki suojatarrat ennen käynnistämistä. No sitten kaikki on kunnossa:
- Asenna ohjaimet levyltä tai lataa ne verkosta.
- Yhdistämme laitteen tietokoneeseen USB: n avulla.
- Odotamme, että järjestelmä havaitsee laitteen.
- Tulostamme testisivun.

Jos levyä ei ole, voit kokeilla juuri edellä artikkelissa kuvattua tekniikkaa.
HP -tulostimen liittäminen kannettavaan tietokoneeseen
Suuri määrä HP -laitteita voidaan asentaa käyttämällä Windows 7, 8, 10 -järjestelmiin sisäänrakennettuja ohjaimia. Esimerkiksi Windows 10: ssä voit tehdä muutaman yksinkertaisen vaiheen:
- Haussa sinun on ajettava lause "Muuta laitteen asennusparametreja" ja napsauta tulosta.
- Ikkunassa sinun on määritettävä "Automaattinen" ja tallennettava.
- Liitä tulostin tietokoneeseen.
- Siirry kohtaan "Laitteet ja tulostimet".
- Napsauta "Lisää tulostin".
- Valitse malli luettelosta ja napsauta "Seuraava".
- Laitteen asennuksen pitäisi onnistua.

Brother -tulostimen liittäminen kannettavaan tietokoneeseen
Voit yhdistää Brother -mallin seuraavalla tavalla (virallisen oppaan mukaan):
- Asenna kasetti, poista kaikki suojatarrat.
- Asenna ohjaimet mukana toimitetulta levyltä.
- Asennuksen aikana järjestelmä pyytää sinua liittämään laitteen tietokoneeseen.
- Kun olet valmis, napsauta "Valmis".

Näin helppo asentaa ja yhdistää.
Kuinka kytkeä monitoimilaite kannettavaan tietokoneeseen
Monitoimilaitteet ovat monitoimilaitteita, jotka voivat suorittaa useita toimintoja - tulostaa, skannata ja kopioida. Järjestelmän on osattava työskennellä sekä tulostimen että skannerin kanssa, joten ohjainjoukko on hyvin erilainen kuin vakiokoneet.
 Halvan ja luotettavan monitoimilaitteen valitseminen kotikäyttöön: suosittujen mallien luokitus.Portaalin erityisjulkaisussa kerromme sinulle yksityiskohtaisesti, mikä monitoimilaite on ja miksi tätä laitetta tarvitaan. Opit monitoimilaitteiden tyypit, tärkeimmät tekniset ominaisuudet ja kuinka valita monitoimilaite kotikäyttöön.
Halvan ja luotettavan monitoimilaitteen valitseminen kotikäyttöön: suosittujen mallien luokitus.Portaalin erityisjulkaisussa kerromme sinulle yksityiskohtaisesti, mikä monitoimilaite on ja miksi tätä laitetta tarvitaan. Opit monitoimilaitteiden tyypit, tärkeimmät tekniset ominaisuudet ja kuinka valita monitoimilaite kotikäyttöön.
Monitoimilaitteen yhdistäminen tietokoneeseen Wi-Fi-yhteyden kautta
Tämä voidaan tehdä useilla tavoilla. Ennen kuin kytket monitoimilaitteen kannettavaan tietokoneeseen Wi-Fi-yhteyden kautta, voit tutustua niihin lyhyesti:
- suora yhteys käyttämällä koneen ohjauspaneelia. Riittää, kun muodostat yhteyden Wi-Fi-verkkoon, asennat ohjaimen tietokoneeseen ja löydät sen käytettävissä olevien verkkolaitteiden luettelosta;
- yhteys WPS: n avulla. Erittäin nopea tapa. Sinun tarvitsee vain painaa monitoimilaitteen ja reitittimen WPS -painikkeita, ja kaikki muodostaa yhteyden itsestään.
Monitoimilaitteissa on yleensä oma erillinen ohjausyksikkö, jolla voidaan konfiguroida monia parametreja. Nämä ovat kopioiden määrä, niiden laatu, nykyisen tehtävän peruutus ja yhteys langattomaan verkkoon. Kehittäjät yrittävät pitää uudet mallit ajan tasalla ja varustaa ne uudella WPS: llä.
Jos tiedät omasta kokemuksestasi mielenkiintoisia tapoja yhdistää tulostin kannettavaan tietokoneeseen Wi-Fi-, USB- tai Bluetooth-yhteyden kautta, jaa ne kommentteihin.



