
SISÄLTÖ
- 1 Kuinka selvittää Windows -versio tietokoneessa käyttöjärjestelmän työkalujen avulla
- 2 Kuinka ymmärtää, mikä Windows on tietokoneessa kolmannen osapuolen ohjelmien avulla
- 3 Windows -version määrittäminen, jos järjestelmä ei käynnisty
Kuinka selvittää Windows -versio tietokoneessa käyttöjärjestelmän työkalujen avulla
Itse järjestelmässä on laaja valikoima erilaisia työkaluja, jotka auttavat käyttäjiä tavalla tai toisella. He voivat myös määrittää käyttöjärjestelmän version.
Komentojen käyttäminen
Windows -käyttöjärjestelmän komentorivillä voi tehdä paljon. Ja yksinkertaisin kaikista mahdollisuuksista on selvittää käyttöjärjestelmän versio.
Winwer
Tämä on helpoin ja nopein tapa selvittää, mikä Windows -versio on asennettu tietokoneellesi. Löydät sen yksinkertaisesti kirjoittamalla Winver Käynnistä -valikon hakupalkkiin. Se toimii yhtä hyvin komentorivillä ja Suorita työkalu -ikkunassa. Joka tapauksessa komennon tuloksena on ikkuna, jossa on tietoja Windows -versiosta.

Järjestelmän tiedot
Voit antaa tämän komennon komentoriviltä tai Suorita -työkaluruudusta. Se eroaa siitä, että se kerää yksityiskohtaisempia tietoja paitsi järjestelmästä myös laitteista. Toisin sanoen sitä voidaan käyttää kolmannen osapuolen vastaavien, kuten Everestin tai PC Wizardin, sijasta.

WMIC
WMIC on Windows -hallintakonsoli. On huomattava, että tämä menetelmä ei ole kaikkein kätevin, koska tiedot "putoavat" aivan kuin sotku näytöllä ja järjestelmän tietojen eristämiseksi sinun on tarkasteltava tarkasti. Sinun on annettava komento komentoriville OS -parametrin kanssa. Näin: wmic os.

"Ominaisuudet" -ikkunan kautta
Itse asiassa tämä on helpoin tapa selvittää, mikä Windows on asennettu järjestelmään vain hiirellä. Sinun tarvitsee vain napsauttaa Oma tietokone -kuvaketta hiiren kakkospainikkeella ja valita Ominaisuudet. Ikkunassa näkyy Windows -versio, painosvaihtoehto, mahdollinen Service Pack ja bittisyvyys. Aktivointiavain luetellaan myös alla.

"Järjestelmätiedot" -valikon kautta
Tämä menetelmä sopii, jos haluat lisätietoja järjestelmästä ja sen sisältämistä laitteista. Voit käynnistää työkalun kirjoittamalla "Järjestelmätiedot" Käynnistä -valikon hakupalkkiin. Näkyviin tulee ikkuna, jossa on paljon tietoa sekä ohjelmistosta että laitteistosta. Voit saavuttaa saman vaikutuksen kirjoittamalla msinfo32 komentokehotteeseen tai Suorita.
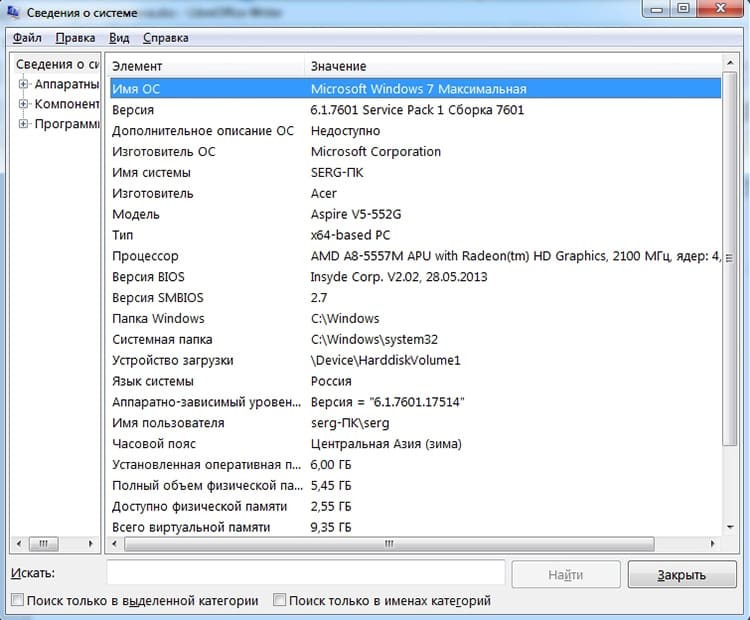
Rekisterin kautta
Niille, jotka eivät etsi helppoja tapoja, on mielenkiintoinen vaihtoehto selvittää Windowsin versio ja rakenne rekisterieditorilla. Jos haluat kutsua sitä, sinun on syötettävä regedit Käynnistä- tai Suorita -valikon hakupalkkiin. Ikkuna avautuu, jossa on paljon oksia ja avaimia. Niistä meidän on löydettävä HKEY_LOCAL_MACHINE \ SOFTWARE \ Microsoft \ Windows NT \ CurrentVersion. Siirrytään osioon, oikealla puolella näemme joukon tietoja, joihin kuuluu Windows -versiomme, koontinumero, Service Pack, versiotyyppi sekä avain- ja sijaintihakemisto.

Kuinka ymmärtää, mikä Windows on tietokoneessa kolmannen osapuolen ohjelmien avulla
Monet ohjelmat voivat suorien tehtäviensä lisäksi kerätä tietoja järjestelmästä ja näyttää ne käyttäjälle. Tässä on pieni luettelo kolmansien osapuolten sovelluksista, joissa on tällainen sisäänrakennettu toiminto:
- Puhdistaja. Järjestelmän ja rekisterin diagnostiikkatyökalu. Näyttää version, painoksen tyypin, Service Packin ja bittisyvyyden pääikkunassaan;
- CPU-Z. Näyttää yksityiskohtaiset tiedot PC -laitteistosta. Näyttää järjestelmän tiedot Tietoja -välilehdellä;
- Aida Yksi parhaista ohjelmistoista laitteiden tunnistamiseen. Käyttöjärjestelmässä on erillinen samanniminen osio;
- Everest. Ohjelma raudan määrittämiseksi, Aidan analogi Järjestelmän tietojen näyttämistä varten on vastaava osio.
Huomionarvoisia ovat myös lukuisat ohjelmistot, virustentorjuntaohjelmat ja kaikenlaiset apuohjelmat, joilla on usein tietoja järjestelmästä.
Windows -version määrittäminen, jos järjestelmä ei käynnisty
Jos järjestelmä ei käynnisty, asennetun version selvittäminen on melko yksinkertainen tehtävä. Ensinnäkin sinun on ensin aloitettava jotenkin. Esimerkiksi toisessa järjestelmässä tai miltä tahansa LiveCD -levyltä.
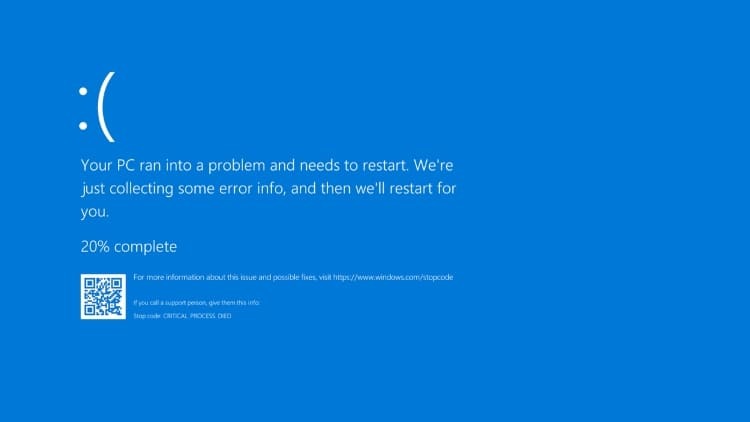
Jos pääset käynnistymättömän järjestelmän rekisteriin, voit suorittaa toiminnot yllä kuvatusta rekisterikohdasta. Voit myös ymmärtää, mitä Windows on, katsomalla hakemistorakennetta. Jos käynnistyslevyn juuri sisältää tiedostoja ntdetect.com, boot.ini tai ntldr - tämä on Windows XP. Jos bootmgr on 7, 8 tai 10. Jos sinulla on pääsy tiedostoihin, voit myös etsiä asennuslokit hakemistosta, jossa on Windows -kansio. Niiden nimi voi olla setupapi.dev.log tai setupapi.log. Niistä sinun on löydettävä Laitteen asennuksen loki -osa. Käyttöjärjestelmän versio sisältää järjestelmäkoodin. Niiden transkriptio on esitetty alla.
| Koodi | Järjestelmäversio |
| 5.1 | Windows XP |
| 5.2 | Windows XP 64 tai Server 2003 |
| 6.0 | Vista tai Server 2008 |
| 6.1 | Windows 7 |
| 6.2 | Windows 8 |
| 6.3 | Windows 8.1 |
| 10 | Windows 10 |
Yleensä käyttöjärjestelmän version selvittäminen on melko harvinainen toimenpide, jota voidaan vaatia vain poikkeustapauksissa. Mutta sinun on tiedettävä muutama yksinkertainen tapa. Kommentteissa voit jakaa tietosi Windows -version määrittämisestä.



