
SISÄLTÖ
- 1 Voiko kannettavan tietokoneen liittää televisioon ja miksi tätä toimintoa tarvitaan?
- 2 Mitä asetuksia on tehtävä tietokoneen käyttöjärjestelmän mukaan
- 3 Erilaisia videolähtöliittimiä
- 4 Kuinka liittää kannettava tietokone televisioon
- 5 Kuinka yhdistää kannettava tietokone vanhaan televisioon
Voiko kannettavan tietokoneen liittää televisioon ja miksi tätä toimintoa tarvitaan?
Kaikki viihde- ja tiedotusvälineet voidaan yhdistää yhdeksi järjestelmäksi, joka laajentaa niitä toiminnallisuutta ja voi myös parantaa sekä tietokoneella että verkossa olevien video- ja äänitiedostojen toiston teknisiä ominaisuuksia Internet.
Yhdistämällä nämä kaksi elektronista laitetta voit:
- Paranna elokuvien katselua, sekä viihde- ja populaartieteellisiä ohjelmia, jotka sijaitsevat Internetissä tai kannettavan tietokoneen muistissa, televisioruudulla, tk. pienempi kannettavan tietokoneen näyttö ja pienempi resoluutio.
- Tietokonepelien tuominen TV -ruudulle, kuvanlaatu on paljon parempi kuin käytettäessä kannettavan tietokoneen näyttöä.
Kuinka yhdistää kannettava tietokone televisioon ja mitä asetuksia on tehtävä - nämä ovat kysymyksiä, jotka heräävät käyttäjän eteen, jos hän haluaa yhdistää nämä laitteet yhdeksi verkkoon.
 Tulostimen liittäminen kannettavaan tietokoneeseen: analyysi eri käyttöjärjestelmien suosituista menetelmistä.Portaalimme erityisjulkaisussa kerromme sinulle yksityiskohtaisesti, kuinka voit kytkeä tulostimen kannettavaan tietokoneeseen, analysoimme yksinkertaisimmat ja ymmärrettävimmät menetelmät, ero eri käyttöjärjestelmissä.
Tulostimen liittäminen kannettavaan tietokoneeseen: analyysi eri käyttöjärjestelmien suosituista menetelmistä.Portaalimme erityisjulkaisussa kerromme sinulle yksityiskohtaisesti, kuinka voit kytkeä tulostimen kannettavaan tietokoneeseen, analysoimme yksinkertaisimmat ja ymmärrettävimmät menetelmät, ero eri käyttöjärjestelmissä.
Mitä asetuksia on tehtävä tietokoneen käyttöjärjestelmän mukaan
Käyttöjärjestelmä on joukko toisiinsa liitettyjä ohjelmia, jotka varmistavat kannettavan tietokoneen, tietokoneen tai muun elektronisen laitteen käytön.
On kolme pääkäyttöjärjestelmää, joiden perusteella tietotekniikka toimii:
- Windows - Microsoftin kehittämä (USA);
- Mac-käyttöjärjestelmän kymmenes versio - kehittänyt Apple (USA);
- Linux - kehittänyt The Linux Foundation (USA).
Windowsin PC -asetukset
Kannettava tietokone on määritetty seuraavassa järjestyksessä:
- Ohjauspaneelin ("Käynnistä") ja "Asetukset" kautta sinun on siirryttävä "Näyttö" -osioon (Windows 10 - "Asetukset" ja "Asetukset" Windowsin "Näyttö" -osioon).
- Kaikki käytettävissä olevat näytöt avautuvat näyttöikkunaan, mukaan lukien liitetty televisio, joka on valittava.
- Windows 10 - sinun on käytettävä "Tunnista" -toimintoa, jonka jälkeen kannettava tietokone näyttää käytettävissä olevat näytöt näytöllä ja valitse liitetty televisio.
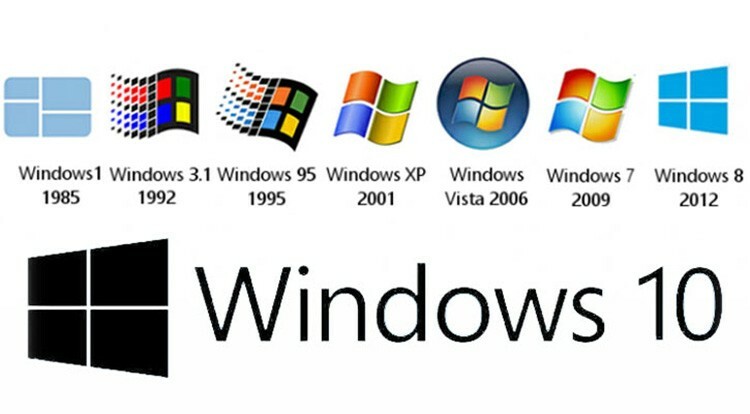
- Jos haluat poistaa kuvan näyttämisen käytöstä kannettavan tietokoneen näytöllä, paina näppäinyhdistelmää Windows + P ja määritä sitten näytön sijainti.
Mac OS X -tietokoneen asetukset
Apple -tietokoneet voivat toimia kolmessa käyttötilassa, kun ne on yhdistetty ulkoiseen näyttöön (näyttöön).
Laajennettu työpöytätila
Voit määrittää tietokoneen tässä tilassa seuraavasti:
- liitä televisio;
- valitse PC -valikosta ("Järjestelmäasetukset") "Näytöt" -osiosta "Sijainti".
TÄRKEÄ!
Ota käyttöön videon peilaus monitoreille -valintaruudun valinta on poistettava.
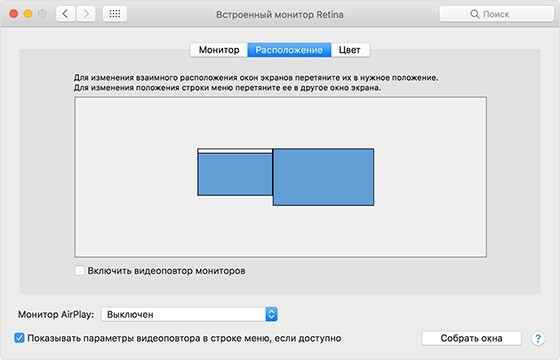
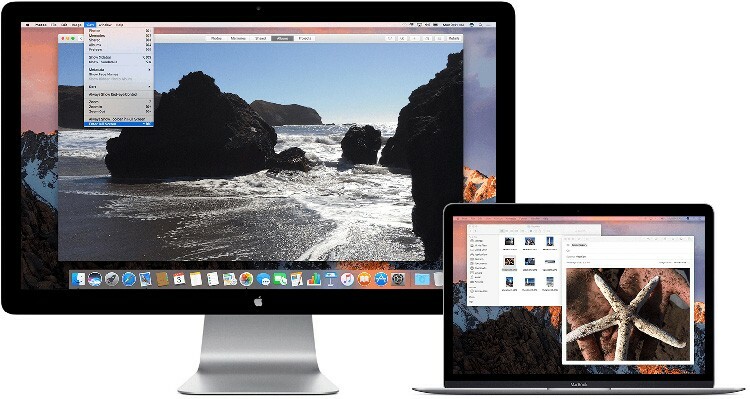
Tämän tilan erityispiirteet ovat: valikkorivin näyttäminen molemmissa näytöissä, työskentely koko näytön sovelluksissa ja telakka voidaan sijoittaa mihin tahansa näytön kohtaan.
Tässä toimintatilassa näytöt näyttävät täydentävän toisiaan.
Videon toistotila
Tämä tila asetetaan samalla tavalla kuin "Laajennettu työskentely" taulukko ", sillä ainoalla erotuksella, että" Ota videon toisto käyttöön monitorit ".
"Videon toisto" -käyttötilassa TV -ruutu näyttää saman kuvan kuin kannettavan tietokoneen näytössä.
Suljettu näyttötila
Tämä toimintatapa suoritetaan, kun kannettava tietokone on suljettu ja siihen kytketty televisio on kytketty päälle. Kuvatila asetetaan kuten videon toistotilassa.
Linux PC -asetukset
Näytön asentaminen Linuxiin on samanlainen kuin Windowsissa, se suoritetaan seuraavassa järjestyksessä:
- avaa "Järjestelmä" -valikosta "Asetukset" ja sitten "Näyttö" (Järjestelmä | Asetukset | Näyttö);
- napsauttamalla "Tunnista näytöt" -hakemistoa ja opeta käyttöjärjestelmää etsimään kaikki yhdistetyt laitteet.

HYVÄ TIETÄÄ!
Kaikki käytettävissä olevat näytöt voidaan näyttää tehtäväpalkissa, mikä helpottaa niiden käyttöä.
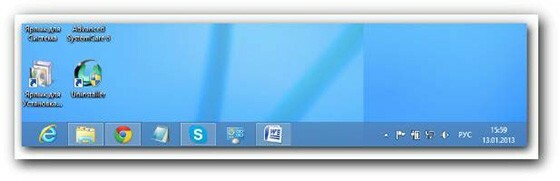
Erilaisia videolähtöliittimiä
Kannettavan tietokoneen liittämiseksi televisioon on olemassa erilaisia liittimiä, jotka määrittävät ulkoiselle elektroniselle laitteelle lähetettyjen video- ja audiosignaalien ominaisuudet sekä tyyppi käytetty kaapeli.
HDMI -liitin
HDMI -liittimet on tarkoitettu korkealaatuisen digitaalisen kuvan liitäntäkaapelin liittämiseen, niitä on saatavana kolmessa vakiokoossa: tavallinen, mini ja mikro (tyyppi A, C, D) ja viisi muutosta numeron mukaan yhteystiedot:
- A tyypin" - 19 yhteystiedolle.
- Kirjoita "B" - 29 yhteystiedolle.
- Kirjoita "C" - 19 kontaktia (mini).
- Kirjoita "D" - 19 kosketinta (mikro).
- Kirjoita "E" - 19 yhteystiedolle.
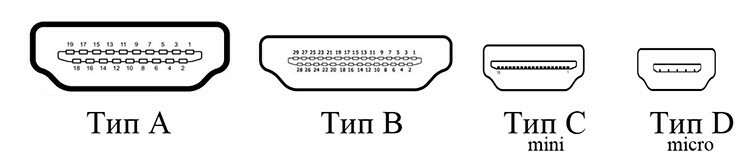
Uusimpien versioiden tietokoneet ja televisiot on varustettu standardikokoisilla HDMI -liittimillä.
DVI -liitin
DVI -liittimiä käytetään videosignaalien lähettämiseen eri tavoin, mikä määrittää niiden tyypit:
- DVI-D-tyyppi - vain digitaaliselle signaalille.
- DVI-A-tyyppi - vain analogiselle signaalille.
- DVI-I-tyyppi - voidaan käyttää sekä digitaaliseen että analogiseen signaalin siirtoon.
TÄRKEÄ!
Eri tyyppisten liittimien rakenne ja ulkonäkö ovat identtiset, ainoa ero on liittymän sisällä olevien koskettimien kytkentäkaaviossa.

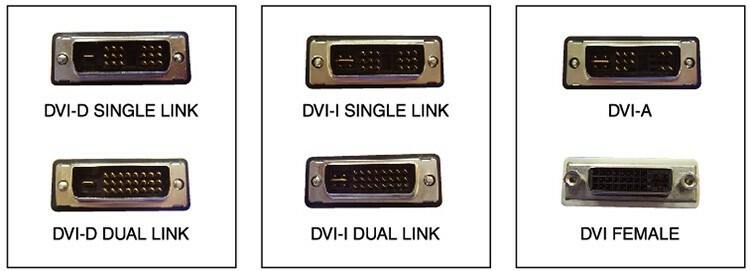
Toinen ero tämän tyyppisissä liittimissä on tiedonsiirtotila, niitä on kaksi: yksi ja kaksinkertainen.
Yksilinkkitilassa suurin mahdollinen signaali on 165 MHz, ja kaksilinkkitilassa rajoitukset riippuvat liitäntäkaapelin teknisistä ominaisuuksista.
VGA -liitin
VGA on liitäntä analogiselle signaalille, jossa on viisitoista nastaa. Se on vanhentunut kontaktiliitäntätyyppi, ja se korvataan vähitellen edellä mainituilla rajapintoilla.

S-video- ja SCART-liittimet
Laajasti ja pitkään käytettyjä liittimiä, varsinkin kun nopeaa yhteyttä tarvitaan elektroniset laitteet yhteen verkkoon edellyttäen, että lähetettävän tiedon korkea laatu ei ole tarpeen signaali.
SCART (euro -liitin) - Tämä on 21-nastainen liitäntä, joka on asennettu vanhojen modifikaatioiden kodinkoneisiin sekä nykyaikaisiin malleihin sen monipuolisuuden vuoksi.
RCA -liitin tai "tulppaani", käytetään myös laajalti budjetti -segmentin tietokoneissa ja kodinkoneissa.

S-video - tämän tyyppistä liitintä käytetään videokameroissa, henkilökohtaisissa tietokoneissa ja pelikonsoleissa, kun ne on kytketty televisiovastaanottimiin.

Tämä on analoginen liitäntä, saatavana 4 ja 7 nastaa, lähetetyn signaalin laatu on parempi kuin RCA -liitin ("tulppaani").
DisplayPort -liitin
DisplayPort On vakioliitäntä nopeaa digitaalista videon ja äänen siirtoa varten.
Kehittäjien käsityksen mukaan tämän tyyppisen liittimen pitäisi korvata VGA- ja DVI -liitännät.

Kuinka liittää kannettava tietokone televisioon
Kun television ja tietokoneen käytettävissä olevat liitännät tunnistetaan ja tutkitaan visuaalisesti, herää toinen kysymys, kuinka voit liittää kannettavan tietokoneen televisioon - liitäntäkaapelin kautta tai langattomasti?
Vastaus tähän kysymykseen on puhtaasti yksilöllinen, joten alla on yhteysvaihtoehdot eri tavoin.
Kuinka liittää kannettava tietokone televisioon kaapelilla
Voit valita minkä tahansa kaapelin kannettavan tietokoneen liittämiseksi televisioon teknisten ohjeiden mukaisesti pariliitettyjen laitteiden ominaisuudet ja sijainti sekä laitteessa saatavilla olevat tiedot liittimet:
- Kuinka yhdistää HDMI: n kautta.
Jos haluat liittää kannettavan tietokoneen televisioon HDMI -liitännän kautta, sinun on käytettävä kaapelia, jossa on tällainen liitäntä.

Tämä on suosituin ja helpoin tapa varmistaa laadukas video- ja äänitoisto.
- Yhdistäminen DVI -liitännän kautta.
Tämän tyyppistä liitintä ei löydy kaikentyyppisestä kulutuselektroniikasta, mutta jos yhdellä pariliitetyllä laitteella on sellainen liitäntä, voit valita liitäntäkaapelin, jonka toisessa päässä on DVI -liitin ja toisessa - mikä tahansa edellä.

Varmistaaksesi DVI -liittimillä varustetun kaapelin normaalin toiminnan sinun on varmistettava, että kaapelin ja siihen liitettyjen laitteiden portit ovat identtiset, muuten pariliitos epäonnistuu.
- Liitäntä VGA -liitännän kautta.
Tämä liitin on melko laaja, joten kannettavan tietokoneen liittäminen televisioon ei ole vaikeaa sitä käyttämällä.
Tätä varten käytetään erityistä kaapelia, joka voidaan varustaa muuntyyppisten liittimien sovittimilla, mikä yksinkertaistaa huomattavasti liitäntäprosessia.

Sovittimen tarvetta säätelee se, että tämän tyyppistä rajapintaa asennetaan harvoin nykyaikaiseen tekniikkaan. Ennen vuotta 2010 julkaistuissa malleissa VGA -liittimet asennettiin aina.
- Yhteyden muodostaminen S-videon tai SCART-liitännän kautta.
S-video- tai SCART-liittimiä käytettäessä on myös erityisiä kaapeleita, jotka on varustettu samoilla rajapinnoilla molemmissa päissä ja erityyppisiä sovittimia.
S-video- ja SCART-portteja asennetaan harvoin tietokoneeseen, joten yleensä käytetään sovittimilla varustettuja kaapeleita.
- Kuinka liittää kannettava tietokone televisioon USB: n kautta.
Kannettavaa tietokonetta ei voi liittää televisioon suoraan USB: n kautta.
Tämän tyyppiseen liitäntään tarvitset sovittimen, jonka suunnittelussa on USB- ja HDMI -portit.
Lisäksi kannettavaan tietokoneeseen on asennettava erityinen ohjelmisto, jonka kautta nämä rajapinnat synkronoidaan.

- Yhteyden muodostaminen DisplayPortin kautta.
Tämän tyyppinen liitäntä käyttää liitäntäkaapeleita, joissa on DisplayPort molemmissa päissä.
Kuinka yhdistää kannettava tietokone televisioon langattomasti
Voit liittää kannettavan tietokoneen langattomasti televisioon useilla tavoilla: Wi-Fi, LG Smart Sharе, Samsung Smart TV ja Intel WiDi.
Kuinka yhdistää kannettava tietokone televisioon Wi-Fi-yhteyden kautta.
Nykyaikaiset TV-mallit on pääsääntöisesti varustettu sisäänrakennetulla Wi-Fi-moduulilla, jonka avulla ne voidaan yhdistää pariksi kannettavan tietokoneen kanssa ilman kaapelia ja reititintä.
Asetus tehdään seuraavasti:
- kannettavassa tietokoneessa on määritetty Wi-Fi-tukiasema, jota varten sinun on ehkä ladattava erityinen ohjelma;
- paikallinen verkko luodaan, salasana sen käyttämiseen on asetettu;
- TV -asetusten "Verkko" -osiossa valitaan "Verkkoasetukset" -osa, jonka jälkeen yhteyden tyyppi määritetään - langaton (Wi -Fi);
- Käytettävissä olevien verkkojen etsimisen jälkeen paikallinen verkko valitaan kannettavasta tietokoneesta, annat sen salasanan avulla;
- laitteet on yhdistetty - verkko toimii.
LG Smart Share Onko LG: n tuote (ohjelma), jonka avulla tietokone voi käyttää siihen tallennettuja tiedostoja televisiovastaanottimesta.
Samsungin älytelevisio - siinä on paljon toimintoja, mukaan lukien langaton yhteys, mahdollistaa erilaisten elektronisten laitteiden yhdistämisen yhteen paikalliseen verkkoon (tietokone, kannettava tietokone, älypuhelin) jne.).
Intel WiDi - moderni tekniikka, joka mahdollistaa tiedon siirtämisen mobiililaitteesta (kannettava tietokone, tabletti, älypuhelin jne.) televisiovastaanottimeen.
Tekniikka on Intelin tuote ja käyttää toiminnassaan langatonta Wi-Fi-yhteyttä.
Kuinka yhdistää kannettava tietokone vanhaan televisioon
Mitä on tehtävä kannettavan tietokoneen liittämiseksi moderniin televisioon, keskusteltiin edellä, mutta miten kannettava tietokone liitetään yksinkertaiseen, vanhaan televisioon?
Tässä tapauksessa emme tietenkään puhu langattomasta pariliitoksesta, tämä voidaan tehdä vain liitäntäkaapelin avulla.
Kaapelin liittimet on valittava television ja kannettavan tietokoneen liitäntöjen mukaisesti. Jos tarvittavilla rajapinnoilla ei ole kaapelia, sinun on valittava sovitin ja sovitin, joiden avulla voit muodostaa tarvittavan yhteyden.



