
SISÄLTÖ
- 1 Kuinka poistaa vanha näytönohjain, jos se on vaihdettava
- 2 Kuinka valita uusi näytönohjain tietokoneellesi
- 3 Kuinka kytkeä uusi näytönohjain tietokoneeseen
- 4 Kuinka kytkeä 2 näytönohjainta tietokoneeseen
- 5 Kuinka liittää erillinen näytönohjain kannettavaan tietokoneeseen
Kuinka poistaa vanha näytönohjain, jos se on vaihdettava
Ennen videokortin vaihtamista sinun on luonnollisesti poistettava vanha kortti - ellei tietenkään suunnitella SLI / Crossfire -järjestelmää, kun kaksi grafiikkasovitinta on mukana samanaikaisesti. Mutta erillisen sirun lisäksi prosessorilla voi olla myös integroitu versio, joka meidän on myös poistettava käytöstä tai vaihdettava päävideokortin toimintatilaan.
Kuinka poistaa tietokoneen sisäänrakennettu näytönohjain käytöstä ja poistaa ohjaimet
Jotta voit käyttää erillistä korttia pääkorttina, useimmiten sinun ei tarvitse edes sammuttaa sisäänrakennettua korttia. Mutta jos tähän on kiireellinen tarve, on kaksi pääasiallista tapaa: käyttää Windows -vakiotyökaluja tai BIOSin kautta. Tämä ei aina toimi eikä kaikilla emolevyillä. Erityisesti kannettavissa tietokoneissa tämä ei useimmiten toimi.
Windowsissa voit poistaa näytönohjaimen käytöstä "Laitehallinnasta", jonka voi kutsua "Oma tietokone" -kohdan "Ominaisuudet" -kohdasta.
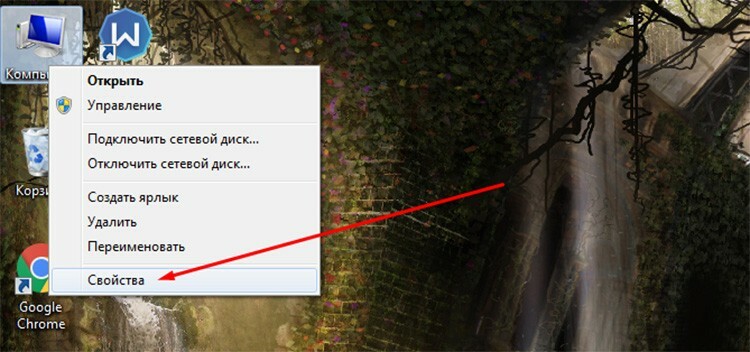
Täällä meidän on siirryttävä "Videoadapterit" -osioon ja valittava tarvittava kortti luettelosta. Napsauttamalla sitä hiiren oikealla painikkeella valitse kontekstivalikosta kohta "Poista käytöstä".
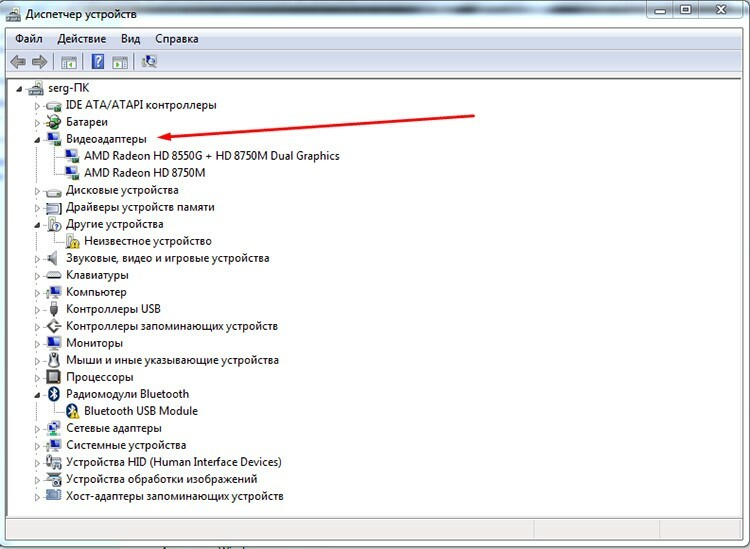
BIOSin kanssa asiat ovat hieman monimutkaisempia. Järjestelmästä on vain joukko versioita ja valmistajia. Jokainen käyttää omia polkujaan ja elementtien sijoittelua. Meidän on etsittävä kohde, jota voidaan kutsua "ensisijaiseksi näyttöksi". Se on asetettava automaattitilaan. Lisäksi joissakin BIOS -versioissa voi olla erillisiä kohtia GPU: n poistamiseksi käytöstä. Ne löytyvät osioista Advanced BIOS Features, Integrated Peripherals, OnBoard GPU ja vastaavat. Useimmissa tapauksissa on myös yksinkertaisia kohteita, jotka vastaavat laitteen käytöstä poistamisesta suoraan järjestelmässä, ja ne on siirrettävä Käytössä -tilasta Ei käytössä -tilaan. Itse asiassa tällä tavalla voit sekä sammuttaa että käynnistää sisäänrakennetun näytönohjaimen BIOSissa.
On syytä huomata, että näytönohjaimia voidaan ohjata siruvalmistajien erikoisohjelmistolla. Mutta tämä on kätevää vain, jos molemmat kortit ovat samalta kehittäjältä.
Vanhan näytönohjaimen poistaminen
Itse sovittimen irrottaminen ei ole niin vaikeaa kuin näyttää. Aloita sammuttamalla järjestelmäyksikön virta. Voit irrottaa kaapelin kokonaan pistorasiasta tai sammuttaa virtalähteen kytkimen.

Sivukannen irrottaminen on myös helppoa. Viimeisenä keinona sinun on irrotettava pari ruuvia takana. Mutta monet ihmiset haluavat yksinkertaisesti asentaa seinän salpoilla.
Näytönohjaimen löytäminen järjestelmäyksiköstä on helppoa. Tämä on yleensä suurin levy emolevyn jälkeen. Ja se on asennettu kohtisuoraan. Kun sovitin on löydetty, sinun on löydettävä lisävirtajohto, joka on irrotettava. Itse asiassa tällaiset kortit ovat harvinaisia, ja ne kuuluvat pääasiassa parhaaseen pelisegmenttiin.

Kortissa on kaksi kiinnitintä: suoraan itse PCI -korttipaikkaan ja pultti järjestelmäyksikön takana. Pultti on yksinkertaisesti irrotettu. Ja PCI -väylään on asennettu erityinen lukko, joka ei salli sovittimen tulevan ulos korttipaikasta. Siksi salpa on työnnettävä sivuun ja levy poistettava. Tämä on luonnollisesti tehtävä huolellisesti rikkomatta elementtien ja pinnan eheyttä.
Kuinka valita uusi näytönohjain tietokoneellesi
Melko vaikea tehtävä, varsinkin meidän aikanamme, jolloin videokorttien hinnat nousevat lähes joka päivä. Siksi sinun täytyy liikkua budjetin ja kortin perusvaatimusten välillä. Jos tietokonetta on tarkoitus käyttää Internetin selaimena, työhön tai yksinkertaisiin peleihin, voit tarkastella lähemmin alemman segmentin halpoja kortteja. Esimerkiksi GeForce GT 710, 210, 730 Nvidialta tai HD 6450, R5, R7 AMD: ltä.

On enemmän tai vähemmän mukavaa pelata suhteellisen uusia pelejä korteilla, jotka maksavat 8-10 tuhatta ruplaa. On malleja, kuten Nvidian GTX 1050 ja AMD: n RX 560. No, huippuluokan videokortit alkavat 50000: n hinnalla ja päättyvät äärettömään. GTX 1080, 1070, 2080 Nvidialta ja RX Vega 56, 64 AMD: ltä. Yleensä yksinkertaisin ja tehokkain neuvo videokortin valitsemiseksi on määritellä selkeästi vaatimusten rajat ja yhdistää ne budjettiin.
Kuinka kytkeä uusi näytönohjain tietokoneeseen
Kortin asentaminen, yhdistäminen ja konfigurointi ei ole vaikeaa. Itse asiassa louhinnasta kirjoitettu pätee myös tähän, vain prosessi suoritetaan päinvastaisessa järjestyksessä. Puhumme ohjainten asettamisesta ja asentamisesta erikseen.
Uuden näytönohjaimen asentaminen
Uuden levyn asettaminen on yhtä helppoa kuin päärynöiden kuoriminen. Jopa helpompaa kuin vetää se ulos. Asennamme sen vain aukkoon niin, että etupuolella oleva avain napsahtaa paikalleen ja takapaneeli, jossa on liittimet ja metallitanko, lepää kapeaa vasten. Taitetun osan tulee jäädä päälle. Mukana toimitettu ruuvi on kierrettävä siihen. Teoriassa näytönohjaimen asennus tietokoneeseen on valmis - voit käynnistää tietokoneen.
Mutta kun näytönohjain on asetettu tietokoneeseen, sinun on tutustuttava sovittimen määrityksiin ja tutustuttava ohjeisiin. Jotkut näytönohjaimet vaativat lisävirtaa, jota PCI -väylä ei pysty tarjoamaan. Yleensä tällaisissa malleissa on erillinen liitin ja kaapeli lisäliitäntää varten sisältyy sarjaan. Nämä ovat peli- tai ammattisovittimia, joilla on korkea suorituskyky.
Kuinka asentaa ohjaimet näytönohjaimeen
Tämäkään ei ole vaikeaa. Yleensä ohjainlevy sisältyy pakkaukseen. Mutta jopa tässä tapauksessa on parempi mennä suoraan valmistajan viralliselle verkkosivustolle ja ladata uusimmat ohjaimet.
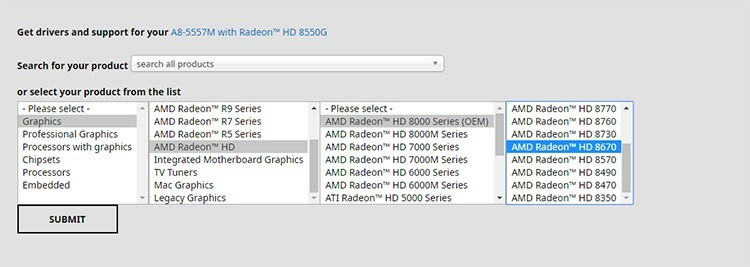
Tämä säästää aikaa ja poistaa yhteensopimattomuusongelmat. Mitä tulee itse asennusprosessiin, nyt ajuripaketti toimitetaan kätevässä muodossa asentajan muodossa, joka voidaan käynnistää kaksoisnapsauttamalla.
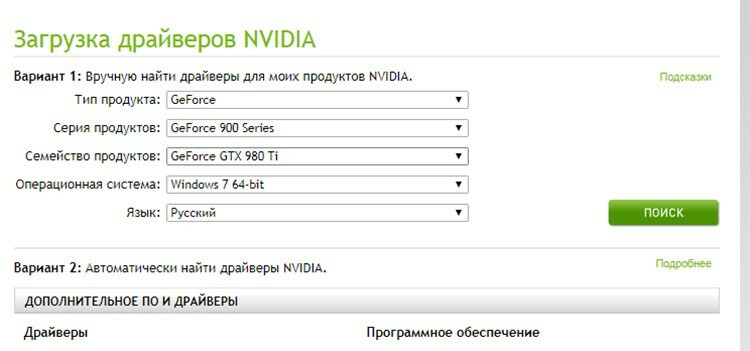
Sitten ohjattu asennustoiminto ohjaa käyttäjää automaattisesti kaikkien vaiheiden läpi, antaa mahdollisuuden valita polkuja ja komponentteja. Yleensä, kun näytönohjain on asennettu tietokoneeseen, järjestelmä tunnistaa sen ja tarjoaa ohjainten asentamisen.
Sisäisen näytönohjaimen ottaminen käyttöön tietokoneessa
Kaikki yllä kuvatut toiminnot kortin poistamisesta käytöstä toimivat myös täällä - sillä ainoalla erolla, että nyt sinun on otettava kaikki käyttöön. Toisin sanoen, kun työskentelet erillisellä kortilla, sinun on valittava toinen sovitin laitehallinnasta ja aktivoitava se. Jos ohjaimet on myös poistettu, videosovitin ei ehkä näy luettelossa - vaikka tämä tapahtuu erittäin harvoin. Joka tapauksessa on parempi asentaa ohjaimet uudelleen. Mutta on myös yksi varoitus. Nykyaikaisissa järjestelmissä voit käyttää molempia näytönohjaimia tarpeen mukaan. Toisin sanoen pienillä kuormituksilla sisäänrakennettu ja pääsääntöisesti energiatehokkaampi kortti ottaa työn haltuunsa. Heti kun tarvitaan lisää resursseja, käytetään erillistä, eikä tässä duetossa tarvitse muuttaa mitään erityisesti vaadittu: mitä järkeä on poistaa sisäänrakennettu kortti käytöstä, jos se ei toimi joka tapauksessa, kun se kytketään päälle voimakas? Toisaalta vähemmän resursseja vaativissa tehtävissä se päinvastoin säästää energiaa.
Kuinka kytkeä 2 näytönohjainta tietokoneeseen
Kaksi korttia voidaan liittää tietokoneeseen kahden päätehtävän suorittamiseksi: näytetään erikseen kahdella näytöllä jokaisesta kortista ja käytetään molempien korttien kapasiteettia fysiikan laskemiseen - esimerkiksi peliin. Tarkastellaan molempia vaihtoehtoja tarkemmin.

Kuinka yhdistää kaksi näytönohjainta yhteen tietokoneeseen useille näytöille
Emolevyn on tuettava tällaisia toimintoja, jotta tiedot voidaan lähettää jokaisesta kortista erikseen omaan näyttöön. Tätä varten ei tarvita erityistä tekniikkaa. Jopa sovittimet voivat olla erilaisia. Luonnollisesti ennen kuin asetat kaksi näytönohjainta tietokoneeseen, sinun on varmistettava, että niille on riittävästi paikkoja. Voit määrittää, mitä näytetään suoraan käyttöjärjestelmässä, näytön asetusvalikossa.
SLI- / CrossFire -parin yhdistäminen tietokoneen suorituskyvyn parantamiseksi
SLI ja CrossFire ovat kaksi vierekkäistä ja kilpailevaa tekniikkaa. Ne on suunniteltu yhdistämään kahden tai useamman näytönohjaimen fyysiset kapasiteetit 3D -grafiikkalaskelmien tehokkuuden parantamiseksi.

Toisin kuin yksinkertainen tulostus kahdelle eri näytölle erillisestä sovittimesta, kortteja ja koko järjestelmää koskevat vaatimukset:
- emolevyllä on oltava kaksi tai useampia PCI Express -paikkoja ja sen on tuettava kykyä työskennellä SLI: n tai CrossFiren kautta;
- virtalähde, jolla on suuri tehovaraus - vähintään 550 W;
- itse videosovittimen on pystyttävä toimimaan SLI / CrossFire -tiloissa.
Näitä tiloja käytetään useimmiten pelien kuvanlaadun parantamiseen. Yhteys muodostetaan käyttämällä kahta vierekkäistä PCI-E-paikkaa. Työn synkronoimiseksi kortit liitetään erityiseen siltaan.

Vaihto voidaan tietysti järjestää ilman sitä PCI-E-väylän kautta, mutta noin 10-15% suorituskyvystä menetetään tässä tapauksessa. PCI-E-paikkojen määrä määrittää, kuinka monta näytönohjainta voidaan liittää emolevyyn.
Kuinka liittää erillinen näytönohjain kannettavaan tietokoneeseen
On kaksi tapaa asentaa näytönohjain kannettavaan tietokoneeseen: sisäisen Mini PCIe -portin kautta tai telakointiaseman avulla. Molemmat menetelmät vaativat isoja investointeja, joten kuka niitä tarvitsee, jää kyseenalaiseksi. On syytä huomata, että ennen ulkoisen grafiikkajärjestelmän käyttöönottoa, erityisesti AMD-korteille, sinun on poistettava kannettavan tietokoneen sisäänrakennettu näytönohjain käytöstä.

Telakointiasema käyttää Thunderbolt -käyttöliittymää - Applen ja Intelin yhteistä luomusta. Jos haluat liittää ulkoisen näytönohjaimen kannettavaan tietokoneeseen telakointiaseman kautta, tarvitset kannettavan tietokoneen, jossa on Thunderbolt -käyttöliittymä, näytönohjaimen ja itse telakointiaseman. Ja nyt muutama numero: valmis telakointiasema, jossa on jo asennettu kortti, kuten GeForce GTX 1070, maksaa noin 50000 ruplaa.

Vähemmän yksinkertaiset asemat ilman asennettuja videosovittimia maksavat noin 15-20 tuhatta plus valitun näytönohjaimen kustannukset. Grafiikkajärjestelmän suorituskykyä on mahdollista parantaa tällä tavalla ja se on mahdollista, mutta kaikki riippuu prosessorista, jota et yksinkertaisesti voi korvata kannettavalla tietokoneella.

Toinen vaihtoehto, kuinka ottaa erillinen näytönohjain käyttöön kannettavassa tietokoneessa, on Mini PCI -yhteys: hieman halvempi, mutta hieman fyysisesti vaikea. Ensin sinun on purettava kannettava tietokone ja löydettävä Mini PCIe -paikka. Useimmiten siihen asetetaan Wi-Fi-moduuli, ja jos portteja on vain yksi, sinun on lahjoitettava langaton verkko. Sitten tarvitsemme sovittimia ja kaapeleita, joiden avulla tuomme videokorttipaikan ulos. Kiinalaiset ystävämme kuuluisimmasta verkkokaupasta tekivät parhaansa ja toimittivat valmiiden kokoonpanojen. Sitä kutsutaan EXPGDC: ksi. Se sisältää Mini PCIe - PCIe 16 -sovittimen, joukon data- ja virtajohtoja. Paketin hinta on noin 2500 - 3000 ruplaa. Näytönohjain ostetaan erikseen. Ratkaisu ei sovellu kaikille järjestelmille, joten ennen ostamista on parempi tutustua ensin yhteensopiviin malleihin.
Jos sinulla on erityisiä tapoja yhdistää videokortit tietokoneeseen, voit jakaa ne turvallisesti kommentteissasi.



