
SISÄLTÖ
- 1 Miksi mikrofoni ei toimi kannettavassa tietokoneessa: ohjelmistosta laitteisto -ongelmiin
- 2 Skype -mikrofoni ei toimi: mitä tehdä?
- 3 Kamera ja mikrofoni eivät toimi kannettavalla tietokoneella: mikä on syy
Miksi mikrofoni ei toimi kannettavassa tietokoneessa: ohjelmistosta laitteisto -ongelmiin
Syy toimintahäiriön esiintyminen voi olla monia tekijöitä - erityisesti tämä koskee vanhoja kannettavia tietokoneita, joissa on vain ulkoinen mikrofoni, joka ei sisälly pakkaukseen. Puhutaan kaikesta järjestyksessä.

Sisäänrakennettu mikrofoni ei toimi: mikä vaikuttaa siihen
On monia syitä, jotka voivat estää kannettavan tietokoneen kiinteän mikrofonin suorituskyvyn. Ensinnäkin toimintahäiriön voivat aiheuttaa kuljettajat tai heidän poissaolonsa (varsinkin jos laite on uusi) ja vasta sitten itse mekanismin viat. Sinun on myös korostettava muutamia todennäköisimpiä vian syitä:
- viallinen mikrofoni päivityksen vuoksi;
- mikrofonia ei ole varattu tietyssä ohjelmassa;
- mikrofonin työ keskittyy tällä hetkellä muihin sovelluksiin;
- laitteen oikeiden asetusten epäonnistuminen.
Ohjelmistotasolla esiintyy hyvin yleinen ongelma - ohjainten virheellinen asennus. Tässä tapauksessa voit tarkistaa mikrofonin tilan laitehallinnan kautta. Voit tehdä tämän siirtymällä tietokoneen "Ominaisuudet" -kohtaan, avaamalla siellä olevan hallintaohjelman ja etsimällä tarvittavan laitteen. Jos vastapäätä on keltainen kolmio, jossa on huutomerkki, kuljettaja ei toimi oikein.
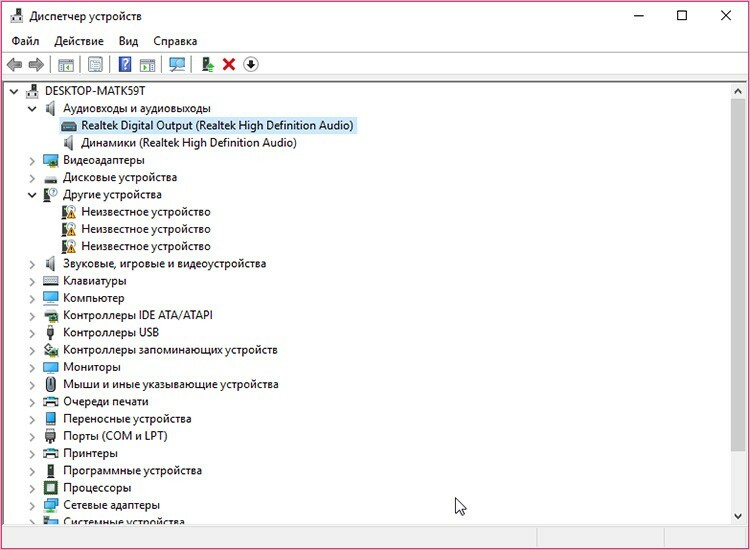
Kannettavan tietokoneen ulkoinen mikrofoni ei toimi
Monet käyttäjät joutuvat käyttämään ulkoisia laitteita sisäänrakennetun mikrofonin toimimattomuuden vuoksi. Tämäntyyppiset laitteet eivät kuitenkaan aina toimi. Laite voi olla kytketty väärin: varmista, että liität pistokkeen oikein kannettavan tietokoneen pistorasiaan (yleensä punainen tai vaaleanpunainen).

Tässä tapauksessa on suositeltavaa tarkistaa kaikkien johdotusten eheys ja yrittää mahdollisuuksien mukaan kytkeä se muihin vastaaviin laitteisiin. On myös mahdollista, että et yksinkertaisesti liittänyt mikrofonia asetuksiin. Voit tarkistaa tämän napsauttamalla tehtäväpalkin painiketta, joka näyttää pieneltä mikrofonilta. Paina näkyviin tulevassa valikossa virtapainiketta.
Kuulokkeiden mikrofoni ei toimi kannettavan tietokoneen kanssa
Jos tällainen ongelma ilmenee, älä heti syytä gadgetia siitä, että se ei pysty tallentamaan ääntä kuulokkeilla. Tarkista ensin, kuinka laitteisto on määritetty oikein: se voi itse olla viallinen kuulokemikrofoni, ja ehkä tämä ei ole lainkaan kuuloke, vaan tavalliset kuulokkeet.

Jos äänitallenne toimii, kun yrität käynnistää kuulokkeen toisen laitteen kautta, etsitään ongelman aiheuttanut ongelma.
Aloitetaan kannettavan tietokoneen asetuksista. Mennään sekoittimeen ja tutkitaan kaikki käytettävissä olevat liitännät. Valitse Käynnistä -valikosta Ohjauspaneeli ja sitten Ääni -valikko (tai Laitteisto ja ääni ja sitten Ääni). Siirry Tallennus -välilehteen ja tarkista, onko mikrofonit kytketty.
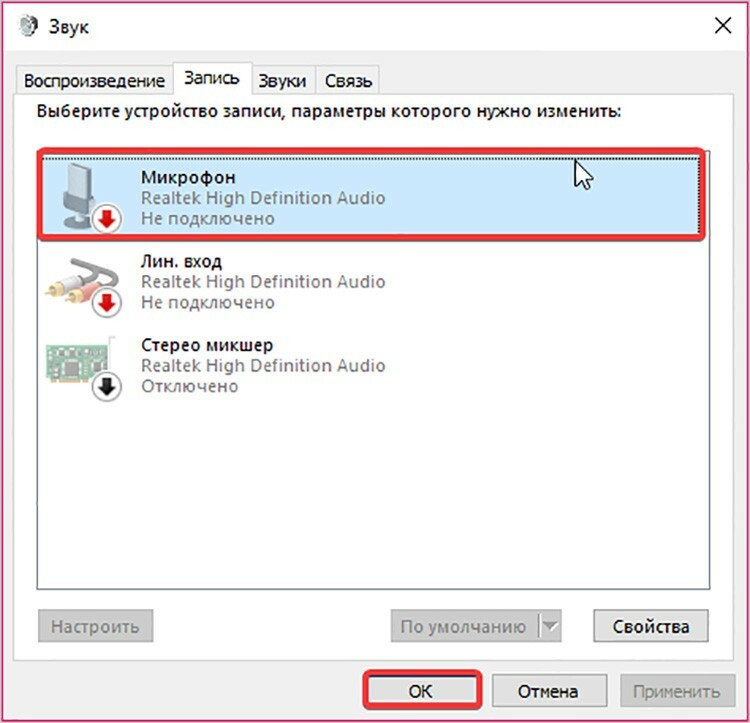
Jos näyttöön tulee viesti, että laitetta ei ole kytketty, se on todennäköisesti ohjainongelma. On suositeltavaa päivittää ne Microsoftin virallisella verkkosivustolla tai käyttöjärjestelmän mukana toimitetulla asennusvälineellä.
HYVÄ TIETÄÄ!
Jokaisella tietokoneella on erilainen käyttöjärjestelmä, joten pääset kuuntelu- ja tallennusvaihtoehtojen valikkoon eri tavoilla.
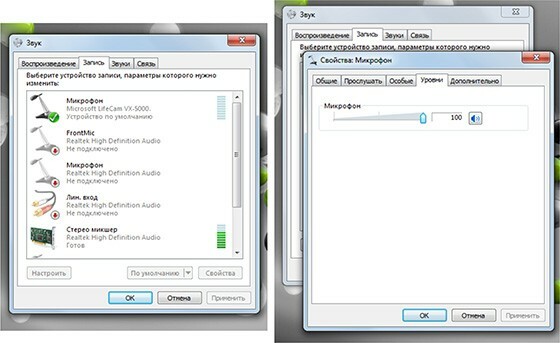
Mitä tehdä, jos kuulokkeiden mikrofoni lakkaa toimimasta?
Tarkistit ohjaimet, ne toimivat, mutta mikrofoni ei edelleenkään toimi. Mennään eteenpäin ja selvitetään, kuinka korjata tämä.

Ensinnäkin sinun on varmistettava, että pistoke on oikeassa pistorasiassa. Lisäksi toimintahäiriö voi näyttää väärin asetetulta äänentunnistusherkkyydeltä.

Voit yrittää käynnistää tietokoneen uudelleen, mutta varmista, että poistat mikrofonin käytöstä ja aktivoit sen uudelleen. Voit tehdä tämän valitsemalla aiemmin kirjoittamamme tallennuslaitteet -välilehdellä haluamasi mikrofonin ja napsauttamalla "Ominaisuudet" -painiketta, sitten ensin "Poista käytöstä" ja sitten "Ota käyttöön". Käynnistä sitten kannettava tietokone uudelleen.
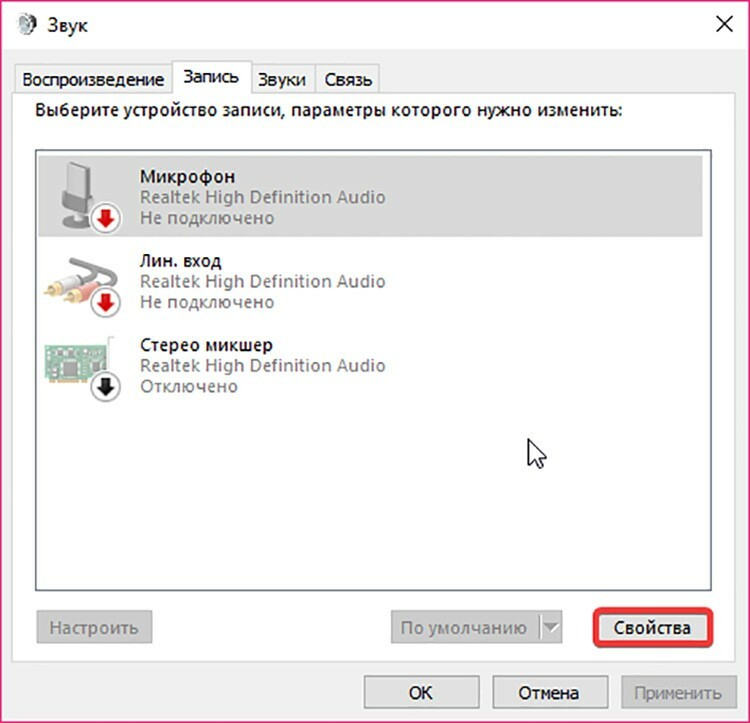
HYVÄ TIETÄÄ!
Voit tarkistaa mikrofonin toiminnan tavallisella videopuheluohjelmalla. Skype -sovelluksessa on tallentimen testitoiminto.
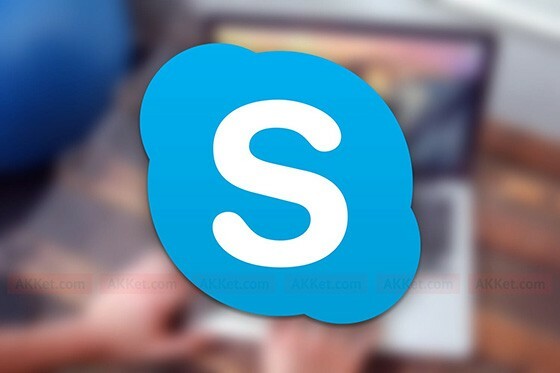
Jos laite on varattu toisen parhaillaan käynnissä olevan sovelluksen kanssa, muut eivät käytä sitä. Jos sovellusta käyttää mikrofoni eikä se ole parhaillaan käytössä (tai se on jäädytetty kokonaan), voit siirtyä tehtävienhallintaan paina samanaikaisesti Ctrl-, Alt- ja Del -näppäimiä ja valitse sopiva kohde valikosta ja sitten hallintaohjelmasta, poista vastaava tehtävä.

Mikrofonin rikkoutuessa tulee viesti, jossa todetaan, että laitetta ei tunnisteta tai sitä ei ole kytketty vastaavaan liittimeen. Tässä tapauksessa on parempi antaa kannettava tietokone huoltoon, jotta laite ei vahingoitu itse korjaamalla.
Yritetään päivittää ajurit
Mikrofonin ohjainten määrittämisen tulee perustua asennettuun käyttöjärjestelmään. Yritetään palauttaa mikrofoni toimimaan käyttämällä Windows 10: n esimerkkiä Realtek -asetusten avulla.
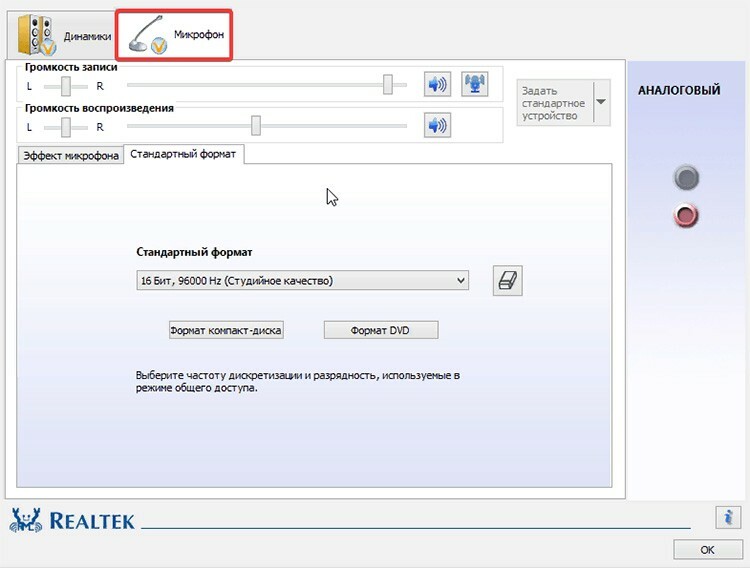
Siirry Windowsin ohjauspaneeliin ja valitse sitten "Realtek HD Manager" -osio. Siirry avautuvassa ikkunassa "Mikrofoni" -välilehdelle, jossa voit palauttaa epäonnistuneet ohjaimet ja vahvistaa toiminnot. Voit myös yrittää siirtyä "Tietokoneasetukset" -kohtaan ja sitten "Laitteisto ja äänet" -osaan. Etsi "Ääni" -välilehti, jossa "Tallennus" -kohdassa merkitään sopiva mikrofonityyppi, siirry "Ominaisuudet" -kohtaan ja napsauta "Päivitä".
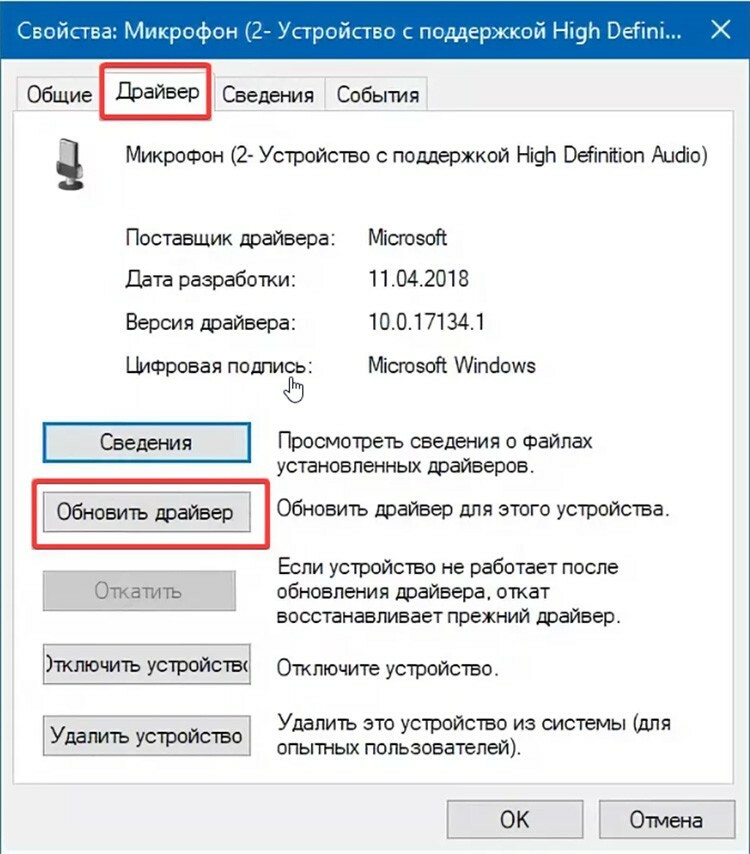
Käyttöjärjestelmän palautus
Käyttöjärjestelmän vikojen taustalla voi myös esiintyä mikrofonin toimintahäiriöitä. Tämä tapahtuu erityisen usein käyttöjärjestelmän väärän käsittelyn vuoksi. Asiantuntijamme suosittelevat, että palautat järjestelmän ensin ja arvioit sitten mikrofonin suorituskyvyn. Tätä varten sinun on käytettävä palautuspistettä. Siirry kohtaan "Järjestelmän ominaisuudet" ja suorita palautus Windowsin ohjeiden mukaisesti.
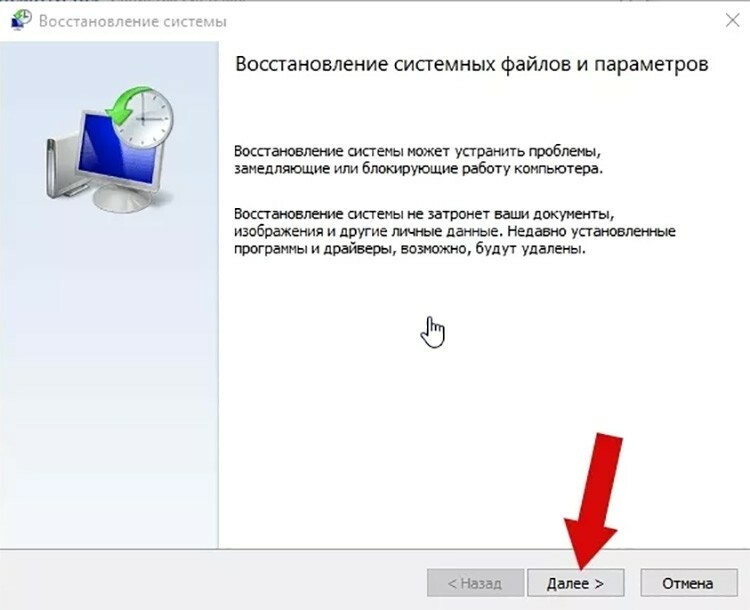
Lisäksi voit palauttaa järjestelmän onnistumatta menettämättä tietoja ja ohjaimia Windowsin asennuslevyltä - edellyttäen, että asennus suoritettiin tältä levyltä.
Mikrofoni ei toimi Windows 7: ssä
Ennen kuin yrität poistaa kaikkia asetuksia tai asentaa käyttöjärjestelmän uudelleen, sinun on varmistettava, että kyseessä on ohjelmistovika. Voit tehdä tämän tarkistamalla ohjaimet ja yrittämällä myös vaihtaa mikrofonin pistokkeen takaa etuosaan. Jos tämä ei auta, lataa uusimmat Realtek -mikrofonin ohjaimet. Jos et tiedä äänikorttisi mallia, suorita asennuslevyn hakutyökalu.
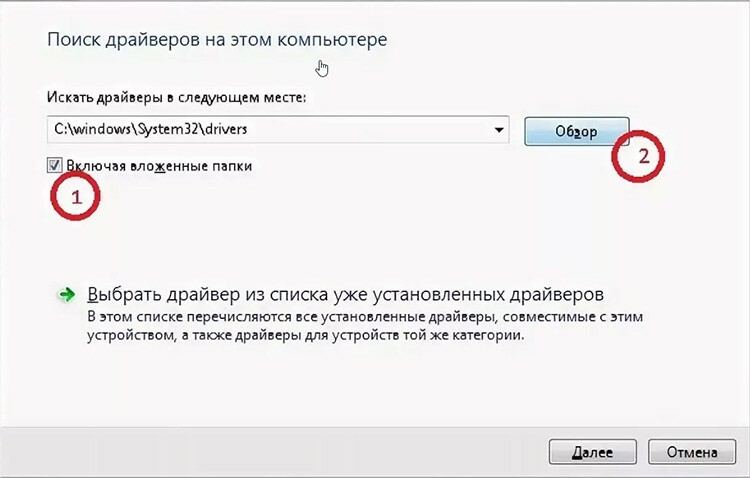
Mikrofoni ei toimi Windows 8: ssa
Windows 8: sta on jo pitkään tullut kätevä ja laajalle levinnyt käyttöjärjestelmä, mutta sen läsnäolo ei sulje pois tallennuslaitteen ongelmia. Yritetään asentaa mikrofoni ilman lisäasetuksia. Tällainen ohje sopii, jos laite käynnistetään ensimmäisen kerran.
- Avaa tehtäväpalkissa oleva kontekstivalikko napsauttamalla kaiutinkuvaketta hiiren kakkospainikkeella.
- Napsauta sitten "Tallentimet" -painiketta, siirry "Tallennus" -välilehdelle, valitse haluamasi laitevaihtoehto ja napsauta sitten "Ominaisuudet" -painiketta.
- Käynnistä laite, jos sellainen komento on olemassa, tai päivitä ohjaimet uusimpaan versioon.
Mikrofonin asettamisen periaate on sama kaikkialla, tärkeintä on seurata ohjeita ja lukea parametrit huolellisesti.

Kuinka säätää tietokoneen ääntä, jotta mikrofoni toimisi oikein
Voit määrittää kannettavan tietokoneen tai tietokoneen äänen oikein käyttämällä kolmannen osapuolen tai sisäänrakennettuja apuohjelmia. Jos haluat muuttaa parametreja tavallisilla tavoilla, sinun on pelattava vähän kaiutintilalla. Siirry vain kaiuttimen tarraan ja aseta tietty äänitaso. Päästäksesi sinne sinun on tehtävä seuraava.
- Etsi kaiutinkuvake tehtäväpalkista ja napsauta sitä hiiren kakkospainikkeella.
- Sinut ohjataan jokaisen käynnissä olevan palvelun äänisekoittimeen.
- Kaikkien toistolaitteiden kaikki tasot on oletusarvoisesti asetettu maksimiin, mutta voit säätää niitä mieltymystesi mukaan.

Mikrofonin määrittäminen kannettavan tietokoneen Viber -ohjelmassa
On erittäin kätevää kommunikoida videon välityksellä nousematta tietokoneesta tänään, varsinkin kun useimmat mobiilisovellukset soveltuvat asennettavaksi kiinteään tietokoneeseen. Tänään yritämme asentaa mikrofonin ilmaiselle Viber -lähettäjälle.
- Voit ottaa mikrofonin käyttöön siirtymällä kannettavan tietokoneen sovellukseen.
- Avaa "Asetukset" (rataskuvake).
- Siirry sitten "Asetukset" -kohtaan ja valitse "Ääni ja ääni".
- Valitse tarvittavat parametrit ja tallenna asetukset napsauttamalla "OK" -painiketta.
Soita sitten jollekin yhteyshenkilöllesi varmistaaksesi, että kaikki sovelluksen ominaisuudet toimivat oikein.

Ulkoisen mikrofonin kytkeminen, jos sisäänrakennettu mikrofoni ei toimi
Sisäisen tallennuslaitteen puuttumisen tai sen toimimattomuuden vuoksi on usein tarpeen liittää ulkoinen mikrofoni, joka ostetaan usein erikseen. Kun asennat sen, ei ole vaikeuksia.
- Aseta mikrofoni työpöydälle niin, että se pääsee takapaneelin vastaavaan ulostuloon.
- Työnnä pistoke vaaleanpunaiseen pistorasiaan (jos sitä ei ole merkitty värillä, sen vieressä on graafinen kuvake.
- Odota sitten, kun käyttöjärjestelmä löytää ohjaimet ja yhdistää ne laitteistoon. Jos tietokone toimii oikein, kaikki asetukset tehdään automaattisesti.
- Jos kaikki on kunnossa, saat ilmoituksen siitä, että laite on kytketty ja toimii oikein. Jos näin ei tapahdu, sinun on ladattava ja asennettava ohjain manuaalisesti.
Jos aiot käyttää mikrofonia väliaikaisesti, on suositeltavaa liittää se järjestelmäyksikön etupaneeliin, jotta takapuolen liittimet eivät vahingossa sekoituisi.
Skype -mikrofoni ei toimi: mitä tehdä?
Jos toinen henkilö ei kuule sinua Skype -puhelun aikana, sinulla on todennäköisesti ongelma mikrofonissa. Mutta jos tämä ei ole laitteistovika, mikä voisi olla ongelma? Ensinnäkin laite ei välttämättä sisälly itse ohjelmaan. Aloita se siirtymällä asetuksiin ja valitsemalla tietokoneeseen asennettu mikrofoni.

Toiseksi, puhelua soittaessasi kiinnitä huomiota mikrofonikuvakkeeseen: jos se on yliviivattu, laitetta ei aktivoida. Napsauta kuvaketta saadaksesi mikrofonin toimimaan.
Jos ongelma liittyy ohjaimiin, sinun on päivitettävä tai asennettava ne uudelleen.
Kamera ja mikrofoni eivät toimi kannettavalla tietokoneella: mikä on syy

Kannettavan tietokoneen kameran ja mikrofonin samanaikainen toimintahäiriö voi johtua sen putoamisesta: tämän vuoksi liittimet ja pistokkeet irrotetaan. Tässä gadgetissa ne on liitetty yhteen korttiin. Tarkistamme avaamalla tietokoneen kotelon varovasti, tarvittaessa liitä kaapeli paikalleen. Katso video, jossa kaikki on kuvattu yksityiskohtaisesti tällaisesta ongelmasta.
Hyvät lukijat, jos olet kohdannut ongelman, joka liittyy mikrofonin virheelliseen toimintaan, mutta et löytänyt yhtä vastausta, kuvaile ongelmasi kommenteissa, niin vastaamme sinulle pian.



