SISÄLTÖ
- 1 Kopioi yhteystiedot Android -puhelimesta tietokoneeseen
- 2 Tapoja siirtää yhteystietoja iPhonesta tietokoneeseen
- 3 Tietojen siirtäminen Windows Phonesta tietokoneeseen
Kopioi yhteystiedot Android -puhelimesta tietokoneeseen
Jos haluat siirtää kaikki vaaditut käyntikortit ja puhelinluettelomerkinnät, sinun on käytettävä samaa synkronoitua Google -tiliä molemmilla laitteilla. Katsotaan miten säästäminen tapahtuu käytännössä.
Siirrä älypuhelimesta USB -kaapelin kautta
Jos siirrät tietoja kaapeliliitännän kautta, älypuhelimen käyttäjän on edelleen noudatettava joitain ohjeita. Tämä lähettää tiedot tietokoneelle oikeassa muodossa:
- Aktivoimme älypuhelintilijos sitä ei ole vielä aktivoitu. Teemme saman tietokoneella. Siirrymme älypuhelimen yhteystietoihin, menemme sivun oikeassa yläkulmassa olevaan "Valikkoon".
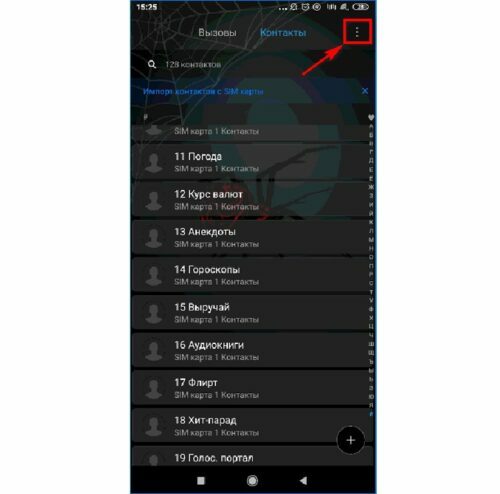
Heti matkapuhelinnumeron tallentamisen jälkeen se voidaan lähettää tietokoneelle - Näkyviin tulee ponnahdusikkunoita sisältävä ikkuna, jossa sinun on napsautettava "Tuo ja vie".
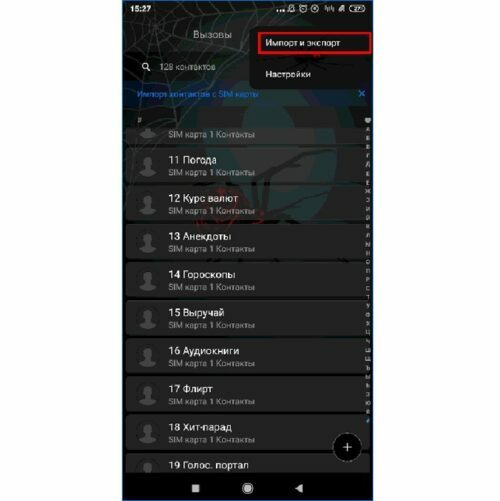
Voit kopioida tietokoneellesi tavallisten yhteystietojen lisäksi myös kokonaisia käyntikortteja - Seuraavaksi ilmestyy ikkuna, jossa on muita parametreja, jossa sinun on valittava "Vie muistiin" -välilehti.
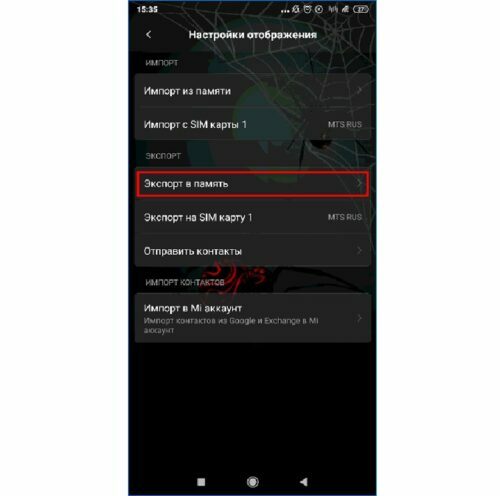
Useimmat numerot kopioidaan Windows -käyttöjärjestelmään ilman valokuvia - Tehtyjen manipulointien jälkeen ilmestyy ikkuna, jossa ilmoitetaan, missä tiedonsiirto tapahtuu. Luemme ilmoituksen loppuun ja napsautamme "OK" -painiketta.
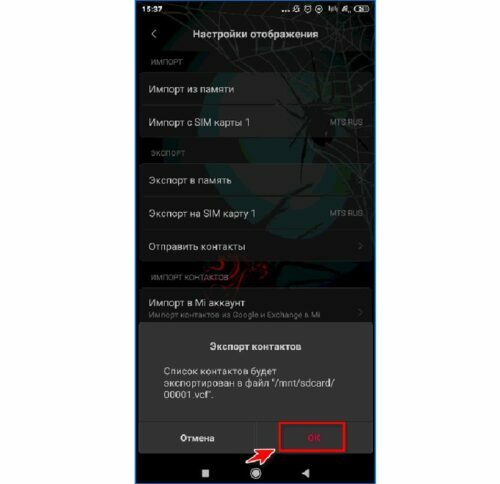
Yhteystiedot "Nimetön" näytetään tietokoneelle siirron jälkeen - Kun napsautamme, odotamme viennin alkamista. Siirry muutaman minuutin kuluttua tiedostonhallintaan. Löydämme määritetyn kansion siitä. Avaa kiinnostava tiedosto. Se toimitetaan yleensä "vcf" -muodossa.
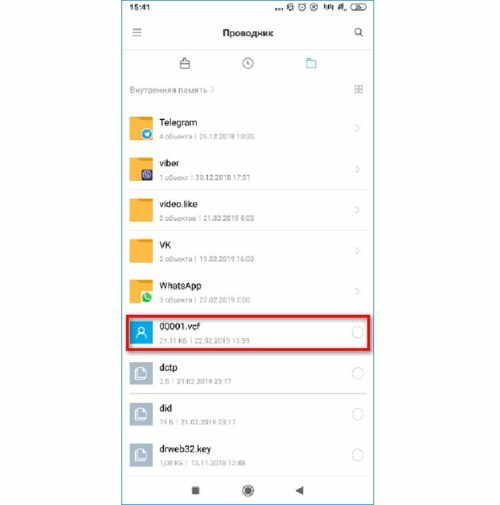
Voit poistaa tietokoneesi numeroita yksinkertaisesti siirtämällä ne roskakoriin - Kun olemme varmistaneet, että tämä on todella tarpeellinen asiakirja, liitämme USB-kaapeliliittimen tietokoneeseen ja puhelimeen. Vahvistamme halutun toiminnon puhelimessa. Tätä varten sinun on napsautettava "Tiedostonsiirto".
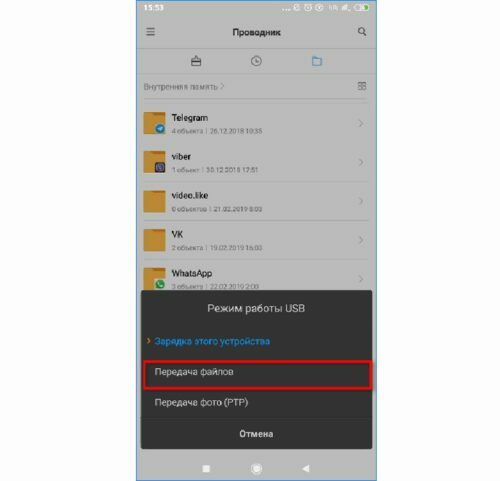
Numeroiden tallentaminen kiintolevylle on useita kertoja turvallisempaa kuin esimerkiksi SIM -kortille tai älypuhelimen sisäiseen muistiin - Avaamme laitteen tietokoneella. Voit tehdä tämän siirtymällä kohtaan "Oma tietokone", avaamalla gadgetimme (löydämme sen nimellä), siirtymällä kansioon, joka kiinnostaa meitä, ja nähdä lautanen käyntikortilla. Nämä ovat viedyt yhteystiedot.
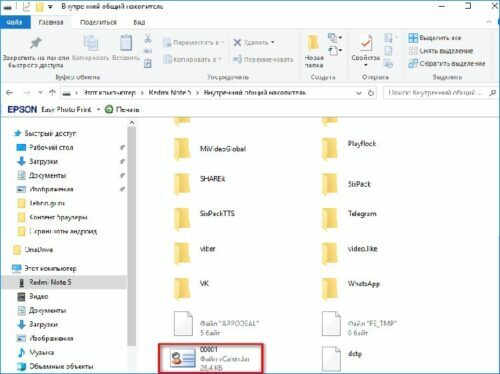
Samalla yhteystiedot voidaan siirtää puhelinmuistiosta ja asentaa pikaviestit - Vedä haluamasi tiedosto hiiren painikkeella haluttuun paikkaan. Avaa se kaksoisnapsauttamalla hiirtä. Tämän jälkeen näyttöön tulee ikkuna, jossa sinun on valittava ohjelma, jossa siirrettyä asiakirjaa tarkastellaan.
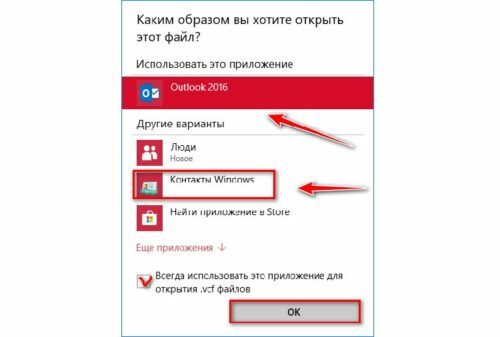
Kopioitaviksi voidaan määrittää joko puhelimen tai SIM -kortin tiedot
HYVÄ TIETÄÄ!
Jos tämä ei toimi useiden ohjelman sulkemisyritysten jälkeen, sinun on peruutettava tehtävä tai käynnistettävä tietokone uudelleen. Tai katso jokainen kopioitu yhteystieto.

Kuinka siirtää yhteystietoja Google -tilin avulla
Kuten sanottu, Google -hakutilin avulla voit suorittaa useita toisiinsa liittyviä toimintoja. Tiedot kopioidaan seuraavasti:
- Siirrymme "Google -yhteystiedot" -palveluun, avaa "Kaikki yhteystiedot" -välilehti ja napsauta "Vie" -painiketta.
- Toimenpiteiden jälkeen näyttöön tulee merkki, joka varoittaa, että tämä toiminto ei ole käytettävissä uudessa versiossa.
- Voit korjata tämän napsauttamalla "Vaihda yhteystietojen edelliseen versioon" -painiketta.
- Paina näkyviin tulevassa valikossa "Lisää" -painiketta ja siirry sitten "Vie" -välilehdelle.
- Sitten siirrymme "Omat yhteystiedot" -ryhmään, valitse tarvittaessa sopiva muoto. Napsauta sen jälkeen uudelleen "Vie".
- Kun kaikki toiminnot on suoritettu, muistikirjan sisältävä tiedosto ladataan tietokoneelle. Käyttäjä voi avata ne käytettävissä olevilla Windows -työkaluilla.

Tiedonsiirto Googlen pilvipalvelun kautta
Jos vastaava tili on aktivoitu älypuhelimessa, yhteystietojen siirtämisessä pilven kautta ei ole ongelmia. Jos puhelin epäonnistuu ja jos haluat löytää tietoja kaikista yhteystiedoista epätoivoisesti, voit käyttää tallennustilaa. Katsotaanpa, miten käyntikortit kopioidaan:
- Ensin luodaan erityinen tiedosto, joka sisältää viedyt yhteystiedot. Voit tehdä tämän avaamalla "Yhteystiedot" puhelimessa.
- Kuten ensimmäisessä menetelmässä, napsauta "Tuo / Vie" ja osoita sitten henkilökohtaisten tietojen tallennuspaikka.
- Merkitsemme tarvittavan määrän yhteystietoja tai valitsemme koko asian, vahvistamme siirtopäätöksen.
- Siirry tietokoneen selaimen sivulle google.com.
- Näemme useita painikkeita näytön keskellä, napsauta "Tuo".
- Valitsemme tarvittavan tiedoston puhelimesta, jos se on kytketty tietokoneeseen, tai toimimme kansion kautta, jos tiedosto on jo tallennettu tietokoneelle.
- Paina "Tuo" -painiketta uudelleen ja odota prosessin päättymistä. Tämän jälkeen voit katsella tiedostoja mistä tahansa synkronoidusta laitteesta.
Voit myös tulostaa yhteystietosi pilvestä
Tämän seurauksena voit siirtää yhteystietoja ja muokata niitä tavalliseen tapaan.

Yhteystietojen siirtäminen kolmannen osapuolen ohjelmien avulla
Kun puhelin hajoaa, on usein tarpeen poistaa joitakin numeroita muistista. Voit tehdä tämän käyttämällä älypuhelimen valmistajan sovellusta. Voit tehdä tämän yhdistämällä älypuhelimesi tietokoneeseen. Siirry vastaavaan sovellukseen. Etsi valikosta Vie -painike.
Tämän menetelmän haittana on, että muita tietoja siirretään yhteystietojen mukana.
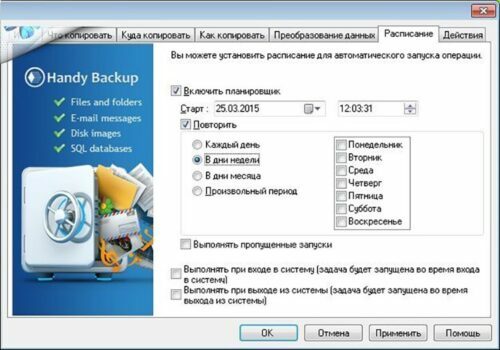
Play Marketilla on myös erityisohjelmia. Yksi näistä on GO Contacts EX. Se synkronoi kätevästi yhteystiedot. Niistä voit luoda ryhmiä ja lisätä grafiikkaa. Lisäksi ohjelma mahdollistaa synkronoidun työskentelyn älypuhelimen muistiin ja SD-mediaan tallennettujen tietojen kanssa.
Tapoja siirtää yhteystietoja iPhonesta tietokoneeseen
Uskotaan, että luotettavin tapa on siirtää tietoja Apple -puhelimesta tietokoneeseen. Loppujen lopuksi tavallisen iCloud -tallennustilan käyttäminen ei välttämättä tallenna luottamuksellisia tietoja.
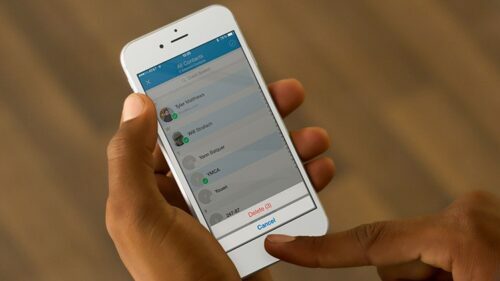
ITunesin käyttäminen
ITunesin avulla käyttäjä ei löydä suoraa vaihtoehtoa tietojen siirtämiseen, joten sisäistä valikkoa on käytettävä. Tätä tarkoitusta varten tietojen varmuuskopiointi on sopiva.
- Luomme langallisen yhteyden puhelimen ja tietokoneen välille.
- Siirry iTunesiin, avaa sen "Yleiskatsaus" -välilehti.
- Napsauta "Luo varmuuskopio" -painiketta.
- Odotamme kopioinnin päättymistä.
- Lataa iBukUP Bot -ohjelma tietokoneellesi.
- Kun olet käynnistänyt sen, siirry "User Information Manager" -osioon.
- Napsauta "Vie" -painiketta. Siten siirrät vain yhteystietoja etkä kaikkia tietoja kokonaisuudessaan.
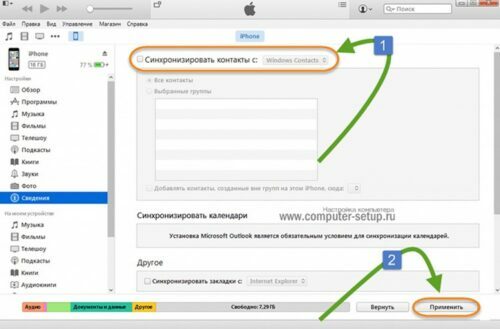
Voit suorittaa tämän toimenpiteen käyttämällä vastaavia ohjelmia.
ICloud -tallennustilan käyttäminen
IOS -käyttöjärjestelmän pilvitallennustilaan on kätevää tallentaa kaikki tiedot, myös henkilökohtaiset tiedot. Tällä tavalla voit siirtää tiedot palveluun ja ladata sen sitten tietokoneellesi.
- Siirry puhelimen asetuksiin ja kopioi iCloudin yhteystiedot.
- Sitten voit käyttää palvelua tietokoneeltasi, käy "Yhteystiedot" -osiossa.
- Valitsemme joko koko yhteystietoluettelon tai vain ne luettelosta, jotka ovat tarpeen siirtoa varten.
- Napsauta ratasta ja napsauta "Vie" -painiketta. Toimenpiteiden jälkeen kaikki tiedot tallennetaan tietokoneelle.
iCloud säilyttää kaikki yhteystietojen ja käyntikorttien varmuuskopiot
Kuinka kopioida yhteystiedot sähköpostin kautta oikein
Jos yrität ladata tietoja Apple -älypuhelimesta tietokoneellesi yksi kerrallaan, se voi kestää kauan. Kuitenkin sisäänrakennetun sähköpostipalvelun avulla prosessi etenee useita kertoja nopeammin. Jotta voit käyttää tätä menetelmää, sinun on:
- Avaa "Yhteystiedot" älypuhelimellasi.
- Etsi käyntikortti, jota tarvitset säilyttää turvallisesti.
- Napsauta alla olevaa Lähetä yhteys -painiketta.
- Napsauta näytön alareunassa olevaa "Mail" -välilehteä ja lähetä asiakirja sähköpostisi mukaisesti kehotteiden mukaisesti.
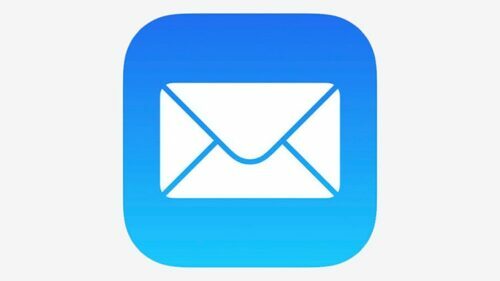
Siirron jälkeen voit käyttää tietokoneesi puhelinnumeroa omiin tarkoituksiisi: muokata, vaihtaa kuvia tai vain tallentaa.
Kolmannen osapuolen sovellusten eri versioiden käyttäminen
On olemassa useita hyödyllisiä työkaluja, joiden avulla voit siirtää puhelinluettelosi iOS -älypuhelimesta Windows -tietokoneeseen. Suosituin ja kehittynein on iBackupBot. Jotta voit työskennellä tämän ohjelman kanssa, sinun on tiedettävä joitakin ohjeita. Tietenkin myös tietojen kopioinnin perusteet ovat tärkeitä.
- Lataa työkalu tietokoneellesi valitsemalla asennusohjelma etukäteen, mikä vastaa käyttöjärjestelmän bittisyyttä.
- Aktivoimme ohjelman. Siirry sen valikkoon ja etsi kohta "Käyttäjätiedot". Napsauta "Yhteystiedot" -linkkiä.
- Siirry "Vie" -välilehdelle. Muista tässä valita muoto, johon haluat tallentaa tiedostot.
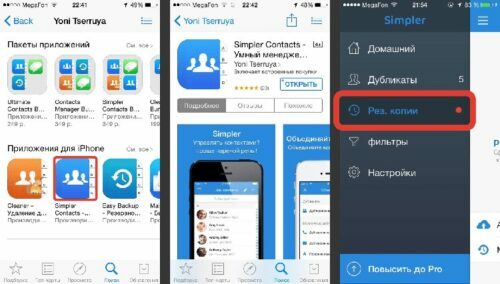
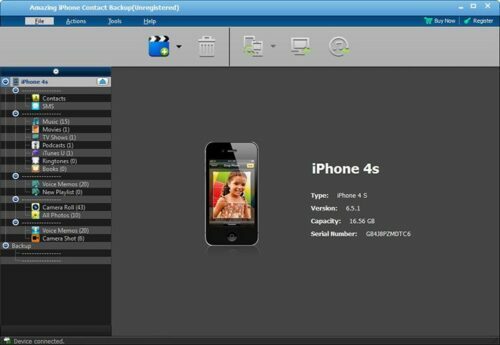
Tämän seurauksena kopioidut yhteystiedot voidaan avata Excel- tai Outbook -muodossa. Jos käytät ensimmäistä tallennusvaihtoehtoa, kaikki tarvittavat tiedot avautuvat Microsoftin laskentataulukkotiedostoon. Kaikki nimet ja matkapuhelinnumerot näkyvät täällä.
Tietojen siirtäminen Windows Phonesta tietokoneeseen
Niille, jotka ovat jatkuvasti tietokoneen ääressä, on kätevää työskennellä yhteystietojen kanssa älypuhelimesta suoraan tietokoneeseen. Siirtotapoja on useita, mutta aloittelijoille on parempi katsoa video, jossa kuvataan yksityiskohtaisesti mahdollisuudet kopioida älypuhelimien hakemisto Windowsiin.
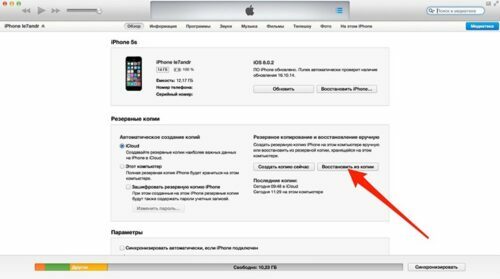
Hyvät käyttäjät, jos sinulla on edelleen kysymyksiä puhelinmuistioiden siirto -ohjeista, kysy heiltä kommentteihin. Tiimimme ottaa sinuun pikaisesti yhteyttä selvittääkseen kaikki kohdat.



