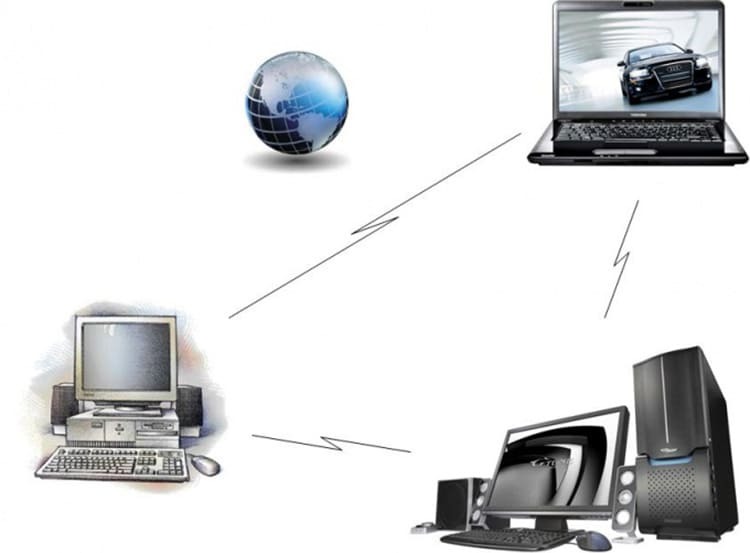
SISÄLTÖ
- 1 Menetelmä etäkäytön määrittämiseksi maailmanlaajuisen verkon kautta
- 2 Ohjelmiston asentaminen etäyhteyden järjestämiseksi Internetin kautta
- 3 Kuinka muodostaa yhteys etätyöpöytään ja määrittää järjestelmä oikein
- 4 Etäkäytön yhdistäminen ja määrittäminen tietokoneeseen, jossa on Windows 7
- 5 Tietokoneen kaukosäädin Android -älypuhelimella
- 6 Asiantuntijoiden vinkit yhteyden muodostamiseen
Menetelmä etäkäytön määrittämiseksi maailmanlaajuisen verkon kautta
Pääsääntöisesti voit muodostaa yhteyden pöytä- tai tietokonejärjestelmäyksikköön mistä päin maailmaa tahansa. Tätä varten sinulla on vain oltava ohjelman online -versio ja vastaava pääsykoodi.

Tätä tarkoitusta varten on tarpeen määrittää oikein molemmat tietokoneet, jotka suorittavat asiakas-palvelinsuhteen. Ensinnäkin sinun on valmisteltava laite, joka toimii palvelimena.
Ohjeet järjestelmän sisäisten parametrien määrittämiseen Windows 10: ssä
Tarkastellaan ohjeita käyttämällä Windows 10 -käyttöjärjestelmän esimerkkiä. Lisäksi sen versio ei saa olla alempi kuin Home.
- Siirry "Ohjauspaneeliin" ja sitten "Järjestelmä" -ikkunaan. "Etätyöpöytä".
- Sitten siirrämme liukusäätimen "On" -asentoon.
- Esiin tulee ponnahdusikkuna, jossa sinun on napsautettava "Vahvista" -painiketta.
- Näkyvien asetusten alareunasta löydämme tietokoneen nimen, tallennamme sen tai kirjoitamme sen muistiin. Siitä on hyötyä yhdistämisessä.
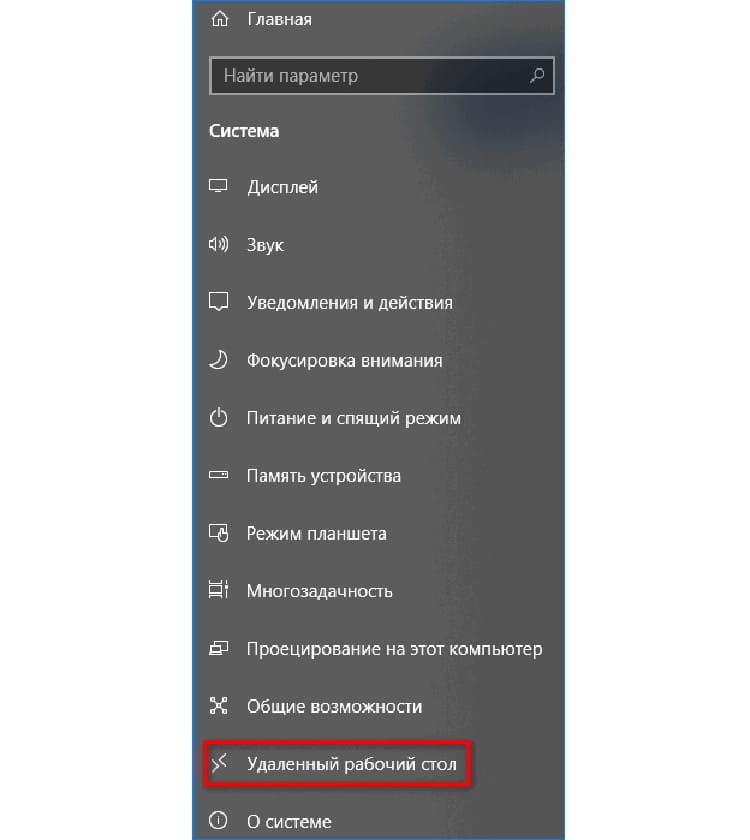

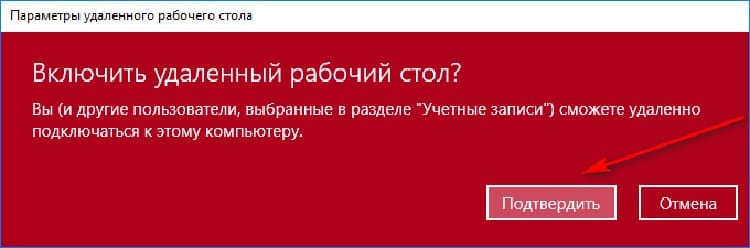

Seuraavaksi yritämme määrittää asiakkaan viestintää varten. Myös sisäänrakennetut Windows-työkalut osallistuvat prosessiin. Tätä varten sinun on annettava pääsy asiakkaille, jotka muodostavat yhteyden ja visualisoivat kaiken tietokoneessa olevan.
- Teemme samat asetukset 1-4 pistettä. Lisäksi ikkunan alareunassa näemme kohteen "Käyttäjätilit". Napsauta tätä osiota ja täytä lomake.
- Napsauta avautuvassa ikkunassa "Lisää" -painiketta syöttääksesi uuden osallistujan tai tietokoneen nimen.
- Syötä seuraavaan ikkunaan tarvittavat tiedot ja vahvista toiminto napsauttamalla "OK" -painiketta.

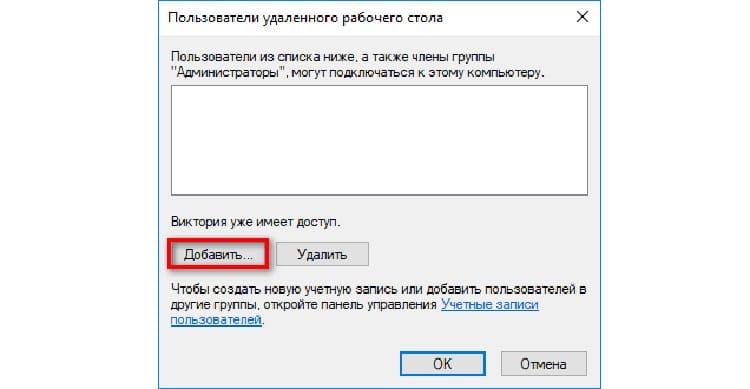
Tehtyjen manipulaatioiden jälkeen tietokoneet voivat helposti muodostaa yhteyden toisiinsa tiettyjen tavoitteiden saavuttamiseksi. Lisäksi jotkin ohjelmat eivät vaadi aktivointiavainta jonkun toisen työpöydälle.
Ohjelmiston asentaminen etäyhteyden järjestämiseksi Internetin kautta
Tällaisessa tilanteessa sinun on käytettävä kolmannen osapuolen sovelluksia. Ne auttavat luomaan täydellisen yhteyden emolevyyn, samalla kun on mahdollista määrittää jakamisen lisäksi myös mahdollisuus siirtää tiedostoja.
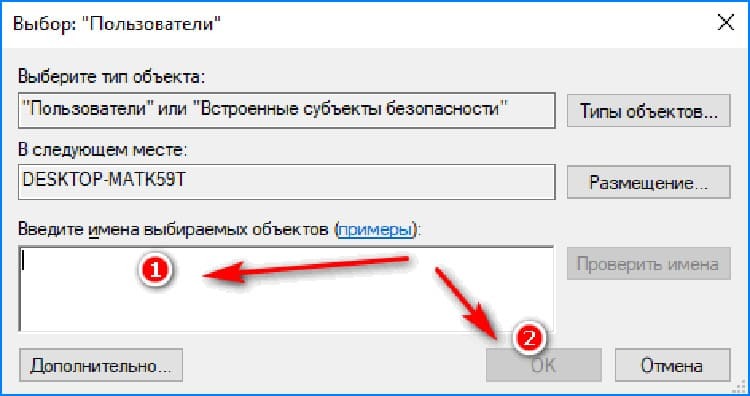
TeamViewer - käytännöllinen ja monipuolinen
Ohjelma vahvistaa monen vuoden käyttökokemuksen. Sen avulla voit muodostaa nopean etäyhteyden yhteen tietokoneeseen ja luoda yhteyden älypuhelimeen. Sovellus toimii sekä maksullisesti että ilmaiseksi (vain tietyin rajoituksin). Tärkeitä ominaisuuksia:
- kätevä nopea tiedostonsiirto;
- reaaliaikainen yhteys tietokoneeseen;
- ei jäädy, toimii ilman virheitä;
- jatkuvassa käytössä yhteys ei keskeydy;
- yhdistää erityisellä tunnuksella;

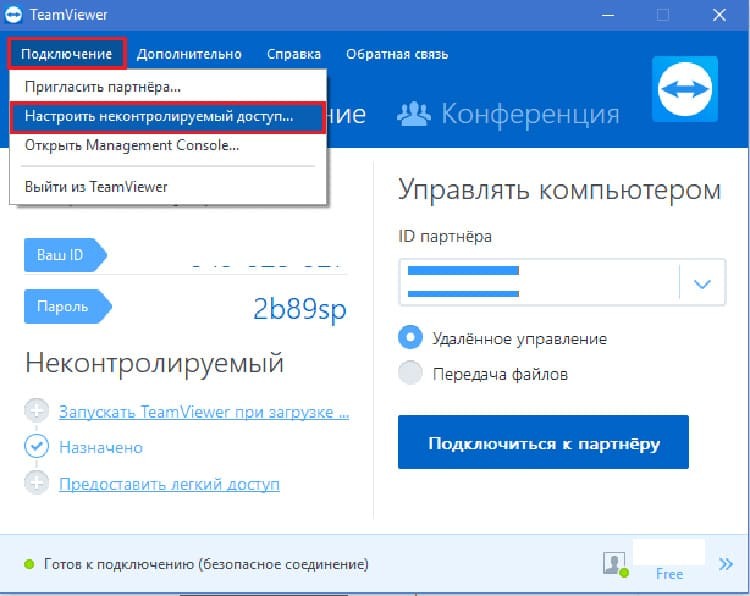
Ohjelmalla on yksi merkittävä haitta - lisenssin korkeat kustannukset. Kun käytät budjettiversiota, sinun on yhdistettävä etäkäyttö uudelleen viiden minuutin välein. Tämän käyttämättömyyden aikana ohjelma nollaa yhteyden.
Ammyy Admin - helppokäyttöinen analogia etäviestintään
Ihanteellinen palvelu aktiivisen etäkäytön saamiseksi, se toimii ilmaiseksi. Tätä ohjelmistoversiota tukevat kaikki käyttöjärjestelmät bittisyydestä ja julkaisuvuodesta riippumatta. Tärkeimmät edut ovat:
- ei vie paljon tilaa tietokoneessa;
- sopii ei-kaupalliseen käyttöön;
- sopii monen käyttäjän (tiimin) ohjaukseen;
- on yksinkertainen menu.

Haittana on sovelluksen venyttämisen mahdottomuus. Kuitenkin niille, joilla on normaali englannin taito, käyttöliittymä on melko ymmärrettävä.
AeroAdmin on yksinkertainen etäkäyttösovellus
AeroAdmin -palvelussa ei ole juuri mitään asetuksia. Toimii heti käynnistyksen jälkeen. Työkalu ei vaadi erityistä asennusta, kuten monien muiden ohjelmien tapauksessa. Ulkonäöltään se ei käytännössä eroa TeamViewer -ohjelmistosta. Käyttäjän tarvitsee vain avata kannettava apuohjelma ja antaa tunnisteensa toiselle tietokoneelle pääsyä varten.
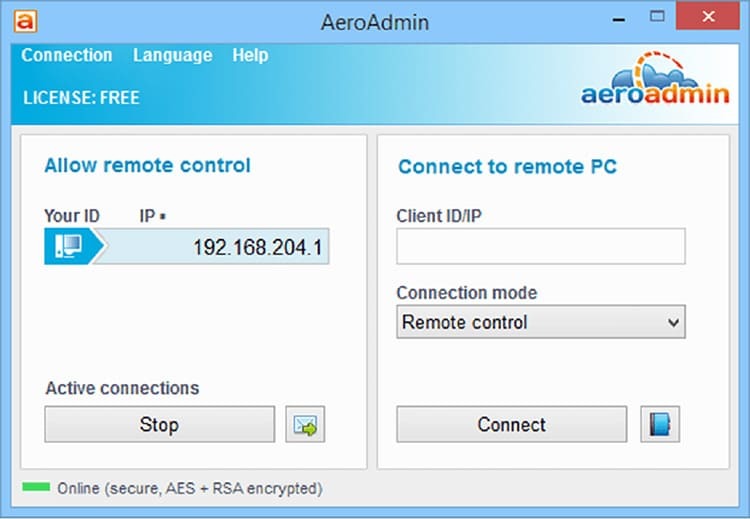
Suosittuja ominaisuuksia:
- käyttö 32- ja 64-bittisissä käyttöjärjestelmissä;
- sopii henkilökohtaiseen ja kaupalliseen käyttöön;
- toiminto "Vain näkymä" tai "Kaukosäädin";
- ihanteellinen spontaanille tuelle.
Jotta voit tehdä joitakin asetuksia tai päivittää asetuksia kotitietokoneellasi, sinun on suoritettava vastaava sovellus suoraan puhelimessasi tai työkannettavassasi.
Kuinka muodostaa yhteys etätyöpöytään ja määrittää järjestelmä oikein
Kun olet selvittänyt sellaisten ohjelmien toiminnan, jotka auttavat avaamaan etätyön mahdollisuuden kotitietokoneella, ei vain, on tärkeää tietää, kuinka muodostaa oikea yhteys. Tässä tapauksessa sinun on suoritettava useita yksinkertaisia vaiheita.
- Siirry Käynnistä -valikkoon ja etsi Vakio -kansio.
- Avaa se ja napsauta "Etätyöpöytäyhteys" -palvelua.
- Näyttöön tulee vastaava ikkuna, jossa sinun on täytettävä kenttä ja sisällytettävä siihen tietokoneen nimi tai käyttäjänimi. Voit myös valita saatavilla olevista.
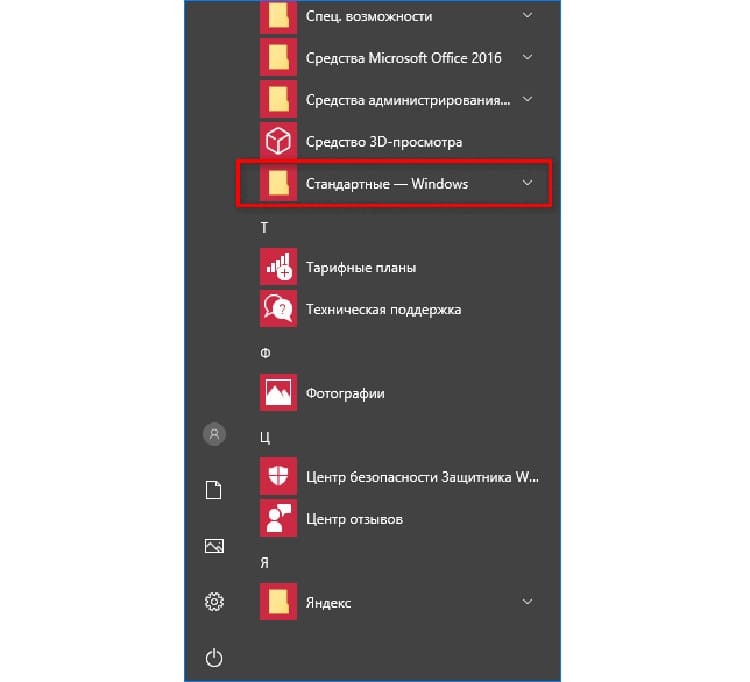
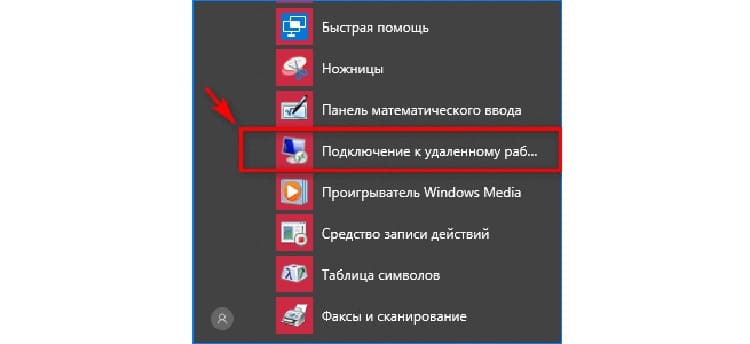
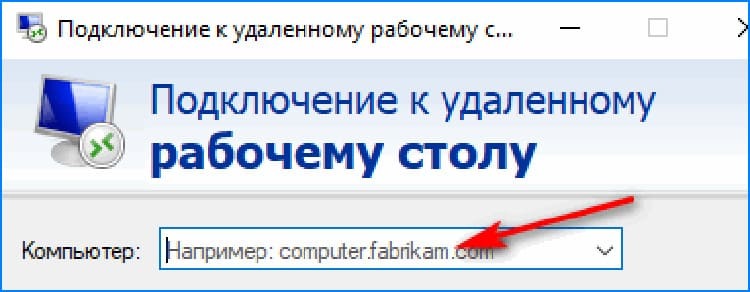
Sinun tarvitsee vain painaa käyttöjärjestelmän "Yhdistä" -painiketta löytääksesi sille määritetyn.
HUOMIO!
Ole varovainen kirjoittaessasi verkkotunnusta tai käyttäjätunnusta. Jopa yksi väärä merkki voi aiheuttaa yhteyden epäonnistumisen.

Käyttämällä uutta Daas -pilvitekniikkaa
Kämmenlaitteiden suosiosta huolimatta pöytäkoneet ovat tuottavuuden välittömiä johtajia. Tämä viittaa siihen, että kaukana näistä laitteista käyttäjä saattaa tarvita kiireellistä etäkäyttöä. Juuri tämä on Daas -järjestelmä.
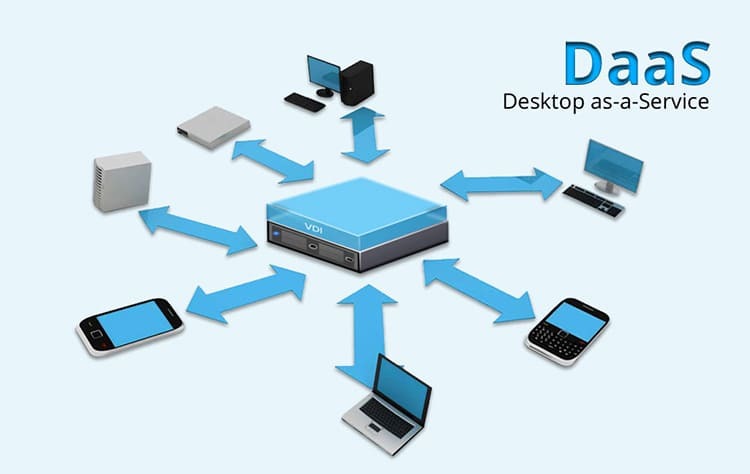
Tällainen järjestelmä on tarkoitettu sekä pöytälaitteiden ryhmähuoltoon että yksittäiseen etäkäyttöön. Tämän lähestymistavan käyttäminen on tarkoitettu palvelemaan pilvitallennustilaa täysimääräisesti ja kyky siirtää tiedostoja etänä.
Ohjelmat tietokoneen etäkäyttöön Internetin kautta
Joka tapauksessa, jopa etätyöskentelyssä verkossa, tarvitaan erityissovelluksia. Seuraavassa luettelossa Tehno.guru suosittelee, että tutustut vaihtoehtoihin, jotka auttavat luomaan etäyhteyden emolevyjen ja työpöydän välille reaaliajassa.
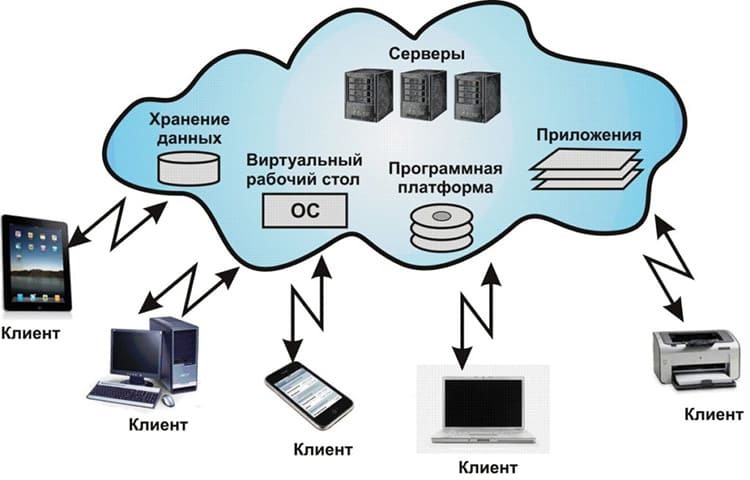
Hamachi - virtuaalinen verkkotyökalu
Yleensä etäyhteyden ei-kaupallista käyttöä pidetään helpoimpana, mutta sen käyttöönottoon tarvitaan erityinen ohjelma. Hamachi -työkalu auttaa sinua ratkaisemaan langattomaan online -käyttöön liittyvät yksinkertaiset tehtävät. Järjestelmää pidetään täysin turvallisena työskennellä verkossa, koska se käyttää UDP -yhteyttä.
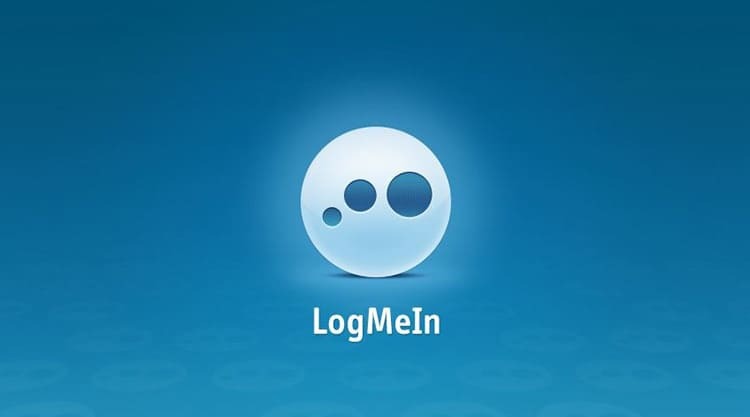
Remote Desktop Manager - ohjelma, jossa on toiminnallisuutta
Järjestelmäapuohjelma, joka luo nopean ja turvallisen etätyöpöytäyhteyden reaaliajassa. Kun näyttöä näytetään, kuva ei jäädy, näyttö voidaan tallentaa.
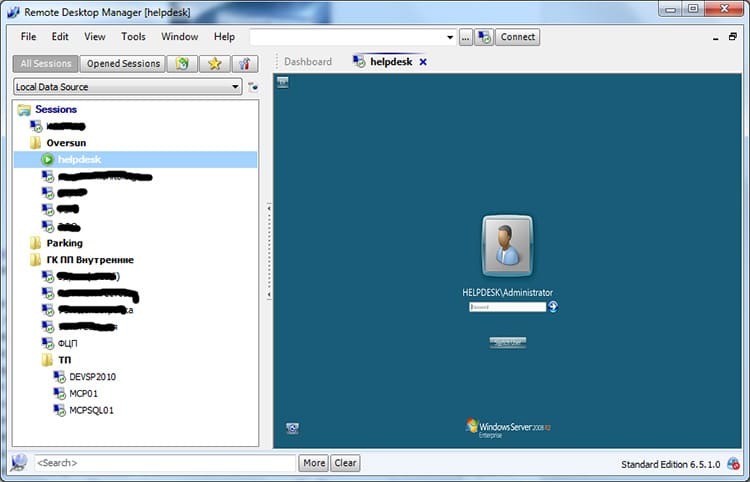
LiteManager - Yksinkertainen apuohjelma
Kätevä työkalu kahden tietokoneen yhdistämiseen verkon kautta. On maksettu ja ilmainen versio. Apuohjelmassa on mukavat asetukset ja intuitiivinen käyttöliittymä. Yhteyden muodostamisessa ei ole vaikeuksia, on vain tärkeää valita oikea tietokoneen nimi ja luoda etäverkko niiden välille. Kun sovellus on asennettu molempiin tietokoneisiin, käyttäjä saa pääsyn kaikkiin sen tietoihin, lukuun ottamatta salasanalla salattuja kansioita.
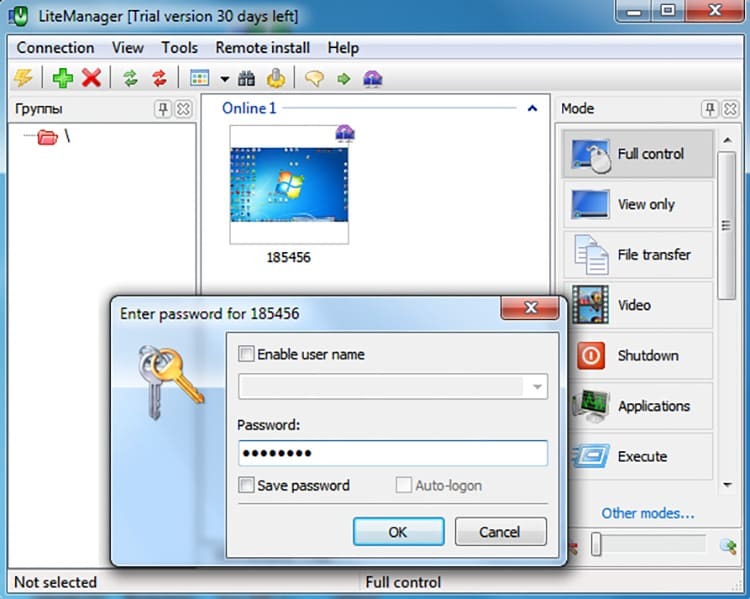
Etäkäytön yhdistäminen ja määrittäminen tietokoneeseen, jossa on Windows 7
Harkitsemme toimintaa suositun TeamViewer -ohjelman esimerkin avulla. Se sopii sekä aloittelijoille että kokeneemmille käyttäjille. Jotta voit avata käyttöoikeuden, sinun on suoritettava seuraavat asetukset molemmissa tietokoneissa.
- Käynnistämme sovelluksen molemmilla tietokoneilla.
- Ohjelma ei vaadi erityistä asennusta (ne on suoritettava tallennuskansiosta joka kerta).
- Toisessa tietokoneessa näemme koodin, joka on lähetettävä, jotta etäkäyttö voidaan aloittaa aiotulta tietokoneelta (tunnus).
- Syötetään se yhdistettävään asiakasohjelmaan ja valitaan sitten yhteysmenetelmäksi "Kaukosäädin".
- Kaikki toiminnot tulevat käyttäjän saataville. Kuitenkin, jotta ohjelma ei poistu käytöstä, sinun ei pidä antaa sille taukoa yli 5 minuuttia.

Jos haluat käyttää jonkun toisen työpöytää ilman rajoituksia, sinun on suoritettava joitain manipulointeja Widows 7 -järjestelmässä.
- Siirry "Käynnistä" -valikkoon ja avaa sitten "Järjestelmä ja suojaus" -lohko.
- Käynnistämme sitten "Järjestelmä" -välilehden ja "Lisäjärjestelmän parametrit".
- Löydämme "Etäkäyttö" -välilehden, laitamme valintamerkinnän "Salli yhteys" -merkintöjen eteen etäkäyttö tähän tietokoneeseen ", sekä vastakkaiset oikeudet, joissa on todennus tässä ikkuna.
- Jää vain valita käyttäjät ja napsauttaa "OK" tai "Valmis" -painiketta.
Kiinnitämme molempien käyttäjien huomion siihen, että tämäntyyppinen käyttö edellyttää pakollista salasanan luomista. Ilman sitä on mahdotonta tehdä jonkun toisen työpöytä.
Tietokoneen kaukosäädin Android -älypuhelimella
Yleensä älypuhelimen käyttäminen tietokoneen ohjaustyökaluna on kätevintä. Tätä varten on parasta käyttää omistettuja Android -sovelluksia. Jotta voit tehdä tarvittavat asetukset, sinun on ladattava TeamViewer Android -sovellus älypuhelimeesi. Noudata sitten muutamaa vaihetta:
- Käynnistämme ohjelman tietokoneella ja sitten puhelimella.
- Kirjoita luotu tunnuskoodi tyhjään kenttään ja napsauta "Kaukosäädin" -painiketta.
- Puhelin näyttää pienoiskoon tietokoneen näytön.
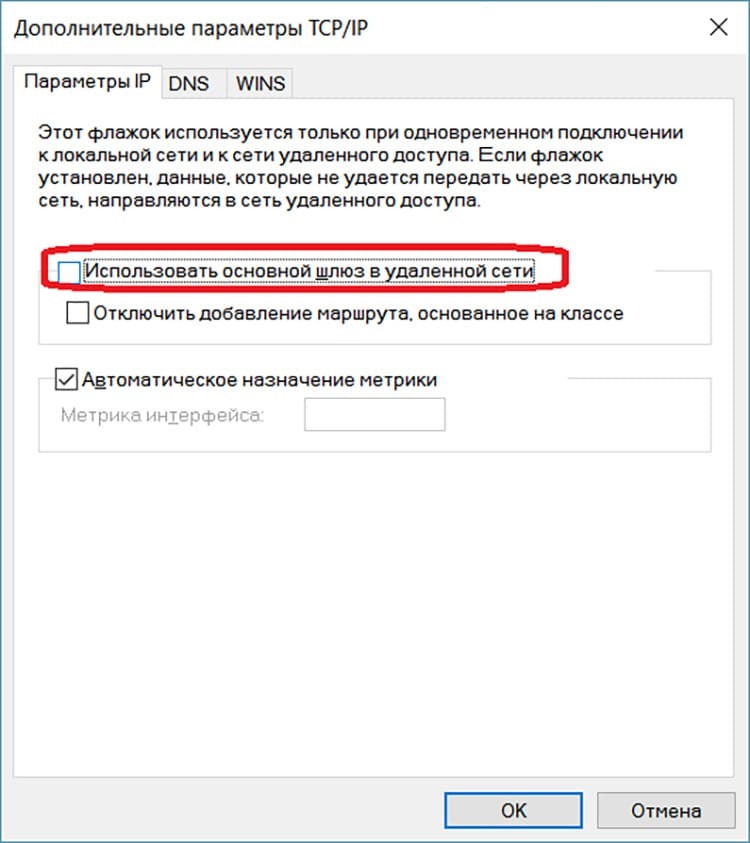
Voit myös tarkastella erilaisia tiedostoja, joiden resoluutio ja muoto mahdollistavat tämän. Toimittajamme suosittelevat myös seuraavan videon suositusten tutkimista, joiden avulla voit käyttää kotitietokonettasi helposti mobiililaitteesta ja paljon muuta.
https://www.youtube.com/watch? v = GgLATBelFpA
Asiantuntijoiden vinkit yhteyden muodostamiseen

Vaikka etäkäyttöasetukset näyttävätkin yksinkertaisilta, joillakin aloittelijoilla on usein ongelmia. Tämän seurauksena käyttäjä jää ilman kiireellisiä tietoja, ja mikä vielä pahempaa, hän voi menettää työpaikkansa, jos jotkut asiakirjat jäävät valitettavan onnettomuuden vuoksi kotitietokoneelle.
- Edellytyksenä on virallisen luvan antaminen. Tämä tehdään Windows -käyttöjärjestelmän sisäisissä asetuksissa. Sama toimenpide on suoritettava tietokoneilla, joissa on Linux tai Mac.
- Käyttöjärjestelmän version on oltava täysin toimiva. Ennen kuin määrität etäkäytön, poista kaikki virheet ja muista aktivoida Windows, jos et ole vielä tehnyt niin.
- Kun käytät erityisohjelmia, jotka tarjoavat pääsyn tietokoneeseen toisesta laitteesta, on suositeltavaa rekisteröidä tilit niihin. Tästä on hyötyä, jos ohjelmassa ilmenee ongelmia.
- Jotta muukalainen pääsee vapaasti tietokoneen työpöydälle, voit antaa ID -numeron lisäksi lähettää erityistiedostoja sosiaalisten verkostojen kautta.
- Kun käytät tietokoneen kaukosäädintä Android -laitteessa, asiantuntijat suosittelevat sovellusten lataamista molemmille laitteille, joilla on sama päivitetty versio. Tämä estää käyttöjärjestelmien väliset ristiriidat.
Hyvät käyttäjät, olemme tässä vaiheessa analysoineet mahdollisia ja suosituimpia tapoja yhdistää etäkäyttö. Jos sinulla on edelleen kysymyksiä tai sinulla on vaikeuksia käyttää jotakin ohjelmaa, kirjoita meille artikkelin alla oleviin kommentteihin. Autamme sinua selvittämään mahdolliset vivahteet.



