
SISÄLTÖ
- 1 Asennuksen flash -aseman valintaa ja valmistelua koskevat säännöt
- 2 Käynnistettävän USB -muistitikun luominen Windows 10: llä käyttämällä omaa apuohjelmaa
- 3 Polta Windows 10 -kuva kopioimalla tietovälineelle
- 4 Muita tapoja luoda USB -muistitikku, jossa on Windows 10 -kuva
- 5 Miksi käynnistettävän median luominen keskeytyy: luettelo suosituista virheistä
Asennuksen flash -aseman valintaa ja valmistelua koskevat säännöt
Ensimmäinen asia, johon käyttäjät kiinnittävät huomiota, on valmistaja sekä gadgetin vapaan tilan määrä.
USB -tikun tekniset parametrit
Jos yritämme luoda Windows 10 -kuvan, 4 Gt: n vaihtoehdot eivät riitä. Itse asiassa ladatun käyttöjärjestelmän lisäksi sinun on ladattava ohjaimet ja joitain ohjelmistoja.
Windows 10: llä on erinomaiset ominaisuudet, ja sen paino on vaikuttava. Tätä tarkoitusta varten sinun on ostettava laite 8 Gt: n muistista.
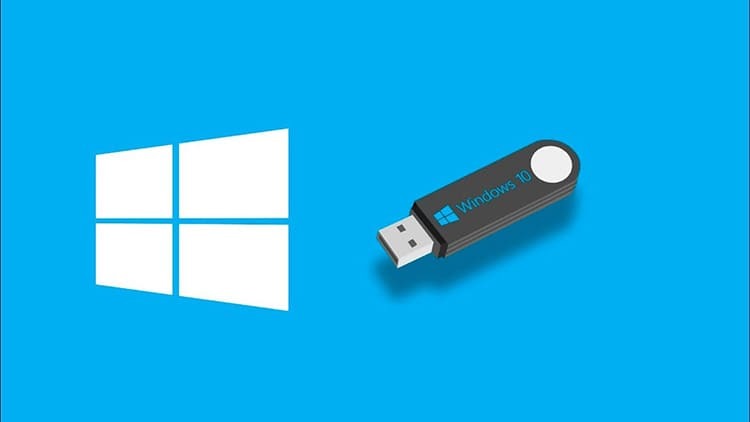
Mitä tulee nopeusominaisuuksiin, onnistuneimmat vaihtoehdot ovat ne, jotka toimivat läpi USB 3.0. Tämä on suhteellisen päivitetty korttipaikka, joka löytyy jokaisesta uudesta kannettavasta tietokoneesta tai järjestelmästä lohko. Jos aiemmin oli vakiomuotoisia USB 2.0 -liittimiä ja niiden kirjoitusnopeus oli 21 Mb / s, tallennusprosessin uudet indikaattorit ovat 30 Mb / s.
Samaan aikaan päivitetyn USB 3.0: n tietojen lukunopeus on 68 Mb / s ja 34 Mb / s 2.0 -parametrilla varustetulla liittimellä. Tämä on merkittävä ero, joka voi olla ratkaiseva prosessissa, kun tietokoneet toistavat käynnistettävää USB -muistitikkua.

Olemassa olevat tavat käynnistää käynnistettävät flash -asemat
Jotta asemalla ei olisi ylimääräistä dataa, paitsi Windows-kuva, se on tyhjennetty etukäteen. Yleensä manuaalinen poistaminen ei riitä, joten asiantuntijat suorittavat täydellisen muotoilun. On olemassa useita menetelmiä, jotka auttavat sinua tässä.
- Suoraan tallennushetkellä. Kun ohjelmakuvan tallennus alkaa, järjestelmä kehottaa automaattisesti alustamaan tallennuslaitteen. On parempi olla jättämättä huomiotta tätä lähestymistapaa, koska käyttäjän ei tarvitse asettaa levyn puhdistusparametreja manuaalisesti.
- Perinteinen tapa ennen tallennuksen aloittamista. Sinun tarvitsee vain avata aseman kontekstivalikko ja napsauttaa "Muoto" -painiketta. Lisäksi on vain valittava toimintamuoto "NTFS" tai "FAT 32".
- Rufus -sovelluksen kautta. Tämä menetelmä on samanlainen kuin ensimmäinen, mutta käyttäjän ei tarvitse hyväksyä toimintoa, koska ohjelman parametrit tuottavat muotoilun oletuksena.
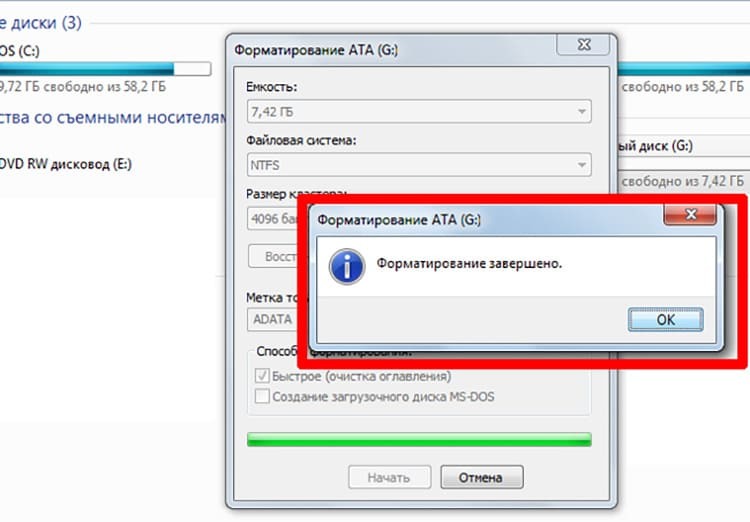
Älä unohda, että sinun on aloitettava flash -aseman perusteellinen puhdistus vasta sen jälkeen, kun olet varmistanut sen kaikki hyödylliset tiedot on aiemmin tallennettu tietokoneelle tai muulle operaattoreita.
Käynnistettävän USB -muistitikun luominen Windows 10: llä käyttämällä omaa apuohjelmaa
Monien ohjelmistotyökalujen joukossa on erityinen oma sovellus, jonka avulla on helpointa valmistaa käyttöjärjestelmän kuva. Tämä johtuu siitä, että ohjelmisto tekee kaiken automaattisesti ilman ohjelmiston lataamista. Katsotaan miten se toimii käytännössä.
- Valmista USB -tikku, jossa on vähintään 8 Gt muistia. Muista muotoilla manuaalisesti ja varmista, että siihen ei jää tärkeitä tietoja. Käynnistä sitten Windows 10 Installation Media Creation Tool.
- Aseta USB -asema liittimeen ja valitse sitten Luo asennustietoväline toiselle tietokoneelle -kohdan vieressä oleva valintaruutu. Vahvista toimintasi napsauttamalla "Seuraava" -painiketta.
- Seuraavassa ikkunassa näkyy kolme vapaata kenttää, joihin kirjoitetaan käyttöjärjestelmän tyyppi, arkkitehtuuri ja julkaisusarja. Kaikki kentät ovat pakollisia. Napsauta Seuraava -painiketta uudelleen.
- Valitse ohjelman seuraavalla sivulla käynnistyslevy. Aseta merkki USB -kohteen viereen, napsauta uudelleen "Seuraava".
- Valitse tarvittava flash -asema koko luettelosta (jos niitä on useita liittimissä), vahvista toiminto ja odota tietty aika. Sen päättymisen jälkeen ohjelma antaa signaalin siitä, että Windows 10 -kuvan luominen on valmis.
Tämän apuohjelman käyttö on sallittu vain Windows 10 -palautusohjelman muodostamiseen, kun taas tietokoneen on oltava yhteydessä Internetiin.

Polta Windows 10 -kuva kopioimalla tietovälineelle
Oletetaan, että tietokoneessa on erityinen ohjelmakuva erityisessä kansiossa. Jos haluat siirtää sen USB -muistitikulle, sinun ei tarvitse tietää erityissääntöjä ja noudattaa erityisvaatimuksia. Koko algoritmi on rakennettu muutamalla yksinkertaisella vaiheella.
- Avaa käyttöjärjestelmän kuva tiedostossa.
- Alustamme liittimeen asennetun USB -muistitikun Fat -muotoon
- Seuraavaksi avaamme aseman.
- Asetamme flash -aseman ikkunan ja kuvaikkunan vierekkäin työpöydälle.
- Kopioimme tiedot vetämällä kuvan kansiosta toiseen.
- Odotamme kopioinnin loppuun saattamista.
Tämän seurauksena saamme täysin toimivan käynnistettävän USB -muistitikun. Nyt sen avulla voit paitsi palauttaa vastaavan käyttöjärjestelmän, myös asentaa sen tietokoneelle.

HYVÄ TIETÄÄ!
Jos tietokoneen leikepöydän toiminnassa on ongelma, tätä menetelmää ei suositella. Tämä voi johtaa virheelliseen tiedostojen ja kansioiden siirtoon.
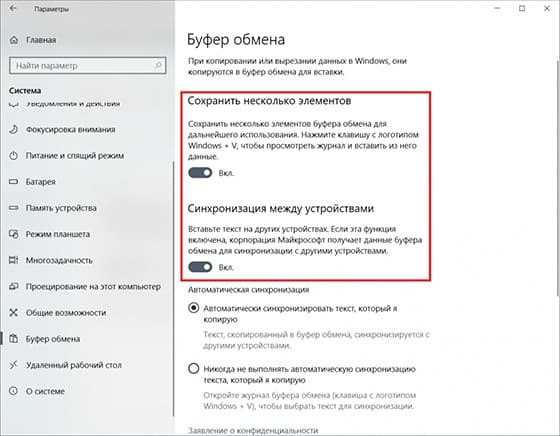
Muita tapoja luoda USB -muistitikku, jossa on Windows 10 -kuva
Yksinkertaisimpien menetelmien lisäksi, joihin ei tarvita lähes käyttäjän osallistumista, on myös erillisiä vaihtoehtoja Windows 10 -käyttöjärjestelmän kuvan lataamiseksi siirrettävälle USB -asemalle. Seuraavat menetelmät ovat merkityksellisiä, jos jostain syystä ei ollut mahdollista käyttää kahta edellistä. Niiden toimimattomuus voi johtua tietokoneen epätäydellisyydestä ja Internetin alhaisesta nopeudesta.
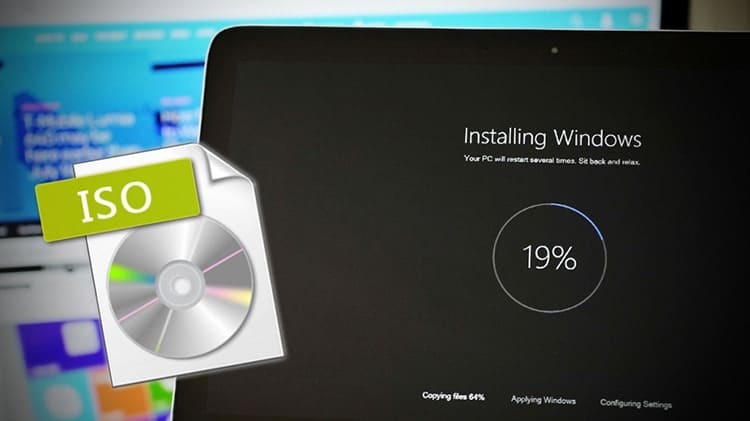
Windows 10 -kuvan tallennuksen luominen Rufus -ohjelman avulla
Aluksi lataamalla tämä ohjelma ja myöntämällä sille oikeus käyttää henkilökohtaisia tietojasi. Tämän ohjelmiston etuna on sen nopea työ tiedostojen ja suurikokoisten kuvien kanssa.
- Yhdistämme flash -aseman asianmukaiseen liittimeen ja käynnistämme ohjelman. Se valitsee automaattisesti kaikki USB -levyn asetukset. Käyttäjän tarvitsee vain napsauttaa "Valitse" -painiketta löytääkseen vastaavan ISO -tiedoston.
- Etsi käyttöjärjestelmän kuva PC -hakemistosta, napsauta sitä ja paina "Avaa" -painiketta valintaikkunassa
- Napsauta seuraavaksi "Käynnistä" -painiketta ja odota, kunnes alustaminen ja käynnistettävän USB -muistitikun kuvan tallennus on valmis.
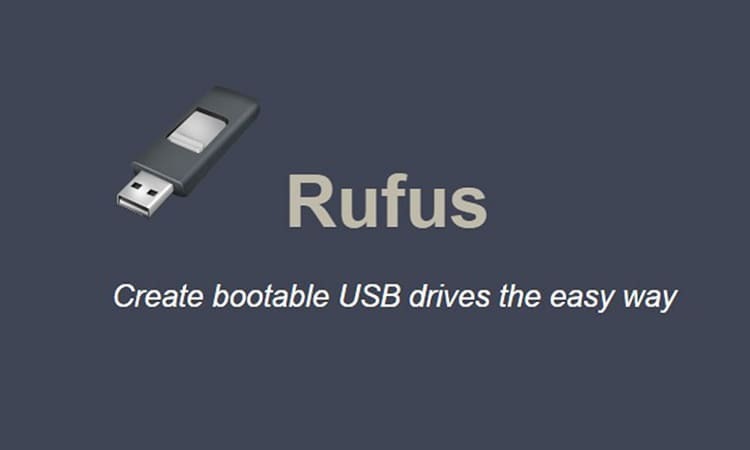
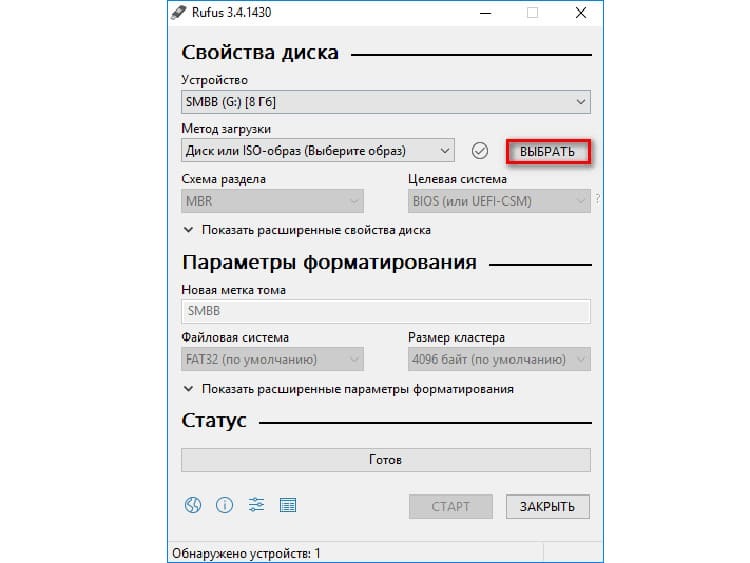

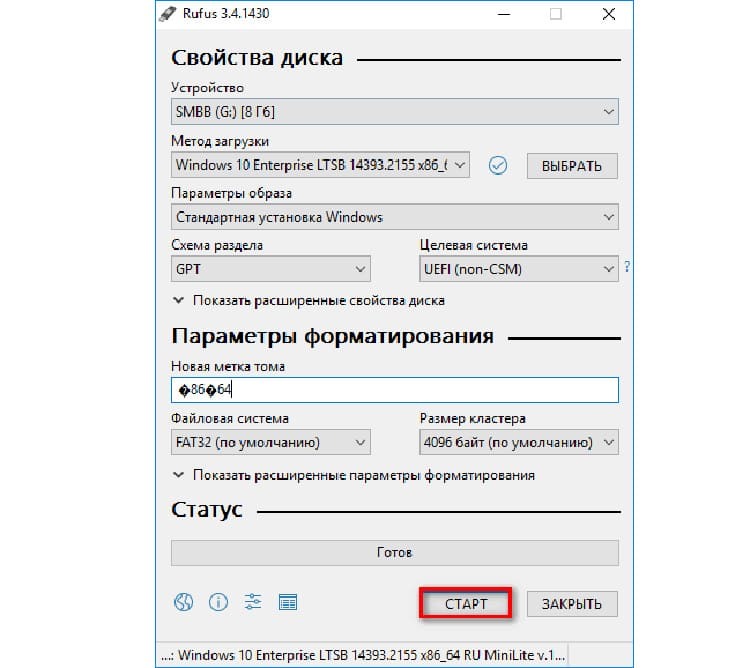
Kun olet suorittanut aseman käsittelyt, voit testata ohjelmiston toimivuuden millä tahansa kannettavalla tietokoneella tai tietokoneella, jolla on toimiva BIOS -alusta.
USB -lataustyökalun käyttäminen Windows 10 -kuvan polttamiseen
Määritetyn apuohjelman käyttäminen edellyttää, että aseman koko on vähintään 6 Gt (ilmainen). Ohjelman käyttö ei ole vaikeaa, koska vain yksi käyttöliittymä vahvistaa kaikki toiminnot.
- Käynnistämme ohjelman ja valmistamme ladatun tiedoston.
- Valitse sopiva kuva napsauttamalla "Selaa" -painiketta.
- Napsauta seuraavaksi "Seuraava" -painiketta.
- Näkyviin tulee ikkuna, jossa sinun on valittava "USB -laite".
- Vahvistamme alustamisen tarpeen kahdesti ja odotamme tallennuksen loppua.
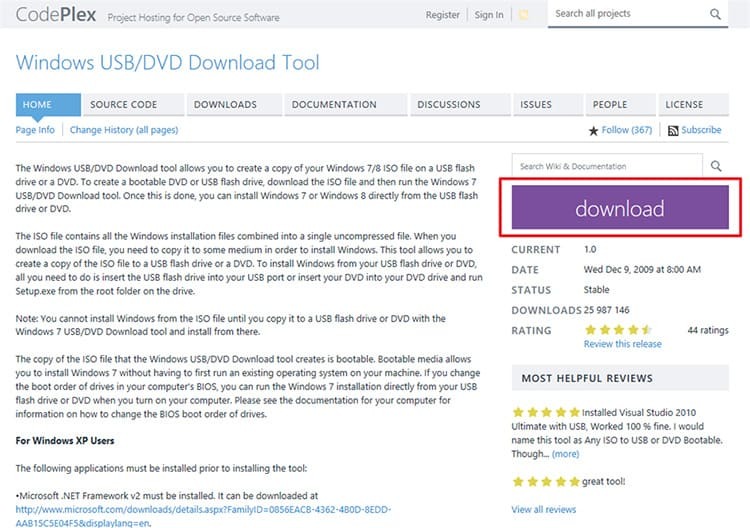
Sen jälkeen poistamme median korttipaikasta ja käytämme sitä omiin tarkoituksiimme.

Käynnistettävän Windows 10 -USB -aseman luominen Ultra ISO -ohjelman avulla
Jos käyttäjä on vain amatööri eikä aio käyttää toistuvasti ehdotettua apuohjelmaa, riittää, että lataat sen ilmaisen version, jonka kokeilujakso on viikko. Voit luoda kuvan seuraavasti.
- Lataamme ja suoritamme ohjelman tietokoneella sen jälkeen, kun siirrettävä tietoväline on asetettu sopivaan paikkaan. Avaa seuraavaksi ohjelman päävalikossa kohta "Tiedosto".
- Napsauta ponnahdusvalikosta "Avaa".
- Tietokoneen sisäisten kansioiden avulla löydämme vaaditun kuvan "ISO" -muodossa. Kaksoisnapsauta sitä tai napsauta "Avaa" -painiketta.
- Huomaa, että kaikki kuvan kansiot ja tiedostot on kopioitu tyhjään ikkunaan. Napsauta nyt "Bootstrapping" -painiketta.
- Napsauta ponnahdusvalikon painiketta "Polta levyn kuva". Seuraava ikkuna avautuu, jossa sinun on määritettävä kaikki asetukset, kuten kuvassa näkyy. Paina painiketta "Kirjoita".
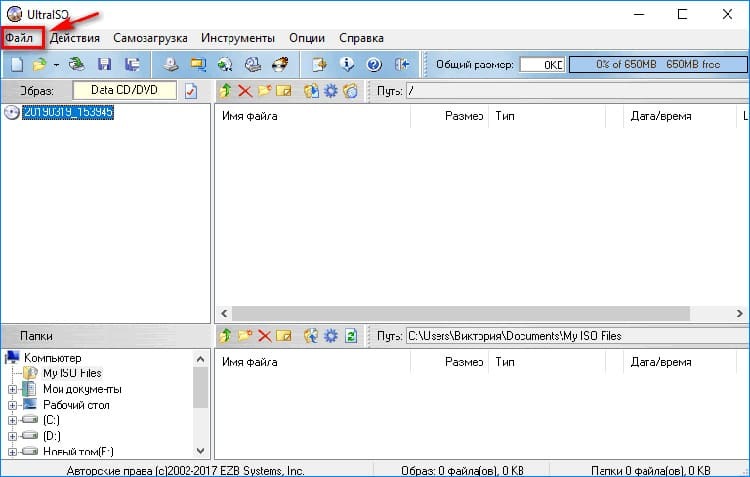
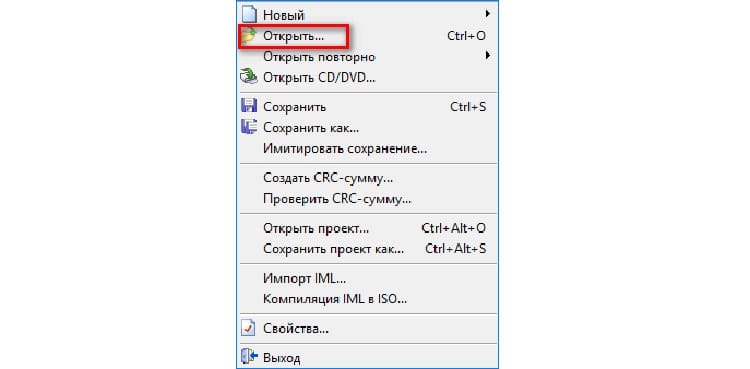
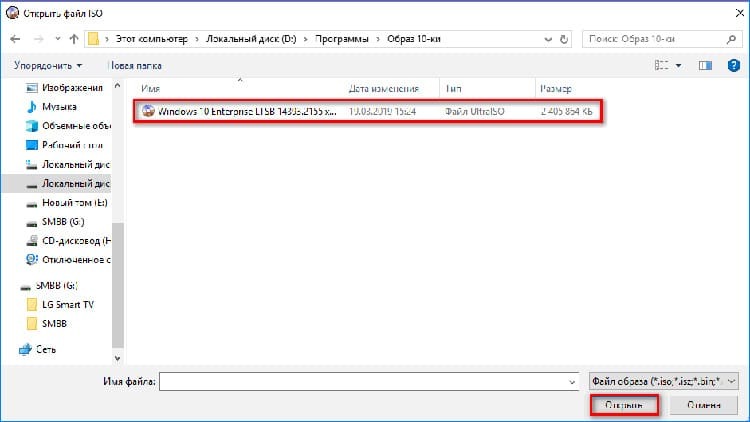
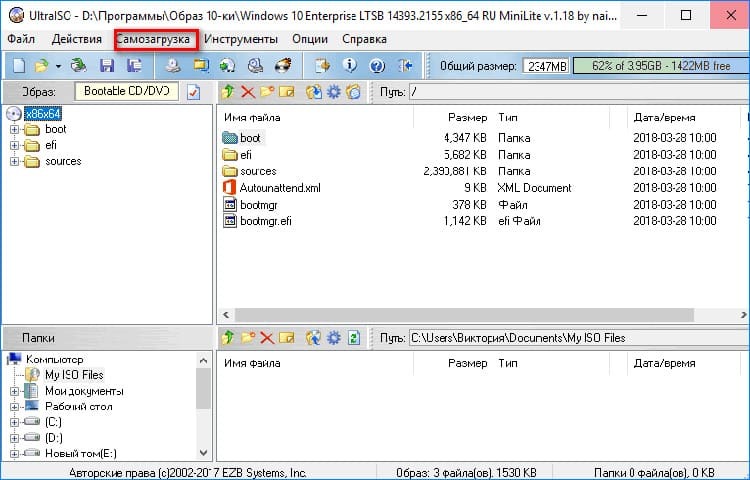

Tämän jälkeen näyttöön tulee viesti, jossa sanotaan, että kaikki flash -aseman tiedot poistetaan. Vahvistamme suostumuksemme ja odotamme tallennuksen loppua.
HYVÄ TIETÄÄ!
Katso ohjelman alaosassa tapahtuvien tapahtumien tilaa. Viimeisen lauseen pitäisi olla: "Tallennus on suoritettu onnistuneesti!".

Tapa ladata kuva USB -muistitikulle WinSetupFromUSB: n avulla
Tämä apuohjelma toimii samalla tavalla kuin Rufus. Molemmilla ohjelmistoilla on samanlainen käyttöliittymä, joten käyttäjän tarvitsee vain toistaa kaikki aiemmin kuvatun menetelmän asetukset. Ainoa ero ohjelmien välillä on valikon kieli. WinSetupFromUSB toimii vain englanniksi.

Median luontityökalu toimii Windows 10: n tallennuksessa
Erinomainen analogia joillekin aiemmille työkaluille. Ohjelma toimii venäjänkielisellä käyttöliittymällä, joten se on kätevä useimmille käyttäjille. Jos sinun on tallennettava käyttöjärjestelmän kuva 10. versiosta, sinun on otettava huomioon, että alusta on päivitettävä.

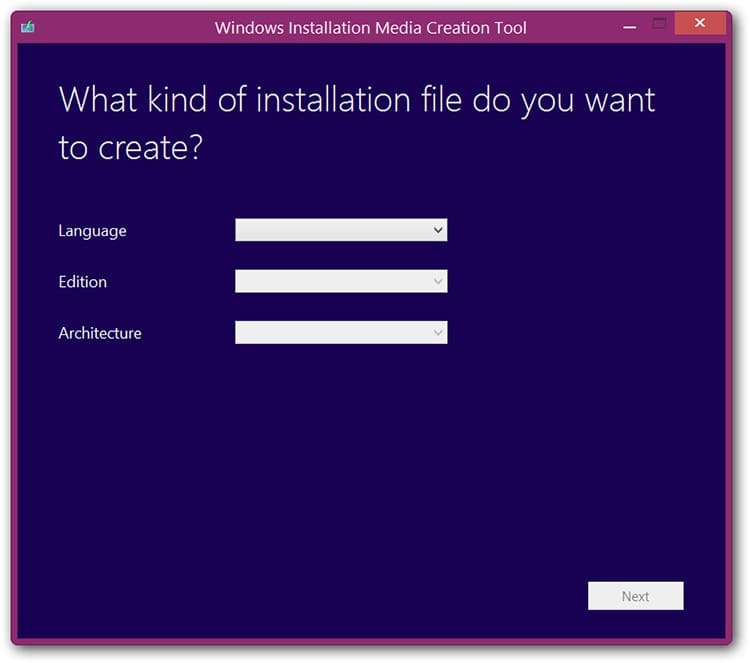
Tarvitset vain liitäntään asennetun USB -muistitikun ja Internet -yhteyden muodostavan tietokoneen. Ohjelma tarjoaa itsenäisesti mahdollisuuden valita tallennusversio. Tässä sinun on määritettävä polku lähteeseen ja aloitettava prosessi.
USB -muistitikun luominen Windows 10 -kuvakäynnistyksellä Daemon Tools -ohjelmiston avulla
Mitä tahansa Daemon Tools -versiota voidaan käyttää luomaan kuva käyttöjärjestelmän tiedostosta. Päätehtävänsä lisäksi sovellus polttaa tiedostoja CD- ja DVD -levyille. Harkitse kirjoitusohjeita.
- Avaa ohjelma ja napsauta "Luo levyn kuva".
- Ilmoitamme kuvan tallennusta koskevat tiedot sekä käytetyn median tyypin.
- Etsi "Avaa kuva" -kuvake, määritä tiedoston polku ja paina "Polta" -painiketta ja sitten, kun olet varmistanut, että parametrit ovat oikein, "OK" -painiketta.
- Jonkin ajan kuluttua (yleensä 15-20 minuuttia) ohjelma ilmoittaa "Toiminto on suoritettu onnistuneesti".


Sovellusasetuksissa on mahdollista tarkistaa, onko tallennetussa kuvassa virheitä. On suositeltavaa käyttää sitä erilaisten kaatumisten välttämiseksi.
Miksi käynnistettävän median luominen keskeytyy: luettelo suosituista virheistä
Virheellinen kuvan kirjoittaminen USB -levylle johtuu useimmiten laitteistovirheistä. Tämä johtuu ohjelmiston virheellisestä asennuksesta sekä muotoilutavan valinnasta.


Tallennus keskeytetään seuraavissa tapauksissa:
- kuvamuoto ei ole sopiva (sen on oltava ehdottomasti ISO);
- sovelluksen koko on liian suuri suhteessa aseman tilavuuteen;
- väärät asetukset ja tallennusnopeus;
- USB: n aktiivinen osio ei toimi (näet sen "Levynhallinta" -kohdassa).
Voit yrittää korjata Flash -median vian muotoilemalla sen oikeassa muodossa. Jos tämä ei kuitenkaan auta, ongelma on ilmennyt siirrettävän levyn sisäisen toimintahäiriön vuoksi.
Hyvät lukijat, jos sinulla on kysyttävää, kysy niitä kommenteissa. Tiimimme ottaa sinuun nopeasti yhteyttä ja neuvoo sinua.


