Ennen kuin kytket tulostimen kotikoneelle, varmista, että viimeinen laite päällä, ja järjestelmä on täysin ladattu
SISÄLTÖ
- 1 Yleisiä suosituksia miten tulostin kytketään tietokoneeseen monella tavalla
- 2 Liitä kirjoitin tietokoneeseen Windows: pääpiirteet
- 3 Miten liittää tulostimen tietokoneeseen, jossa on ohjelmisto-CD
- 4 Miten liittää tulostimen tietokoneeseen ilman levyä: Internetin
- 5 Askel askeleelta ohjeet liittää tulostimen Windows-tietokoneeseen, jonka avulla Bluetooth-moduuli tai Wi-Fi-reititin
- 6 Avaa verkkoon pääsy tietokoneen kanssa
- 7 Vivahteet liitä kirjoitin MacOSX avaamalla yleinen verkkoyhteys
- 8 Menetelmä yhdistää tulostimen kaksi tietokonetta: käyttöä USB-sovittimen ja lähiverkko
- 9 Mahdolliset ongelmat yhteys
Yleisiä suosituksia miten tulostin kytketään tietokoneeseen monella tavalla
Tulostin on useimmiten on universaali laite tarjoaa käyttäjälleen paljon lisätoimintoja. Näin ollen tällaiset laitteet voidaan kytkeä tietokoneeseen käyttäen erilaisia menetelmiä:
- Kiinteä yhteys. Tämä menetelmä suoritetaan yhdistämällä kahden laitteen USB-kaapelilla. Tästä Johdinnippu standardin lähtö on kytketty USB-porttiin tietokoneen kotelo ja toinen - sopivaan tulostimeen korttipaikkaan.
- Langaton yhteys. Täällä, Bluetooth- ja Wi-Fi voidaan käyttää. Tietenkin tämä vaihtoehto on käytettävissä laitteissa, joissa on samanlaisia toimintoja.
- Avaaminen vaihtoehto "Sharing". Tämä menetelmä on hyödyllinen, jos sinun täytyy tehdä tiiviste ylimääräisellä PC ja painolaite ohjelmoitu kiinteään tietokoneeseen.
MFP-on yhdistetty tietokoneeseen samalla tavalla kuin yksittäinen laite
- Yhdistävät sisäänrakennetut funktiot. Uusien mallien kotitietokoneen oletetaan helpoin tapa liittää tulostimen. Voit tehdä tämän, sinun tarvitsee vain kääntää molemmissa laitteissa ja liitä ne kaapelin, niin näytölle ilmestyy "Setup", joka automaattisesti tunnistaa tulostimen ja asentaa tarvittavat ohjelmistot.
- Avulla kuljettajien. Ne löytyvät levyltä, niputettu painokoneeseen, tai sivuston tulostimen valmistajalta. Mutta tämä sinun täytyy paikantaa laitteen malli.
HUOM!(Klikkaa nähdäksesi)
Menetelmät liittämällä tietokone ja kirjoitin toisiinsa voi vaihdella riippuen käyttöjärjestelmän. Ne eroavat vain tärkeimmät vaiheet.
Liitä kirjoitin tietokoneeseen Windows: pääpiirteet
Liitä kirjoitin tietokoneeseen vaatii huolellisuutta, koska yksi vikatikki voi johtaa toimintahäiriöön molempiin laitteisiin. Tarjoamme sinulle tarkka yhteys algoritmi:
Kiristämiseksi yhdistävän kaapelin kaksi laitetta ei voi taata laadun yhdisteen
USB AMBM tulostinkaapeli
- Pura tulostin ja aseta se nimetty paikka lähellä PC. Varmista, että liitäntäkaapeli on tarpeeksi hyvälaatuista yhteyttä liittimillä. Liitä virtajohto pistorasiaan 220 V
- Käynnistä käyttöjärjestelmä, odota, kunnes se on täysin ladattu, ja sitten "Enable" kuvake tulostimen. Vuonna oikeassa alakulmassa näet kuvake, joka kertoo haun ja asentaa ajurit automaattisesti (tyypillinen uuden tietokoneen).
- Seuraavaksi mene "Käynnistä" -valikosta (tämä on painike on näytön vasemmassa alakulmassa). Sen jälkeen, kun siirtyminen "Asetukset", sitten - "Laitteet ja tulostimet". Jos tulostin ei näy, klikkaa "Lisää laite".
- Valitse listasta nimi liittyy laitteen merkkiä, ja seuraa ohjeita Vahvista suostumuksensa jatkuva painamalla "Seuraava" -painiketta.
Jokainen ohjelmiston on lisenssisopimuksen. Se on luettava, että oikea asennus painolaitteen
Miten liittää tulostimen tietokoneeseen, jossa on ohjelmisto-CD
Useimmille tulostinmalleissa, jotka eroavat laiteyhdistelmäksi, mene romppuja, jossa kaikki tallennetut ohjelmistot jokaiselle laitteelle. Tällöin sinun täytyy suorittaa kolme vaihetta vuorotellen.
| vaiheet | Kuvaus toimista |
| Yhdistä kaikki johdot | Voit tehdä tämän oikein Aseta kaikki kaapelit asianmukaisiin liittimiin tulostin ja tietokone. Kytke virtalähde. |
| Avaamalla CD-ROM | Käynnistä tietokone, asettaa CD vastaanottavaan laitteeseen ja odota se lataamaan ruudulla. |
| ohjelmiston asennus | Seuraa ohjeita ja suorita toimenpiteet painamalla "Seuraava" -painiketta, ja valitse asennustapa: "Automatic" tai "Manual". Kun asennus suorittaa uudelleenkäynnistyksen tietokoneellesi. |
TÄRKEÄ TIEDOTE!(Klikkaa nähdäksesi)
Monet tulostinmalleissa yhteensopiva tablettien ja älypuhelimien, niin kätevä tehdä tarkastuksia avulla näiden aparaatti. Toiminnot tämän ohjelmiston ovat: valinta tulostustyypin, kopioiden määrä, sivun suunnan, ja muut.
Miten liittää tulostimen tietokoneeseen ilman levyä: Internetin
Jos jostain syystä et ole asennus-CD tulostimeen tai se on ollut voimakkaasti zatort ja Nyt ei enää toimi, ja olet asentanut käyttöjärjestelmän, niin käytä seuraavia tavalla:
Ellei ole, kytke tulostin yksi tapa voit käyttää entistä luotettavampi ja käyttäjäystävällinen
- Tee laitteiden väliset yhteydet ovat samanlaiset kuin aikaisemmat menetelmät. Näkyy kuvake alareunassa "Ohjelmisto laitteen ei ole vahvistettu." Tässä tapauksessa me menemme.
- Menemme Yandex, jossa hakukone kolhi merkki ja malli tulostimen laitteen ja käyttöjärjestelmän versio. Valitse suosikki verkkosivuilla ja nähdä tarvittavat ohjaimet.
- Kun löydät sopivan vaihtoehdon, klikkaa "Lataa" ja odota latauksen loppuun jakamiseen. Sitten purkaa tiedosto ja suoritetaan tavallisesti asennuksen ohjelmiston.
Kytkeä tulostimen Bluetooth on sallittua vain, jos molemmat laitteet ovat lähellä toisiaan, muuten signaali katoaa
Askel askeleelta ohjeet liittää tulostimen Windows-tietokoneeseen, jonka avulla Bluetooth-moduuli tai Wi-Fi-reititin
Jos ostit Kirjoitin pystyy Bluetooth-yhteyden muodostamista, niin sinun täytyy vain välilehti "laitteet" Bluetooth-liitetyn laitteen vain sillä ehdolla, että tietokone itse on toiminto. Muuten joudut hankkimaan asianmukaiset sovitin, joka lähettää signaalin. Kun menetelmää käytetään langatonta Wi-Fi-yhteys on monimutkaisempi, joten on tärkeää lukea ohjeet huolellisesti. Tämä menetelmä on käytettävissä, jos reitittimessä on lähtö standardin USB-kaapelilla.
| kuva | Toimenpiteen kuvaus |
| Kääntämällä Tulostinkaapeli liitä se reititin, sitten mene "Ohjauspaneeli". | |
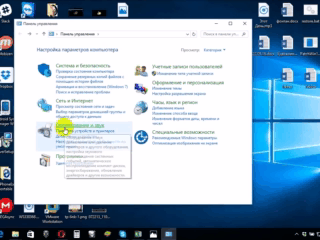 | Mene nyt "Laitteisto ja äänet", "Laitteet ja tulostimet". |
| ikkuna ilmestyy eteesi yläreunassa että paneeli, klikkaa "Lisää tulostin". Vuonna avautuvassa ikkunassa, klikkaa "haluttu tulostin ei ole luettelossa". | |
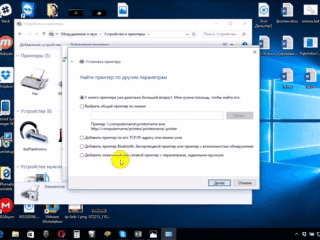 | Muuta sijaintia merkitsin "Etsi tulostin sen IP-osoite." |
| On niin ikkuna, täytä se kaikki kentät ja paina "Next" -painiketta. | |
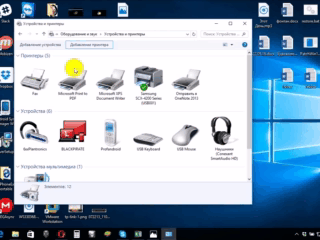 | Liitetty tulostin ilmestyy näkyvissä luettelossa laitteista, merkitty vihreällä valintamerkki. |
Avaa verkkoon pääsy tietokoneen kanssa
Avulla avoimen pääsyn tulostuslaitteeseen voit käyttää sitä mistä tahansa paikallisessa kotiverkossa. Nyt sinun ei tarvitse sisällyttää tärkein tietokoneen tulostamaan valokuvan tai asiakirjan. Tähän toimintoon ilman rajoituksia, on tarpeen tehdä muutamia toimia:
- Liittää kaksi yksikköä käyttäen kaapeli ja kytke se verkkoon. Käynnistyksen jälkeen laite siirtyy "Käynnistä" -painiketta, sitten välilehti "Settings", "Verkko- ja jakamiskeskus".
- Seuraavaksi mennä "tila", "Sharing Options", "Koti tai Työ".
- Aseta valintaruutu recording "Ota jakaa tiedostoja ja tulostimia." Seuraavaksi treenata yhteyden tahansa kotikoneelta.
Muista, että tietokone, johon tulostin on yhdistetty johdoilla, olisi sisällytettävä. Muuten ei voi tulostaa
Vivahteet liitä kirjoitin MacOSX avaamalla yleinen verkkoyhteys
Tämä käyttöjärjestelmä on joitakin eroja, joten jos sinun täytyy avata pääsyn tulostimeen yhteiskäytössä käyttöä, sinun täytyy tehdä kaikki vaiheet aina neljänteen vaiheeseen edellisen osan, ja sitten siirtyä seuraavaan vaihe:
- Avaa Omenavalikosta järjestelmään ja mene "System Settings", "Tulostimet ja skannerit", paina "+" on luettelosta.
- Menemättä Windows välilehteä yläosassa uuden ikkunasta. Täällä, tee tulostimen nimi, jonka haluat avata pääsy kaikille kotikoneita.
MacOS - on säädettävä niin, että yhteyden tulostimeen se on hieman erilainen
Tulostimen asetuksia tietokoneella Applen käyttöjärjestelmä tehokas kuin perinteiset tietokoneet. Ero liitännät kaapelin tai langattoman Bluetooth-verkko, tai Wi-Fi-MacOS ilmeinen. On tärkeää noudattaa ohjeita ja tiedämme, tekniikka kytkinlaitteiden tavallisella WindowsXP.
Menetelmä yhdistää tulostimen kaksi tietokonetta: käyttöä USB-sovittimen ja lähiverkko
Korkealaatuisten tulostaa kuvia ja asiakirjoja kahdella tulostimet on tarpeen suorittaa asianmukainen liitäntä näistä laitteista. Toteuttaa tämä ominaisuus on hyödyllinen sinulle erityisen USB-kytkentä, jossa on ulostulot kaapelien kahteen tietokoneisiin.
Tulostimen liittäminen kahteen PC laajentaa valmiuksia
2-Port USB 2.0 kytkin US-221A ATEN oheislaite
Jos mahdollisuus ostaa kyseinen adapteri ei ole, yritä luoda työryhmä PC (ne ovat koneita, yhdistää toisiinsa). Tee tämä verkko voi olla seuraavalla algoritmilla:
- Kautta "Käynnistä" -valikosta, etsi momentti "Yhteydet."
- Valitse vaihtoehto, joka vastaa näytön kaikki mahdolliset yhteydet.
- Turvautua kontekstivalikko ja valitse "Ominaisuudet."
- "Ominaisuudet" tehdä siirtymistä välilehden «TCP / IP Internet Protocol", valitse välilehti.
- Ennen kuin avaat kohteen kanssa aloilla, joilla haluat muokata tietoja. Määrätään seuraavat arvot aloilla: IP-osoite 192.168.0.1; aliverkon peite 255.255.255.0.
- Toisessa kotitietokoneen tai kannettavan tehdä tällaiset tiedot: IP-osoite 192.168.0.2; aliverkon peite 255.255.255.0. Paina "Tallenna" -painiketta.
Tarkista jokainen teko, jolloin yhteys riippuu oikean toiminnan painolaitteen
Seuraava vaihe - on luoda ydin työryhmän tietokoneita. Älä sitä askel askeleelta:
- Mene "Oma tietokone", "Computer Name" ja "Change".
- Anna haluamasi nimi PC, klikkaa "OK" -painiketta, tämä tallentaa tiedot tallentamatta.
- Käynnistää laitteen uudelleen ja suorittaa samanlainen vaikutus toiselle tietokoneelle. Uudelleenkäynnistyksen jälkeen, toinen näkyy perustettu LAN.
- Siirry konfiguroida tulostimen. Avaa "Käynnistä", "Laitteet ja tulostimet". valitse laite luettelosta, valitse "Ominaisuudet" ja "Access".
- Täällä, ruutu osoittaa julkisten pääsyn tulostuslaitteeseen.
- Toisen tietokoneen suorittaa kaikki samat, vain toiminta "Laitteet ja tulostimet", sitten "Lisää tai asentaa tulostimen" ja "Seuraava".
- Saat listan verkkotulostimia. Löydämme laitteen ensimmäisen tietokoneen ja käynnistää. Tämä asentaa ajurin toisen tietokoneen automaattisesti.
Näin tietokone ajaa molemmissa laitteissa, mikä on varsin kätevä tuotantoon instant asiakirjojen tulostamiseen.
Mahdolliset ongelmat yhteys
Monet ovat kohdanneet kun yrittää liittää tulostimen tietokoneeseen virhe. Asianmukaisen kytkinlaitteet on kiireellinen tarve ratkaista ongelma ja siksi löytää syy.
Jos liuska, et näe sitä myöskään ei toimi kunnolla laitteeseen, sinun täytyy etsiä vika
Jos tietokone ei näe tulostinta: se voi olla
Olet ostanut uuden tulostimen, ja kun yrität asentaa laite toimimaan kautta hänen tietokone ei näy laitteita? Todennäköisesti ongelma on asennus-CD, tai pikemminkin se, että on olemassa vanhentuneita ohjaimia. Tässä tilanteessa voit ladata uudemman version työkaluja.
Jos käyttöjärjestelmä on mukana virustorjuntaohjelmisto voi myös estää yhteyden luotu. Siksi väliaikaisesti poistaa sovelluksen ja käynnistä tietokone. Jos tämä toiminto epäonnistuu, tarkistaa tietokoneen virusten varalta, ja tietenkin oikea kytkentä kaikki kaapelit ja asetukset (jos radiokeskusmo-).
Tulostin ei ole kytketty tietokoneeseen USB - kaikki vika OS
Todennäköisesti ongelma on virheellinen kytkentä tai voimakas kiristys johtoja. Yritä irrota kaapeli molemmista laitteista ja kytke uudelleen. Voit myös tarkistaa huollettavuus USB-porttiin tietokoneen. Voit tehdä niin, kytke tämä lähtö johonkin toiseen laitteeseen.
Usein puutteen vuoksi aktivointi Windows-käyttöjärjestelmää, järjestelmä ei tee täydellinen asennus tulostimen PC
Mene "Ohjauspaneeli" ja "Laitteet ja tulostimet." Vuonna avautuvasta luettelosta, valitse laite, ja sitten hiiren kakkospainikkeella pikavalikko ja valitse "Käytä oletusta."
HYVÄ TIETÄÄ!(Klikkaa nähdäksesi)
Joskus ratkaista näkyvyyttä tulostimen tietokoneeseen täytyy puhdistaa tulostusjonosta tai yrittää poistaa liput alkaen "Offline" ja "Keskeytä tulostus".
Rakkaat lukijat sivustonsa, jos sinulla on kysyttävää artikkeli aiheesta, pyydä ne kommentit, sekä tapoja jakaa tulostin on liitetty tietokoneeseen.



