
SISU
- 1 Millised seadmed seda funktsiooni toetavad
- 2 Ettevalmistustööd
- 3 Kuidas skannida dokumente arvutisse skanneri kaudu
- 4 Dokumentide skannimise tarkvara võimalused
- 5 MFP -de konkreetsete mudelitega töötamise omadused Canoni ja HP näitel
- 6 MFP töötamisest tulenevad probleemid
Millised seadmed seda funktsiooni toetavad
Kaasaegses maailmas ei ole fotokoopia saamiseks üldse vaja kulutada aega sellist teenust pakkuvate ettevõtete või ettevõtete otsimisele. Kõike saab kodus teha vastava varustusega. Eraldi skaneerimis- või kopeerimisvõimalusi pakkuvate seadmete klassi nimetatakse MFP -deks või multifunktsionaalseteks seadmeteks. See on tehnika, millel on kolm võimalust korraga - printer, skanner ja koopiamasin.
SULLE TEADMISEKS!
Turul on lai valik selliseid masinaid, mis erinevad suuruse, töökiiruse, täisvärvilise printimise võimaluse ja lisavõimaluste olemasolu poolest. Sõltuvalt seadme klassist ja selle funktsionaalsusest määratakse maksumus.

Kui arvestada tänapäevaste printimis- või skaneerimisseadmete võimalusi, on keerulisem leida neid, millel pole koopiamasina funktsiooni. Reeglina on need lihtsaimad printerid, millel on ainult võimalus teksti või pilte printida.

Enne ostmist peaksite hoolikalt läbi lugema juhised või konsulteerima müüjaga, et teha kindlaks vajaliku funktsiooni olemasolu. Samuti saate sageli seadme eesmärgist aru ainult välimuse järgi. Tavalisel printeril, mida kasutatakse printimiseks, on üks paberisalv ja valmis lehe väljund on üleval.
MFP -d on suured, kuna skaneerimiseks ja printimiseks on korraga mitu salve ja lisamehaanikat. Reeglina on skaneerimispind klaasploki kujul peal ja kaetud plastkattega, mis on sageli eemaldatav, et hõlbustada mahukate materjalide fotokopeerimist. Lisaks saab multifunktsionaalset seadet varustada mitme salvega paberi laadimiseks ja valmistoodete väljastamiseks.

 Kuidas valida odavat ja usaldusväärset MFP -d koduseks kasutamiseks: populaarsete mudelite hinnang.Meie portaali spetsiaalses väljaandes räägime teile üksikasjalikult, kuidas MFP -d valida. Saate teada, mis on multifunktsionaalne seade, milleks see on mõeldud, koduseks kasutamiseks mõeldud mitmeotstarbeliste seadmete tüübid ja peamised tehnilised parameetrid.
Kuidas valida odavat ja usaldusväärset MFP -d koduseks kasutamiseks: populaarsete mudelite hinnang.Meie portaali spetsiaalses väljaandes räägime teile üksikasjalikult, kuidas MFP -d valida. Saate teada, mis on multifunktsionaalne seade, milleks see on mõeldud, koduseks kasutamiseks mõeldud mitmeotstarbeliste seadmete tüübid ja peamised tehnilised parameetrid.
Ettevalmistustööd
Enne skannimise või isegi lihtsa printimise alustamist nõuab seade ettevalmistavaid samme. Kuidas printeriga koopiat teha?
Esimesed sammud tehakse kindlas järjestuses:
- MFP ühendamine arvutiga või ühenduse kontrollimine. Prindiseade on vaja USB -pordi kaudu ühendada. Kaasaegsed tehnoloogiad nimega Plug and Play võimaldavad teil ühenduse luua ilma Windowsi taaskäivitamata.

Andmekaabel ei ole alati komplektis, seega peaksite selle ostmise eest eelnevalt hoolitsema - Järgmine samm on seadme vooluvõrku ühendamine või korpuse toitenupu vajutamine.
- Kui ühendus luuakse esmakordselt, peate seadme nõuetekohaseks toimimiseks eelnevalt draiverid installima. Hoolimata asjaolust, et operatsioonisüsteem määrab enamikul juhtudel iseseisvalt, millist tarkvara tarkvara tuleks installida konkreetse mudeli jaoks, enamasti paigaldatakse tavalised komplektid autojuhid. See ähvardab, et mõned olulised funktsioonid ei pruugi korralikult töötada.

Draivereid saab installida kaasasolevalt kettalt - Kui ketast pole, saate draiverid alla laadida otse tootja ametlikult veebisaidilt. Reeglina peate vajaliku tarkvara hankimiseks sisestama mudeli täieliku nime ja valima allalaadimiseks sobiva installifaili.
TÄHTIS!
Väga sageli ei täida tootjad seadet MFP arvutiga ühendamiseks mõeldud kaabliga. Seetõttu peaksite selle küsimusega eelnevalt hämmingus olema ja ostma juhtme või selgitama täielikkust.

Pärast installiprotsessi lõppu tunneb operatsioonisüsteem äsja ühendatud seadme ära, mis kuvatakse uurija vastavas jaotises (kaust "Printerid ja faksid"). Kõige sagedamini kasutatakse nimena seadme täisnime, sealhulgas tähestikulist või numbrilist indeksit. Pärast seadme installimist tuleb kindlaks teha, millise tarkvaratoote kaudu viiakse läbi operatsioonisüsteemi ja MFP vahelise suhtluse protsess. Võite lihtsalt kasutada operatsioonisüsteemi sisseehitatud tööriistu, mille funktsionaalsus on piiratud. Kui tekib küsimus, kuidas printeriga õigesti kopeerida ja saada täiuslikke skannitud koopiaid dokumentidest või graafikafailide puhul on parem kaaluda spetsiaalselt selleks loodud kolmanda osapoole tarkvara kasutamist skaneerida.
SULLE TEADMISEKS!
Iga MFP -ga on kaasas CD- või USB -draiv, mis sisaldab tootjalt vajalikku tarkvara, mis on spetsiaalselt välja töötatud konkreetse trükiseadme jaoks.

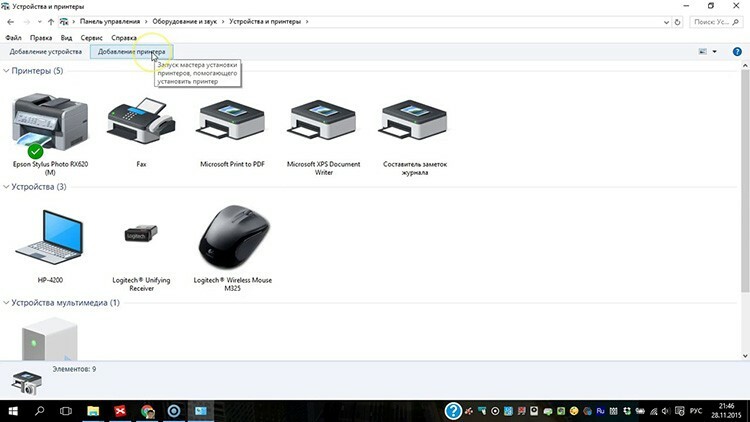
 Printeri ühendamine sülearvutiga: erinevate operatsioonisüsteemide populaarsete meetodite analüüs.Meie portaali spetsiaalses väljaandes räägime teile üksikasjalikult, kuidas printerit sülearvutiga ühendada. Õpid põhilisi ühendamismeetodeid, tarkvara installimisviise ja järgid erinevate tootjate mudelite ühendamisjuhiseid.
Printeri ühendamine sülearvutiga: erinevate operatsioonisüsteemide populaarsete meetodite analüüs.Meie portaali spetsiaalses väljaandes räägime teile üksikasjalikult, kuidas printerit sülearvutiga ühendada. Õpid põhilisi ühendamismeetodeid, tarkvara installimisviise ja järgid erinevate tootjate mudelite ühendamisjuhiseid.
Kuidas skannida dokumente arvutisse skanneri kaudu
Nõutavate dokumentide või fotode skannimise alustamiseks peate esmalt seadme konfigureerima. Lisaks hõlmab küsimus, kuidas printerist arvutisse skannida, operatsioonisüsteemis saadaval oleva viisardi "Skanneriga töötamise nõustaja" kasutamist. Faili lihtsa skannimise ja arvuti kõvakettale salvestamise toimingute jada on järgmine:
- Lülitage seade sisse ja kontrollige ülemise katte all oleva klaaspinna puhtust.

Skaneeritav dokument asetatakse klaaspinnale näoga allapoole - Järgmisena peate panema teksti või foto, mida soovite skannida, näoga allapoole, järgides skannimisala servadele kantud mõõtmete markereid.
- Sulgege kaas.
- Järgmine samm on minna "Juhtpaneelile" ja valida üksus "Riistvara ja heli".
- Seejärel peab kasutaja minema üksusele "Seadmed ja printerid".
- Kui olete oma seadme leidnud, peate vajutama hiire paremat nuppu, kuni ilmub kontekstimenüü, kus peaksite valima üksuse "Alusta skannimist".
- Seejärel saate valida soovitud suvandid ja klõpsata "Eelvaade".
- Avaneb aken skannitud dokumendi eelvaatega. Siin saate mõõtmeid reguleerida ääriseid lohistades või valida pildikvaliteedi seadeid. Kui kasutaja on kõigega rahul, on järgmine samm klõpsata nupul "Skaneeri".
- Vaid mõne sekundi pärast teostab seade skaneerimisprotseduuri, mille järel saab faili arvutisse salvestada või kohe printimiseks saata.
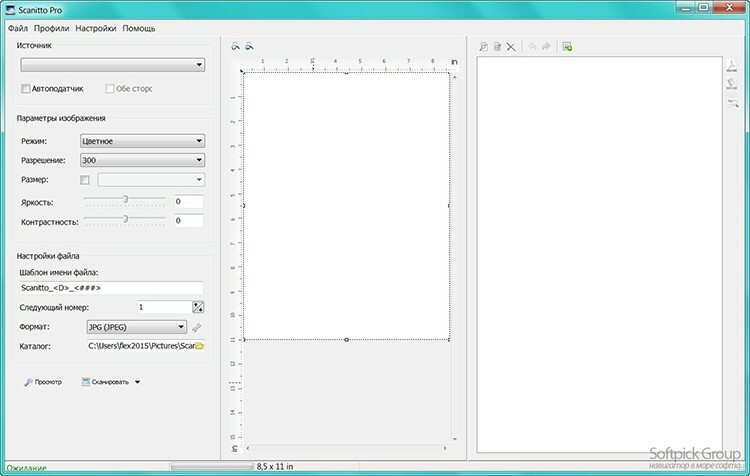
Tekstiteabe kopeerimise omadused
Dokumentide skannimisel kehtib see eriti isiklike paberite (pass, sertifikaadid või avaldused), nõutakse kvaliteetset koopiat, nii et kõik märgid, tähed ja numbrid jäävad alles loetav. Seejärel toimige järgmiselt.
- Eemaldage dokument kaantelt või failikaustadelt, mis võivad skannimist häirida.
- Seadme seadetes on soovitatav määrata halltoonid ja optimaalne eraldusvõime on 300 dpi.
- Asetage dokument skanneri pinnale ja sulgege kaas kindlalt.
- Kindlasti lubage eelvaade, et saada ülevaade skannimise tulemustest ja kontrollida üksikasju.
- Järgmisena peate klõpsama nuppu "Skaneeri" ja kontrollima saadud pilti.
- Salvestage fail kõvakettale. Soovitav on salvestada .tiff või .bmp formaadis, mis edastab paremini ühevärvilisi pilte.
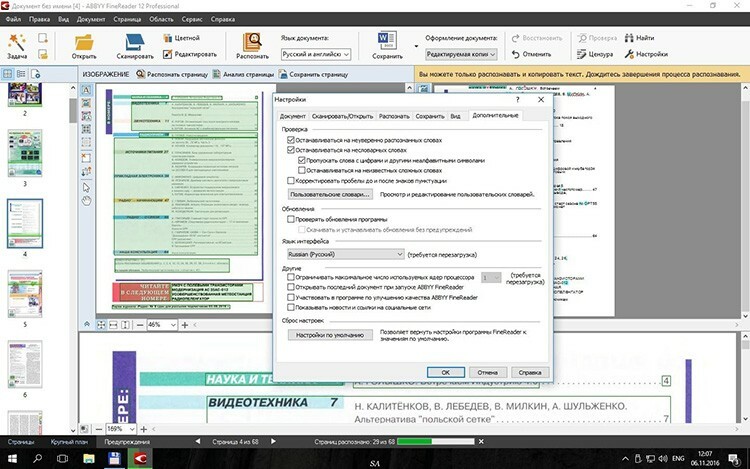
Kuidas skannida fotot arvutisse printeri kaudu
Juhised fotode skanneri tegemiseks printeris praktiliselt ei erine tekstidokumentide sarnasest skeemist.
TÄHTIS!
Enne fotode skannimispinnale asetamist veenduge, et need ei oleks täpid, tolm ega mustus.

Toimingute algoritm on järgmine:
- Ühendage MFP arvutiga ja lülitage see sisse.
- Asetage pilt näoga allapoole.
- Fotokujutise skannimisel on soovitav kasutada spetsiaalset tarkvara, mis võimaldab teil kohandusi teha.
- Eraldusvõime määramisel on soovitatav kasutada maksimaalse kvaliteediga seadeid.
- Skaneerimise ajal ärge muutke seadistusi ega avage kaant, et vältida moonutusi.
- Valmis skaneeritud koopia saab salvestada personaalarvutisse mis tahes mugavas vormingus.
- Lisaks on kasulik kasutada graafilist redaktorit, millel on rohkem funktsioone kui skanneri enda sisseehitatud programmil või operatsioonisüsteemi rakendusel.
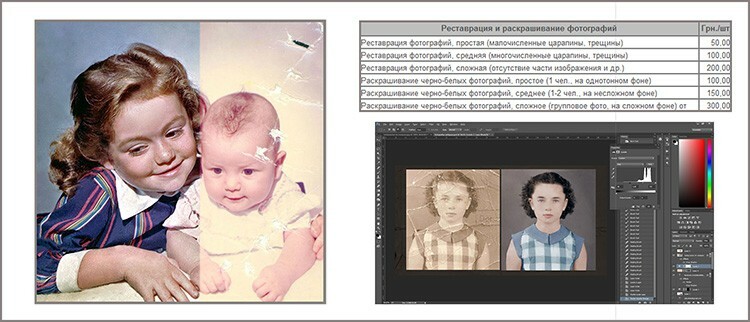
Dokumentide skannimise tarkvara võimalused
Kuidas skannida dokumenti Wordis
Skaneeritud pildil põhineva tekstidokumendi saamiseks kulub kaks etapid: tegelikult skaneeritud koopia saamine ja selle edasine äratundmine spetsiaalse abil programmid. Skaneerimisprotsess toimub vastavalt ülalkirjeldatud algoritmile. Ainus soovitus oleks määrata maksimaalne saadaolev eraldusvõime - 400–600 dpi, mis hõlbustab äratundmisprotseduuri.
Skannitud pildil põhineva tekstidokumendi saamiseks on kõige olulisem samm piltide tuvastamine. Seda tehakse ilma koopiamasina kaasamiseta.
Tunnustamise eesmärgil saate kasutada selliseid programme nagu Adobe FineReader (tasuline) või FineReader (tasuta) või leidke sobiv veebiteenus, mis pakub täielikult äratundmisvõimalusi on vaba.
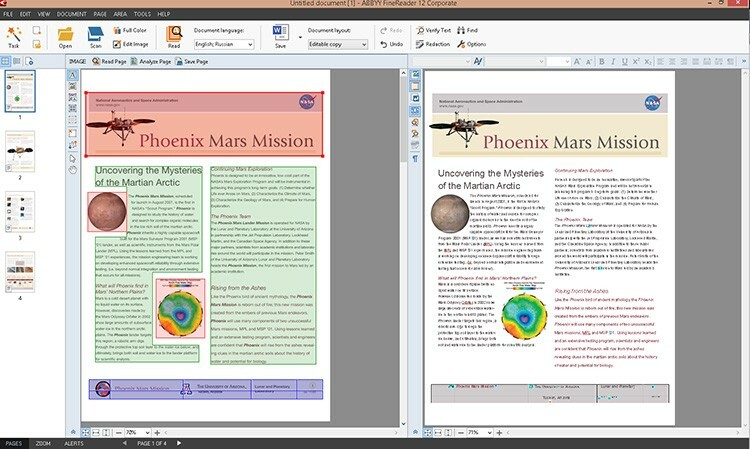
Tunnustamise üldised etapid on järgmised:
- Programmi käivitamine.
- Pildi laadimine sellesse.
- Määrake dokumendi osa, mida soovite ära tunda.
- Määrake andmete tüüp, mis väljundis vastu võetakse.
- Vajutage nuppu „Tuvasta”, millel võib sõltuvalt rakendusest olla erinev väline kujundus.
- Salvestage vastuvõetud dokument .doc või .docx vormingus.
Viimane samm on Wordis salvestatud faili avamine ja kohanduste tegemine, sest isegi kõige kallim tasuline OCR -tarkvara võib rikkuda vormindamine.
MUIDEKS!
Alates versioonist 2013 on Microsoft Office'il sisseehitatud funktsioon .pdf-failide äratundmiseks ja redigeerimiseks. See lihtsustab MFP kaudu skannitud dokumentidega töötamise protsessi.

Kuidas skannida pdf -dokumenti
PDF -vormingus dokumente leidub üha enam töövoos. Selle põhjuseks on selle andmete salvestamise meetodi laiad võimalused. PDF -dokument võib sisaldada täisvärvilisi pilte, tekstiskeeme ja kommentaare. Samuti saab selliseid faile nõuetekohase salvestamise ja spetsiaalse tarkvara olemasolul redigeerida.
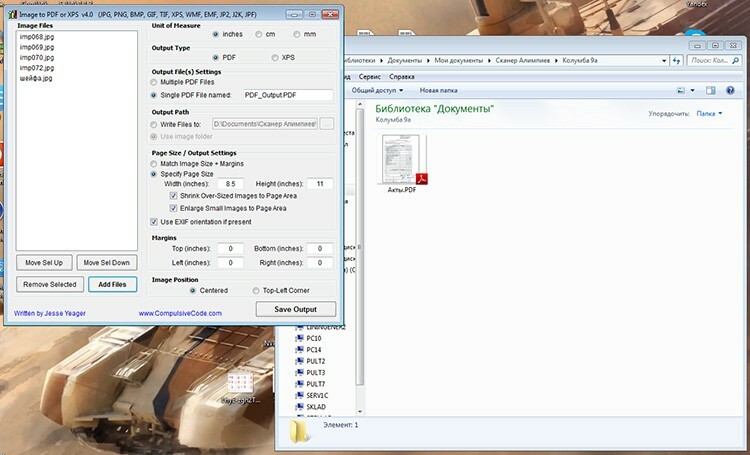
Dokumendi või foto skaneerimine lõpliku pdf -faili saamiseks ei erine lihtsast kopeerimisprotseduurist. Ainus erinevus on väljundvormingu seadistamine seadetes. Skannimisprotsessi ajal saab kasutaja määrata eraldusvõime, anda lõppfailile nime ja kirjutada salvestamise tee.
MFP -de konkreetsete mudelitega töötamise omadused Canoni ja HP näitel
Kuidas skannida arvutisse Canoni printeri abil
Dokumentide skaneerimiseks selle tuntud kaubamärgi ja trükiseadmete tootmise tunnustatud liidri tehnoloogia abil on esimene samm õigete draiverite installimine. Need asuvad komplekti kuuluval kettal. Samuti sisaldab ametlik sait kõigi mudelite tarkvara installimiseks installifailide täielikku arhiivi.
Koopia tegemiseks Canoni skanneriga vajate järgmist.
- Avage kaas.
- Asetage dokument või foto allapoole.
- Vajutage seadme enda nuppu "Scan" või "Start".
- Sööge koopia väljundisalvest.
Skaneerimine arvutiga toimub operatsioonisüsteemi skannimisviisardi või patenteeritud utiliidi abil Canon MF Toolbox, mis pakub laias valikus kasulikke funktsioone kopeerimiseks, skannimiseks ja isegi redigeerimiseks Pildid.

Kuidas skannida arvutisse HP printeri kaudu
Ettevõte, mis konkureerib Canoniga trükiturul. Koopiamasina või skanneriga töötamiseks peate installima vastava draiveri, mille saab kettaga kinnitada või ametlikult veebisaidilt alla laadida. Lisaks saab kasutaja mugavuse huvides installida patenteeritud HP skanneri utiliidi. See funktsioon on sisse ehitatud kõikidesse draiveritesse, mis on välja antud pärast 2011. See sisaldab suurt hulka skanneri seadeid. Skannimisprotsess ise käivitatakse rakenduses, mis avaneb pärast üksuse "Dokumendi või foto skannimine" valimist.
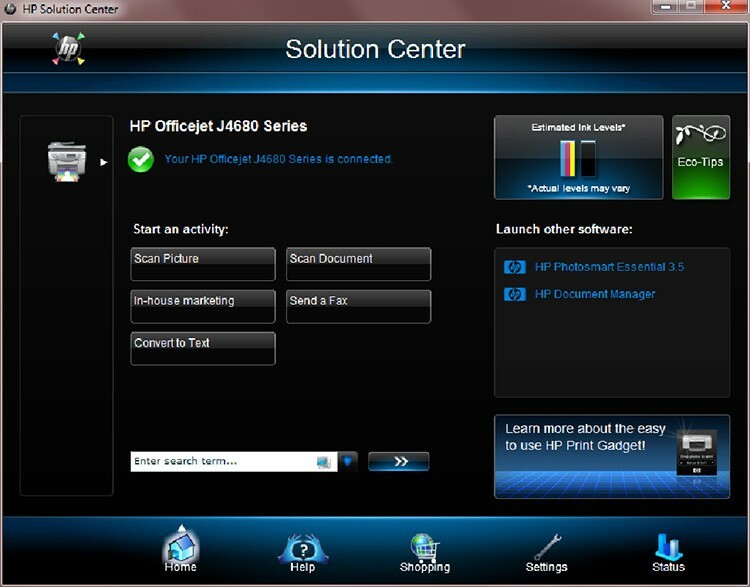
Samuti on pärast 2010. aastat välja antud seadmemudelite jaoks saadaval rakendus HP Solution Center võrgus, alustage skannimisülesandeid, muutke seadeid, salvestage saadud skaneeringud erinevatesse formaate.
SULLE TEADMISEKS!
HP lahenduste keskuse abil saab kasutaja skannitud dokumente automaatselt e -kirjale lisada. See funktsioon on vaikimisi saadaval Microsoft Outlooki, Live Maili ja Mozilla Thunderbirdi jaoks. Kui kasutate teisi e -posti kliente, peate seadistama kohaliku konto.
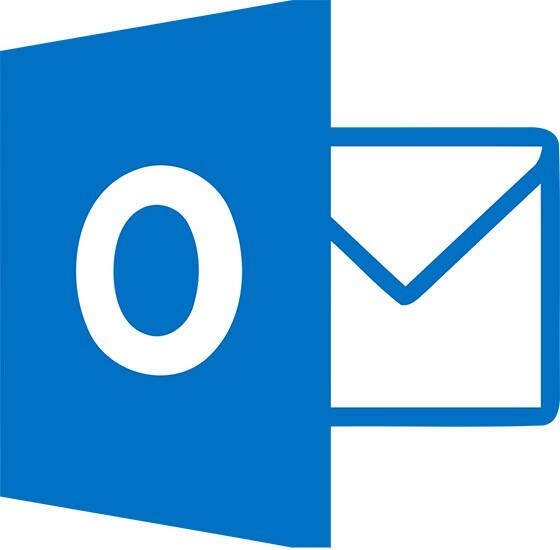
MFP töötamisest tulenevad probleemid
Miks printer ei skaneeri dokumenti arvutisse
On mitmeid põhjuseid, mis põhjustavad suutmatust skannida dokumente MFP või skanneri abil.
- Programm ei reageeri. Sel juhul on lahendus seadme taaskäivitamine. Kui tavaline sisse- ja väljalülitamine ei aita, peaksite seadme 60 sekundiks välja lülitama ja uuesti sisse lülitama.
- Viga. Mõnikord võib seadmel esineda vigu, millel on oma kood. Selle võib saata tehnilisele toele, et saada põhjalikku veaotsingu teavet.
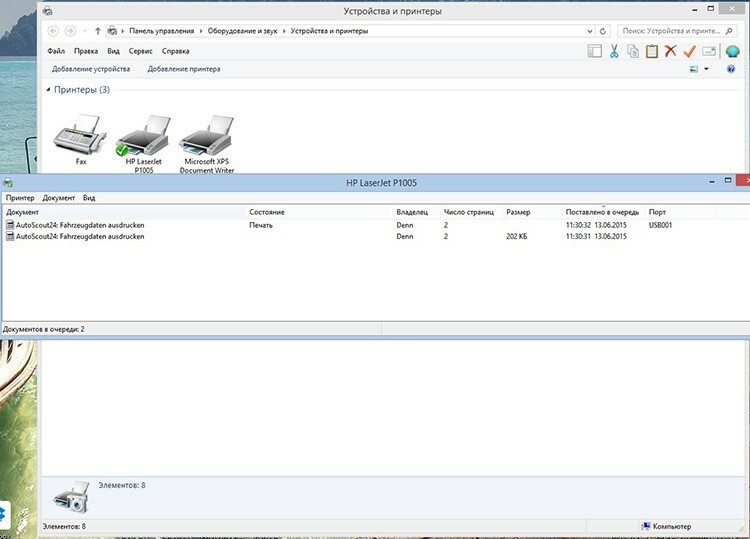
Üks skannimise ebaõnnestumise probleemidest võib olla täielik prindijärjekord. - Järjekorras on palju dokumente. Mõnikord, kui prindijärjekorras on palju käivitatavaid faile, võib MFP aeglustuda ja ülesannet lõpetada. Selle kõrvaldamiseks peate lihtsalt ootama töötavate protsesside lõpuleviimist või peatama need jõuga, paremklõpsates ja valides "Lõpeta ülesanne".
- Juhi probleemid. Kui seadme draiver on kokku jooksnud, peate selle uuesti installima.
Miks printer skannib, kuid ei prindi arvutist?
Põhjused, miks mitte printida, ei tulene skanneriprobleemidest, vaid printeri enda probleemidest. See võib juhtuda:
- Kui praegune seade pole õigesti installitud või konfigureeritud.
- Printeridraiveri "krahhi" korral.
- Kui kasseti või pideva tindi etteandmissüsteemiga on probleeme.
- Trükiseadme enda riistvara rikke korral.

Viimast probleemi saab kõrvaldada ainult parandustööde tegemiseks spetsialiseeritud teenindusega.
Video juhised dokumentide skannimiseks MFP abil on näidatud videos:



