
SISU
- 1 Milleks on kursori asendamine?
- 2 Arvutihiire kursorite tüübid
- 3 Eelmääratud kursoripaketid - üksikasjalik ülevaade
- 4 Kursorite valimise põhitõed, laiendades cur, ani, inf
- 5 Laetud kursorite käsitsi seadistamine
- 6 Kolmanda osapoole utiliidi kasutamine kursorite määramiseks
Milleks on kursori asendamine?
Üldiselt on hiirekursori asendamine kasutaja jaoks vaid esteetiline vajadus. Erineva kujundusega kursoreid kasutatakse ainult selle välimuse muutmiseks, see tähendab selleks, et muuta nende tegevus arvutis huvitavamaks.
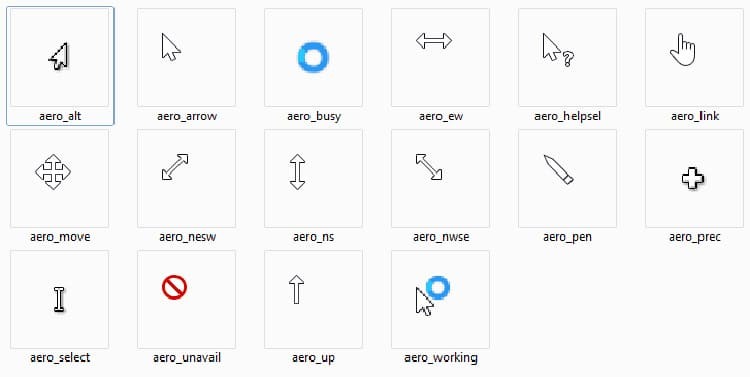
Kui aga inimene tegeleb video töötlemise või salvestamisega, milles ta näitab, või midagi selgitab oma vaatajatele muidugi vajadust kasutada kõike hääldatud kursorit seal on. See võimaldab publikul selgelt näha teavet, mida looja soovib näidata.

Tavalisel juhul on hiirekursor mis tahes operatsioonisüsteemis valge või must. Siiski kipub see mõnes rakenduses ja mängus muutuma. See juhtub ainult siis, kui kolmanda osapoole tarkvara pakub sellist seadet.
Arvutihiire kursorite tüübid
Kursorid erinevad tavaliselt välimuse ja suuruse poolest. Kuid kas need muudavad funktsionaalsust, jääb küsimus. Muidugi, mida huvitavam osuti töölaual välja näeb, seda rohkem tähelepanu see köidab. Mõelge, kuidas see operatsioonisüsteemide funktsioon tüübi järgi jaguneb.
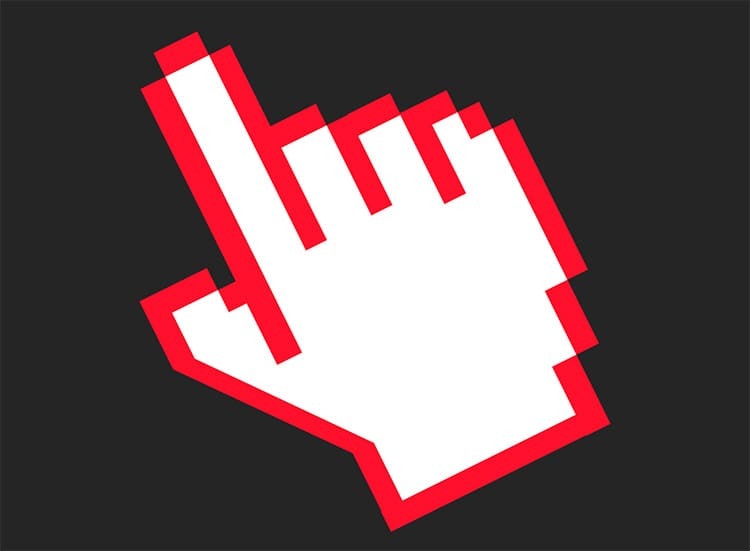
Vormi järgi
Kursorite erinevused on ilmsed. Kui standardversioon näeb välja nagu väike nool, võtavad disainivalikud väljendusrikkamad piirjooned. Mõnikord võivad need kuvaril olevate andmetega kattuda.
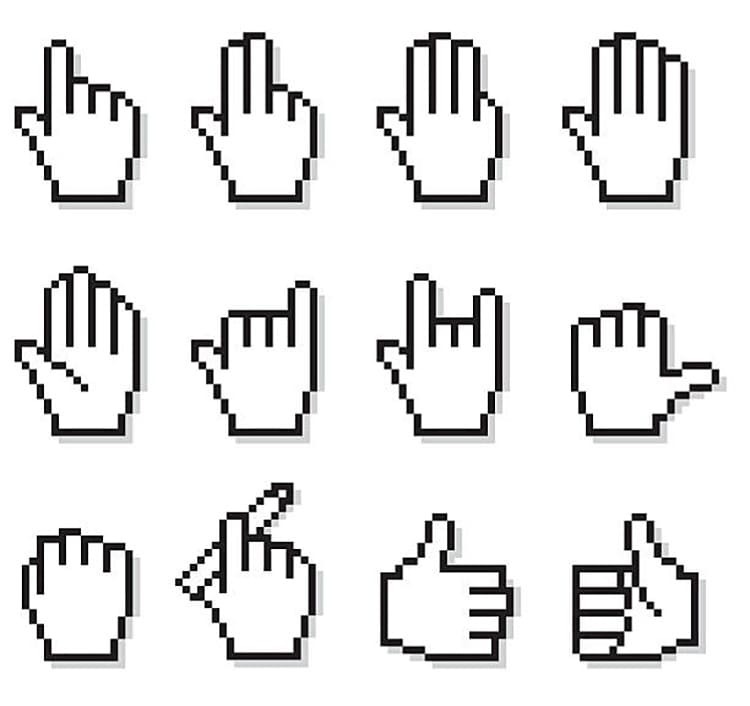
Seal on 3D ja disaineri hiirekursor. Need ilmuvad erinevate piltide kujul: südamed, nupud, pildid.
Töö põhimõtte järgi
Hiirekursor töötab standardina, kuid sellel võib olla ka muid omadusi. Spetsiaalsete jälgimiskursorite abil saab kasutaja video loomisel soovitud objekti visualiseerida. Ainulaadsus seisneb selles, et klõpsatud ala on toonitud.
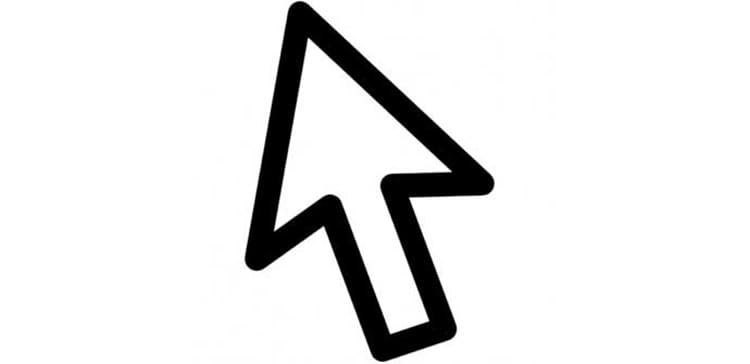
Selliste seadmete paigaldamine tööks toimub kas Windowsi standardsete tööriistade või spetsiaalselt allalaaditud installiprogrammi abil.
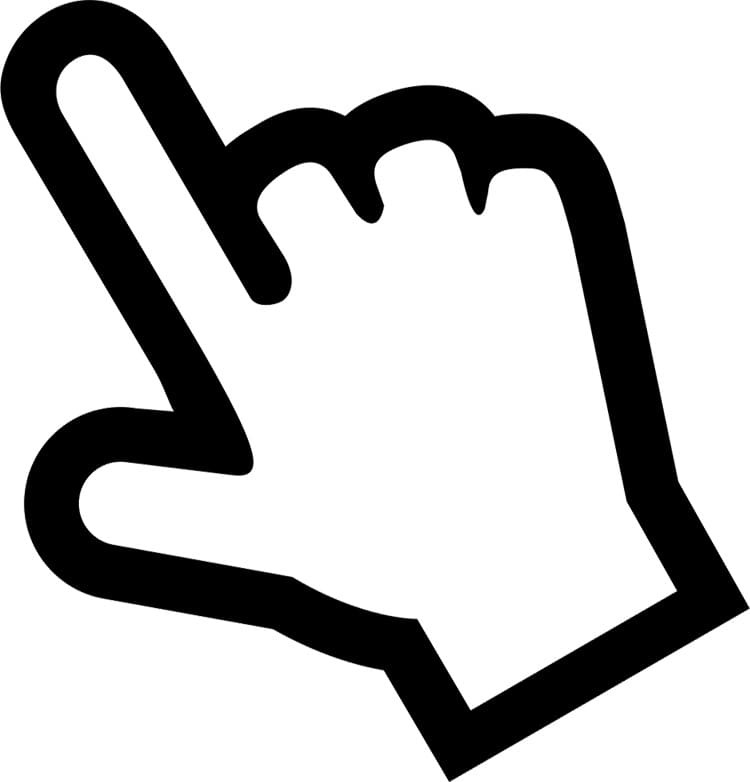
Eelmääratud kursoripaketid - üksikasjalik ülevaade
Arendajad valmistavad regulaarselt ette uusi kursorikollektsioone. Tavaliselt on neil konkreetne teema ja need on ette nähtud konkreetsetel eesmärkidel. Mõned kasutajad ostavad selliseid tööriistu töölaua teema kaunistamiseks.
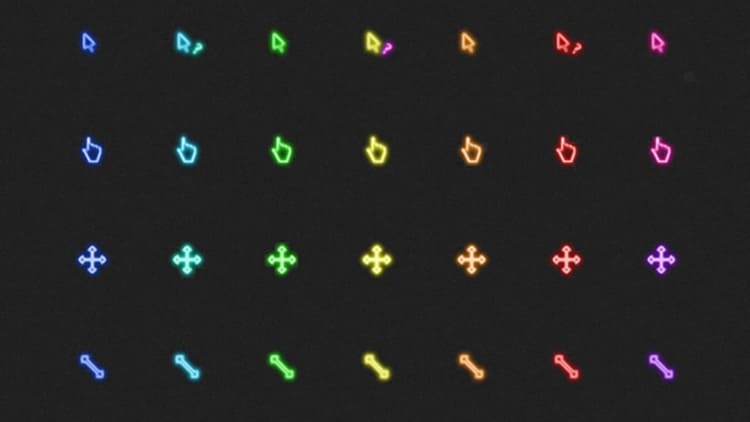
Metro X kursorikomplekt
See pakett on animeeritud hiirekursorite komplekt, mis ühilduvad mis tahes operatsioonisüsteemiga alates Windowsi seitsmendast versioonist. Tööriistad on välja töötatud huvitavas disainis, need näevad head välja mis tahes kujunduse ja värvide teemal. Need komplektid sisaldavad ka Mac OS -i kursoreid. Viitade omadused:
- selge nähtavus;
- kindel, ilma külmumiseta töö;
- töötada paljude operatsioonisüsteemidega;
- sobib mängude ja rakenduste jaoks.
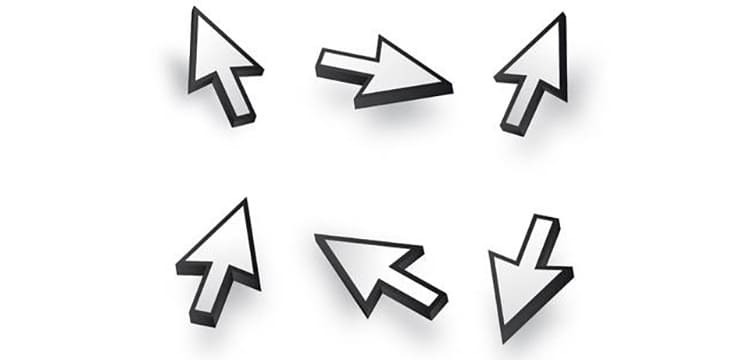
Vikerkaarekursorid
Need töölauale mõeldud "mini-abilised" on universaalse vikerkaarevärviga. Kokku sisaldab komplekt kuni 15 tüüpi näpunäiteid. Neid saab hõlpsasti installida Windowsi värskendatud versioonidega arvutitesse. Need on mõeldud tööteemalli kontrasti loomiseks. Kursorite omadused:
- särav varjund;
- töö täpsus;
- mugav asukoht;
- sabad puuduvad.
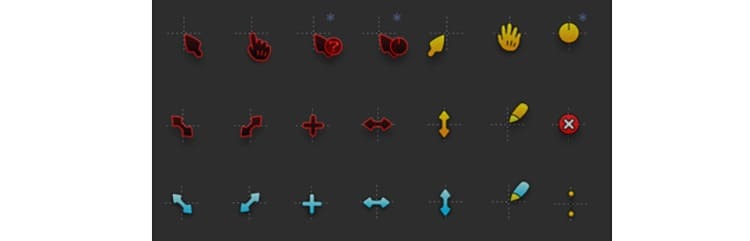
MÄRKUSEL!
Töölaua juhtkursor oli algselt kavandatud vertikaalse noolena. Kallutasime selle alles pärast seda, kui märkasime, et nende aegade arvutiekraani laienemine ei võimaldanud kursorit täielikult kuvada.
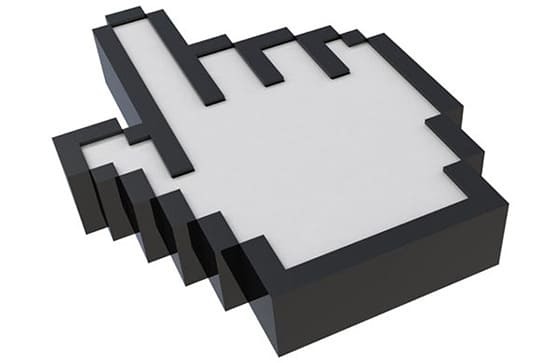
Kursorite valimise põhitõed, laiendades cur, ani, inf
Kui laadite alla hiirele süstemaatiliste kursorite komplektiga valmisfaili, võib kasutaja oma laienduste jaoks leida mitu võimalust.
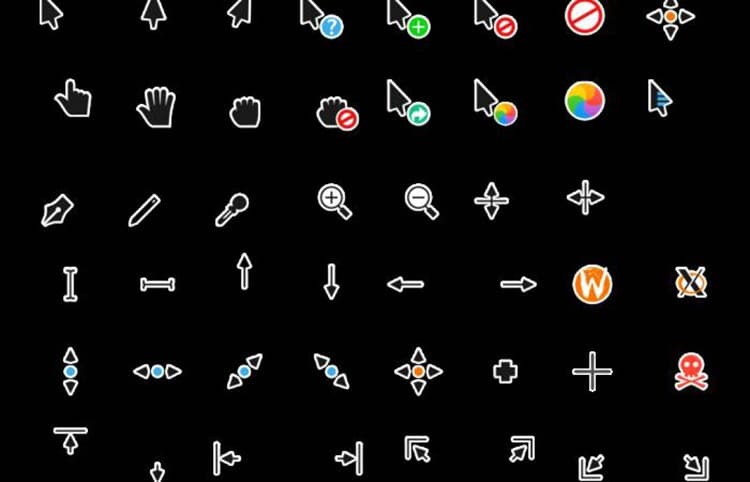
Seetõttu on soovitatav välja mõelda, millised vormingud ja millised need on.
- Cur näpunäited. Viitade traditsiooniline vorming. Need komplektid on paigaldatud tavalise operatsioonisüsteemi jaoks. Selle laiendiga kursorid on erinevat värvi ja kujuga.
- .Ani näpunäiteid. Animeeritud kursori sümbolid. Need valikud sobivad Windows 7, 8, 10 jaoks. Selle vormingu kursorid äratavad ellu kõik töölauateemad.
- .Inf näpunäiteid. Need komplektid on mõeldud automaatseks paigaldamiseks. Sobib peaaegu igale OS -i versioonile. Mõnikord võib see nõuda kolmanda osapoole abiprogrammi installimist.

Teades olemasolevate laienduste kohta, ei teki kasutajal küsimusi oma Windowsi versiooni viitade installimise kohta.
Laetud kursorite käsitsi seadistamine
Pärast algsete kursoritega failide allalaadimist ei jõua ma seda värskendust proovida. Kõigepealt kaalume, kuidas osuti OS -ile ilma eriprogrammide abita käsitsi seadistada.
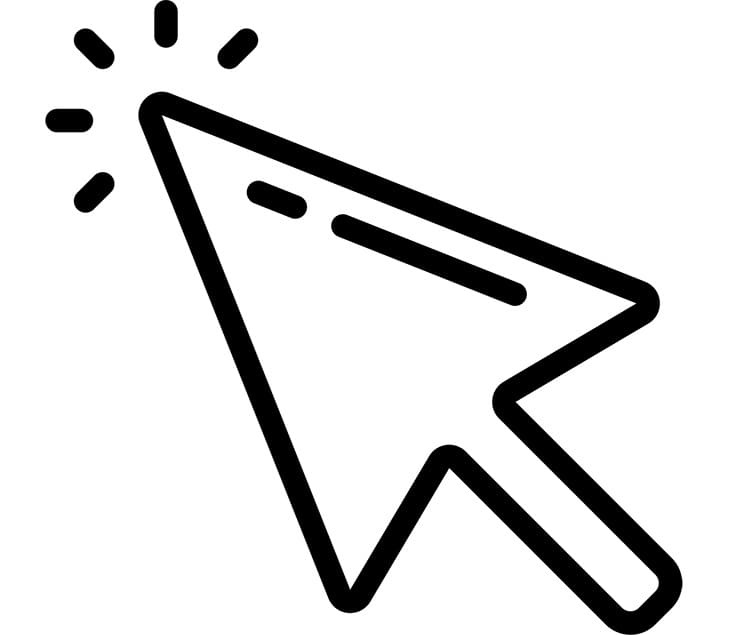
Mida me Windows 10 -s teeme
Windows 10 peetakse üheks kõige alternatiivsemaks ja "nutikamaks" OS -i versiooniks. Mõnel võib aga tarvikute paketi installimine olla keeruline. Seetõttu soovitame teil juhiseid uurida.
- Avage allalaadimispakett, kust leiame loendist kursori laiendiga "inf". Teeme hiire parema nupuga failil klõpsu. Ilmuvas kontekstimenüüs klõpsake "Install".
- Kinnitame toimingu ja anname loa arvuti andmete kasutamiseks. Teema installitakse mõne sekundiga. Selle toimimise kontrollimiseks ja huvipakkuva kursori seadistamiseks peate sisestama "Parameetrid" ja seejärel arvuti "Isikupärastamine".
- Klõpsake vahekaarti "Teemad" ja liikuge üksusele "Hiirekursor".
- Valige kuvatavas aknas loendist installitud teema. Seejärel vajutame nuppe "Rakenda" ja "Ok".
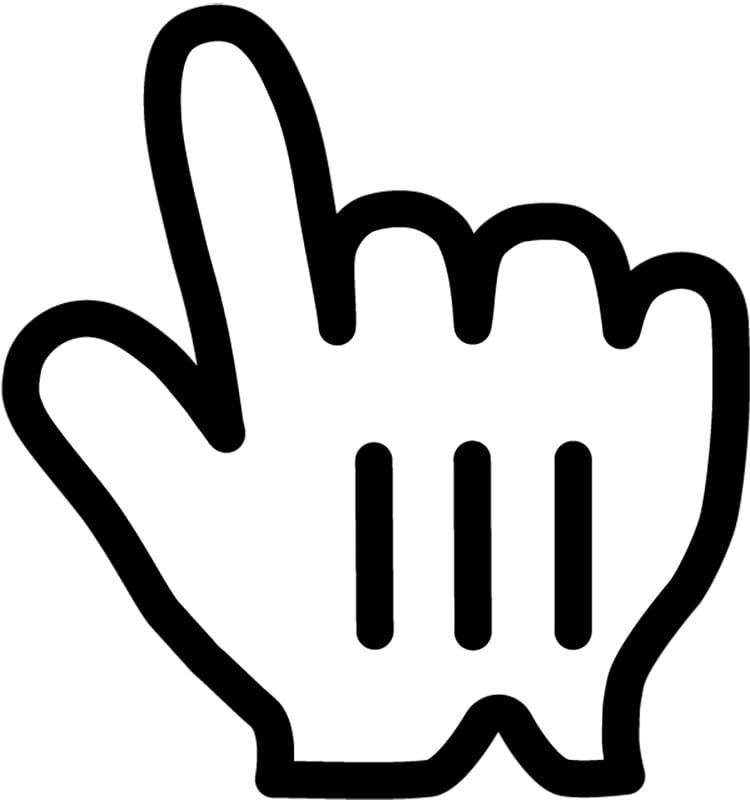
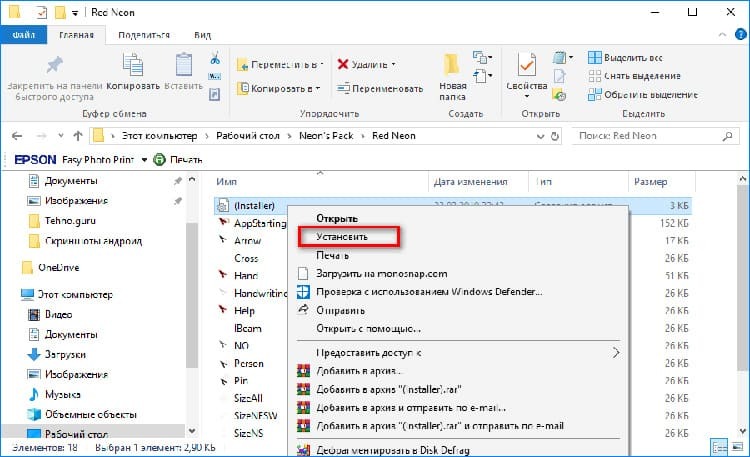
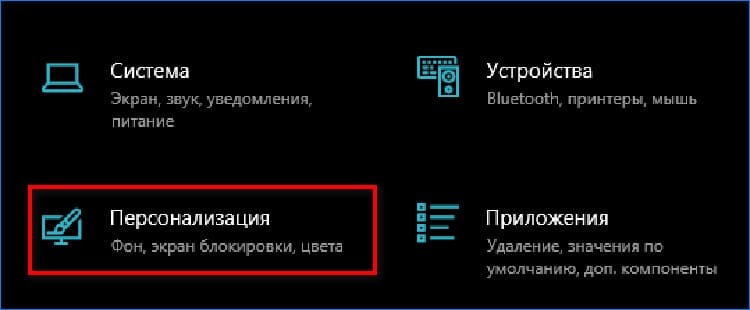
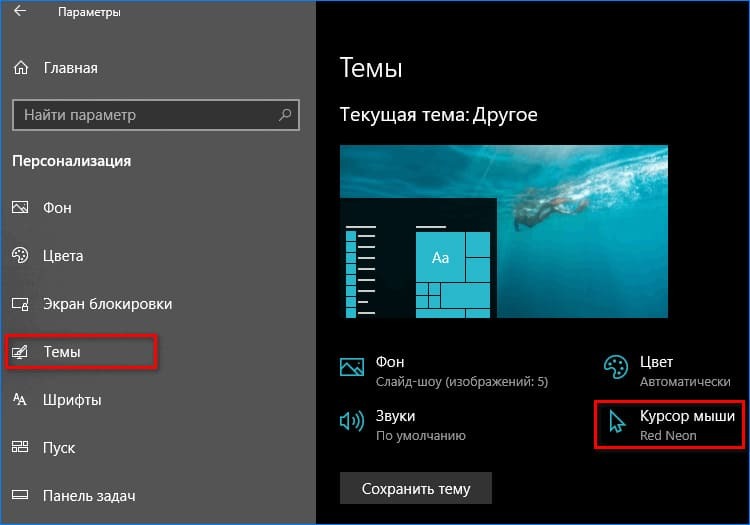
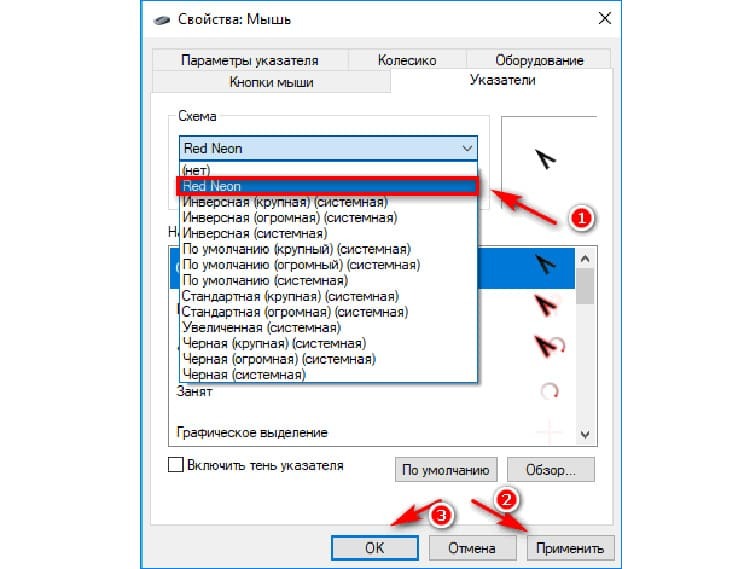
Selle tulemusel kuvatakse hiirekursor kohe ilma arvuti taaskäivitamiseta. Pange tähele, et iga üksiku toimingu korral muutub kursor.
Kuidas installida Windows 8 -sse
Uute kursorite seadistamine on Windows 8 -s pisut erinev, nii et teiste OS -ide installijuhised on siin kasutud.
- Avage "Juhtpaneel", leidke üksus, millel on graafiline pilt "Hiir".
- Avanevas aknas minge vahekaardile "Näpunäited", valige peamine teema mis tahes teema.
- Võite kasutada ka nuppu Sirvi, et valida oma arvutis muid saadaolevaid näpunäiteid. Sobib neile, kes salvestasid need eraldi spetsiaalselt selleks määratud kausta.
- Avage mõni kaust, millel on vastav teema, leidke fail "inf". Helistage hiire parema nupuga kontekstimenüüsse ja klõpsake nuppu "Install".
- Minge kursorite seadete aknasse, helistage rippmenüüsse, kus leiate äsja installitud paketi ja klõpsake nuppu "Rakenda". Seejärel sulgege aken ja nautige uut kursorit.
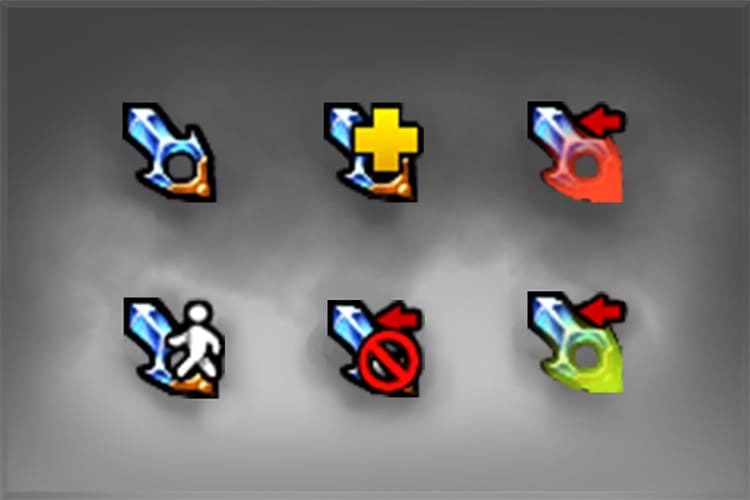
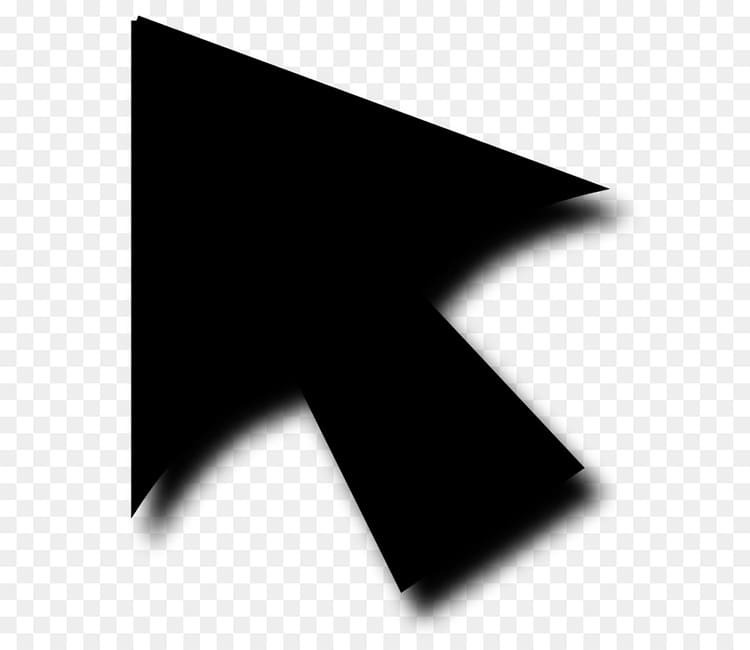
Paigaldusprotseduur on täiesti lihtne, peamine on see, et enne uue kursori teema installimise alustamist peate selle kollektsioonist õigesti lahti pakkima.
Kursorite teema laadimine Windows 7 -s
Viitade installimine Windows 7 -s on peaaegu sama, mis eelmistel juhtudel. Sõltuvalt installitud teemast võib aga tekkida lisaküsimusi. Niisiis, kuidas selles OS -is kursorit seadistada.
- Avame tuttava "Juhtpaneeli". Tavaliselt on see volditud kuju. Seetõttu valige menüüst "Vaade" (akna ülaosas) "Väikesed ikoonid".
- Klõpsake jaotist "Hiir", avage vahekaart "Näpunäited".
- Siin panime linnukese pealdiste "Kaasa kursori vari" ette ja "Luba teemadel hiirekursoreid muuta". Kui kavatsete seda tüüpi kursori igaveseks jätta, ärge määrake teist märkeruutu.
- Vajutage ükshaaval nuppe "Rakenda" ja "OK".
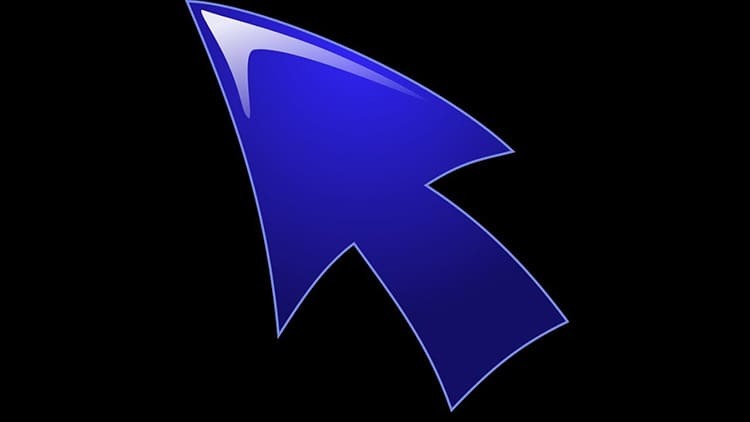
Siin saab kasutaja valitud teema salvestada. Selleks klõpsake nuppu "Salvesta nimega". Anname skeemile individuaalse nime ja klõpsame nuppu "OK".
Kolmanda osapoole utiliidi kasutamine kursorite määramiseks
Professionaalsetel kasutajatel on süsteemi rakenduste abil lihtsam suunata viiteid süsteemi. Lisaks on see meetod multifunktsionaalne.
Mugav tööriist CursorFX 2.1.1 ja sellega töötamine
Rakendus alates arvutisse installimise hetkest võimaldab olemasolevad standardviidad mõne hiireklõpsuga asendada. Vaatame samm-sammult juhiseid.
- Käivitage installiprogramm kaustast Allalaadimised. Ootame selle paigaldamist. Valime kataloogist endale meelepärase variandi. Vajadusel kasutage efekte. Seejärel klõpsake nuppu "Rakenda".
- Pärast seda käivitab programm kohe valitud indeksivormingu. Kasutaja saab programmi kohe sulgeda ja jätkata valmis muudatuste kasutamist.
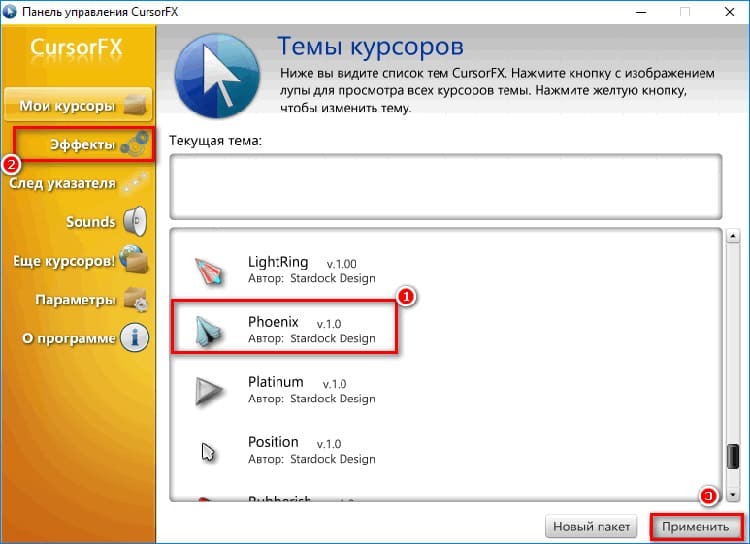
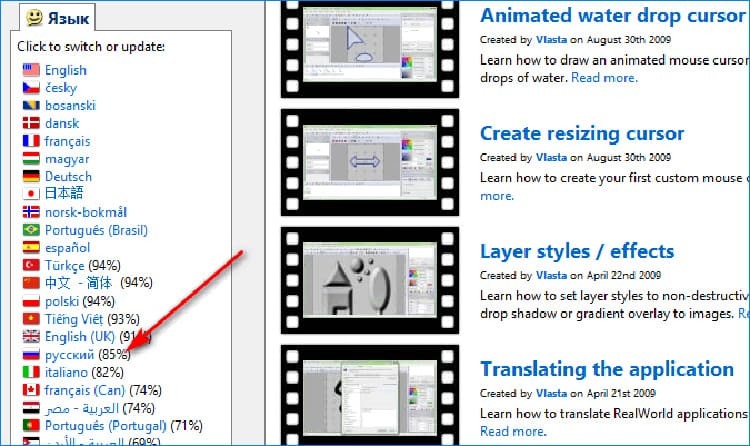
Programm näeb ette kursori tooni valiku, suuruse ja läbipaistvuse variatsioonid.
MÄRKUSEL!
Pange tähele, et enamik kursoreid ei tööta kõigis rakendustes. Näiteks Wordis tippimisel ilmuvad need õhukese joonena. Seetõttu ei pea te neid kohandama proovima.
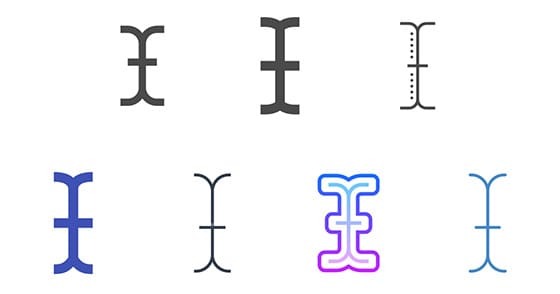
RealWorldi kursoritoimetaja 2012
Tasuta redaktor, mis on loodud olemasolevate hiirekursorite seadistamiseks ja parandamiseks. Selles teenuses saab kasutaja hõlpsalt valida efekti, mis kaasneb klõpsuga. Tarkvara näeb ette ka animeeritud ja staatilise tüüpi autorikursorite loomise. Nende ühtseks tervikuks teisendamiseks saab valida mitu pilti. Vaatame, kuidas rakendus praktikas töötab.
- Käivitage redaktor, seadistage liidese keel. Meie puhul "vene". Seda tehakse vasakpoolses plokis.
- Vajutage nuppu "Loo", millele järgneb kirje "Loo uus".
- Kasutaja ees avaneb tööriistade loend ja lõuend, kuhu on graafika ja mõne eduka filtri abil lihtne joonistada soovitud hiirekursori versioon.
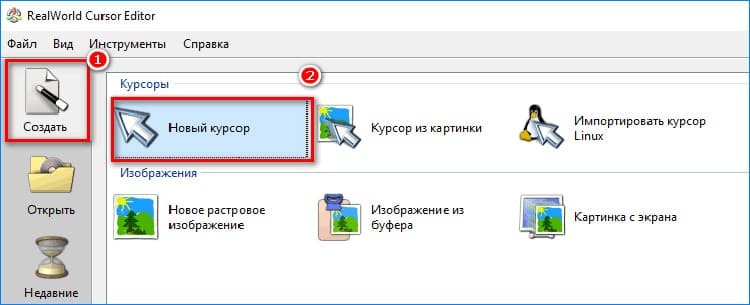
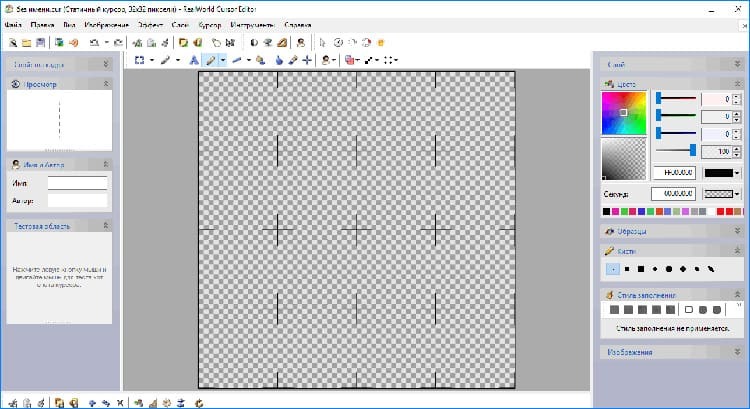
Pärast kursori loomist on soovitatav see salvestada eraldi kausta, pärast mida saate kursori selle kaudu ekraaniga ühendada, kasutades mõnda ülalkirjeldatud meetodit. Õige installimine sõltub operatsioonisüsteemi tüübist.
Head lugejad, kui olete kasutanud tarkvara muid versioone või teate alternatiivseid viise standardkursori asendamiseks, kirjutage sellest kommentaarides. Meie meeskond võtab teie sõnumeid hea meelega vastu, seega võtavad nad teiega kindlasti kiiresti ühendust.



