
SISU
- 1 Kas printerit on võimalik sülearvutiga ühendada?
- 2 Põhilised ühendamismeetodid
- 3 Tarkvara installimise meetodid
- 4 Erinevused seoses erinevate operatsioonisüsteemidega
- 5 Ühendusjuhised erinevate tootjate mudelitele
- 6 Kuidas ühendada MFP sülearvutiga
Kas printerit on võimalik sülearvutiga ühendada?
Teoreetiliselt erineb sülearvuti "suurest vennast" ainult aku olemasolul, kompaktsel suurusel ja enamikul juhtudel seadme laiendamise võimatusest uute moodulite paigaldamisega. Kuna spetsiaalse LPT-pordi ajad on unustusse vajunud, saavad kõik kaasaegsed mudelid ühendada USB, Wi-Fi või Bluetoothi kaudu. Ja mis tahes sülearvutit on nüüd raske ette kujutada ilma nende liideseta.
TÄHELEPANU!
Väärib märkimist peaaegu kõigi trükimasinate tootjate üks huvitav omadus. USB -kaablit pole alati kaasas. Ilmselt ei tea keegi, kuidas seda ammust saladust seletada. Seetõttu veenduge enne seadme sülearvutiga ühendamist, et kaabel oleks saadaval.


Põhilised ühendamismeetodid
Arvestades kõiki turul olevaid seadmeid, on seadme ja sülearvuti ühendamiseks ainult kolm peamist võimalust:
- USB. Tavaline ühendus, kasutades standardset USB -kaablit “B”. Kõige tavalisem viis.
- WiFi. Haruldane mobiilne arvuti pole nüüd varustatud WiFi-mooduliga, nii et seadme juhtmevaba ühendamine on sama lihtne kui pirnide koorimine.
- Bluetooth. See on saadaval pigem valikuna kui pidevalt, kuna WiFi on alati olemas. Kuid leidub ka kaasaegsetes mudelites.
Vaatame, kuidas iga tüübi ühendus tekib.
Printeri ühendamine Wi-Fi kaudu
Enne printeri ühendamist sülearvutiga Wi-Fi kaudu peate tutvuma mitme põhimeetodiga:
- draiverite installimisega;
- WPS -i kaudu;
- käsitsi;
- ühendus ruuteriga USB kaudu.
Tüüpiline ühendus algab draiverite installimisega. Tavaliselt on need komplektis plaadil. Kui ei, saate selle alati ametlikult saidilt alla laadida. Paigaldusprotsessi ajal peaks olema jaotis, mis vastutab meetodi eest. Siin peate määrama traadita ühenduse. Kui installimine on lõpule jõudnud, peate seadme mõneks ajaks arvutiga USB -ühenduse kaudu ühendama. Süsteem peaks uue seadme automaatselt tuvastama ja paluma teil seadeid valida. Siin peate määrama võrgu, millega soovite ühenduse luua, ja selle parooli. Pärast seadete lõpetamist saate USB -kaabli lahti ühendada ja proovida oma esimest testdokumenti printida.

Kui ruuter ja prindiseade toetavad WPS-i, siis enne printeri ühendamist Wi-Fi kaudu vajutage lihtsalt mõlema seadme WPS-nuppu ja nad saavad ühenduse luua.
TÄHTIS!
WPS -i kasutamine pole täiesti turvaline, kuna tehnoloogia on haavatav ja korraliku püsivuse korral suudab ründaja leida õige võtme.

Käsitsi seadistamine on kõige turvalisem viis. See on asjakohasem mudelite puhul, millel on oma seaded ja ekraan. Otse masina juhtpaneelilt peate looma ühenduse soovitud võrguga ja sisestama parooli. Seejärel installige draiverid ja tarkvara arvutist. Tarkvara abil peate seadistama traadita ühenduse.
Oma USB -pordiga varustatud ruuterid saavad kasutada otseühendust ja jagada seda jagatud võrgus. Ka siin pole midagi keerulist. Pärast seadmete ühendamist peate minema ruuteri veebiliidesesse ja kontrollima, kas seade on tuvastatud. Seejärel peate operatsioonisüsteemist võrgu kaudu lisama uue printeri, "söötma" selle draivereid ja printima avalehe.
USB
See meetod on nii lihtne, et seda saab kirjeldada sõna otseses mõttes 4 lihtsa sammuga:
- ühendage seade ja arvuti kaabli abil;

- lülitage mõlemad seadmed sisse;
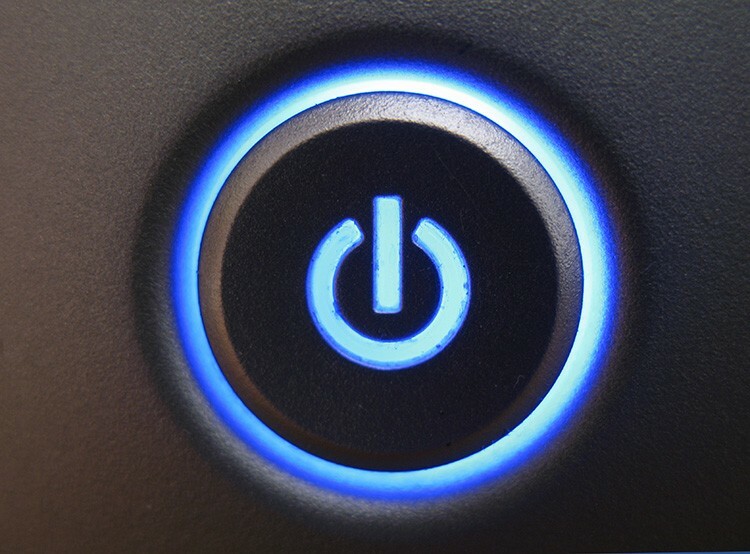
- draiverite installimine kettalt või Internetist allalaadimine;
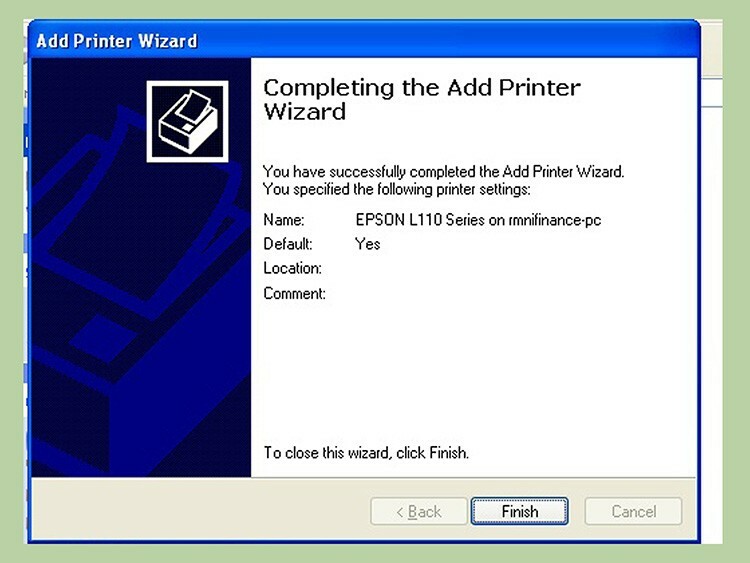
- printige testleht.
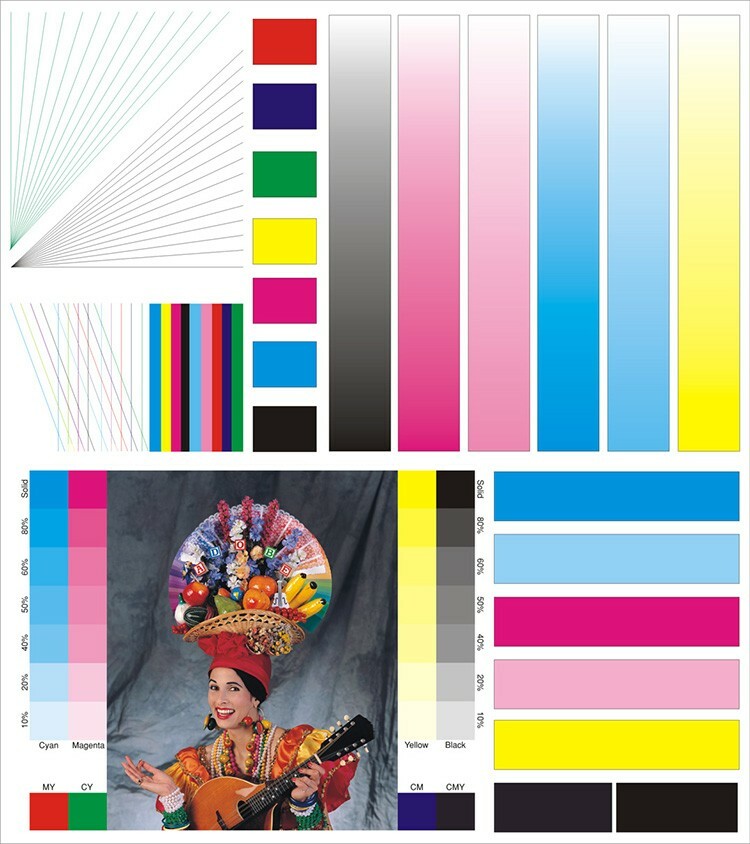
Kuidas ühendada printer juhtmevabalt sülearvutiga - Bluetooth
Bluetooth on kaasaegsetel mudelitel enamasti saadaval lisavarustusena. Seetõttu kasutatakse seda äärmiselt harva. Kõige sagedamini kasutatakse seda funktsiooni nutitelefonist või tahvelarvutist juhtimiseks.

Üldiselt ei erine kogu ühendusprotsess palju teiste seadmete ühendamisest. Bluetooth on printeris ja ka sülearvutis sisse lülitatud. Siis, kui süsteem leiab seadme olemasolevate hulgast, peate selle lihtsalt ühendama. Vajalikud draiverid on installitud ja seade on kasutamiseks valmis.
Tarkvara installimise meetodid
Selleks, et opsüsteem teaks, kuidas sellega ühendatud seadmetega õigesti töötada, on vaja spetsiaalsete juhiste komplekti - draivereid. Need on iga seadme jaoks unikaalsed. Mõnikord saavad arendajad kasutada ühte ühist draiverit mitme seadme jaoks.
Seega on draiver omamoodi adapter, millega süsteem seadet juhib. Tarkvara viitab nii draiveritele kui ka lisatarkvarale. Tavaliselt hõlbustab see kasutaja tööd, seadme kalibreerimist, konfigureerimist ja testimist. Saate seadet ilma draiveriteta kasutada (sunnitud ajutise meetmena) enne plaadi leidmist või draiverite allalaadimist. Mõelgem ühendusmeetoditele draiveritega ja ilma.
Draiverite installimine kettalt või Internetist
Esimesel juhul on kõik lihtne - peate plaadi laadima CD -salve ja läbima installiviisardi sammud. Tuleb märkida, et pärast draiverite installimist on soovitatav ühendada kaasaegsed mudelid. Kuigi enamikul juhtudel töötab kõik nii. See on keerulisem, kui pole ketast, millel on valmis "küttepuud". Siis on ainult üks võimalus - Internet.
TÄHELEPANU!
Peate draiverid ametlikult veebisaidilt alla laadima. Esiteks on seal alati saadaval uusimad versioonid. Ja teiseks kaitseb see viiruste eest. Kui olukord on lootusetu ja draiverit on vaja, siis kolmanda osapoole saidilt allalaadimisel on parem viirusetõrjega sellest läbi kõndida.
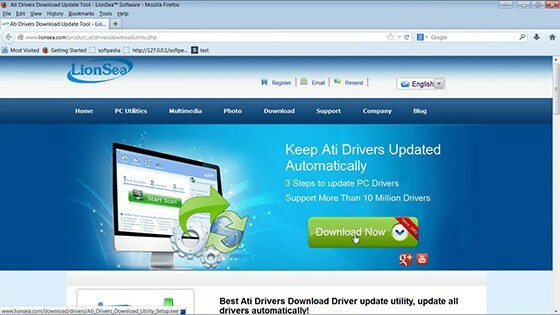
Siis saab olla kahel viisil: draiveril on oma paigaldaja või mitte. Esimesel juhul piisab installifaili käivitamisest. Kuid teises peate kõigepealt minema programmi "Seadmehaldur", mis asub tööriistaribal. Seadmete loendist leiame selle, mida pärast ühendamist ei tuvastatud, ja paremklõpsake sellel. Seejärel valime üksuse "Värskenda draivereid". Ilmuvas aknas peate valima draiverite installimise sellest arvutist. Järgmisena näitame allalaaditud faili tee. Muide, süsteem ise võib pärast ühendamist pakkuda draiverite otsimist.
Kuidas ühendada printer sülearvutiga ilma installiketta
Mõnikord on draiverite installimine ketta kadumise või mõnel muul põhjusel võimatu. Põhimõtteliselt saab meie seade käivitada ilma draiveriteta, kuigi mitte alati. Selle protseduuri jaoks peate esmalt selle kaabli abil sülearvutiga ühendama. Seejärel peate jõudma süsteemi juhtpaneelile.
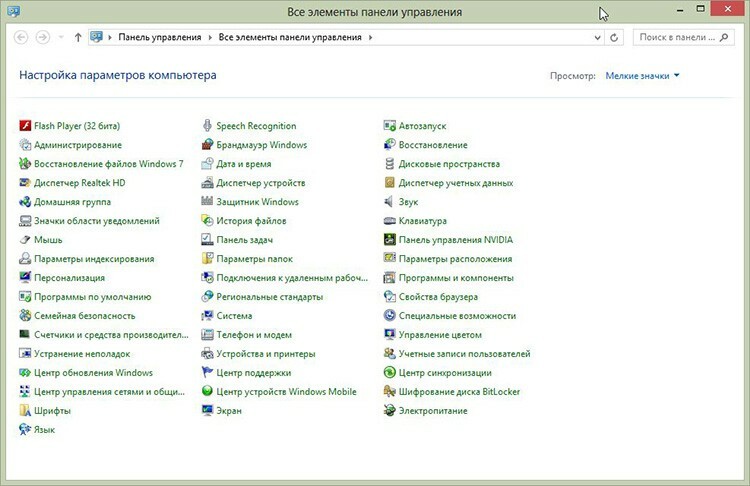
Siin oleme huvitatud üksusest "Seadmed ja printerid", milles on vaja valida install.
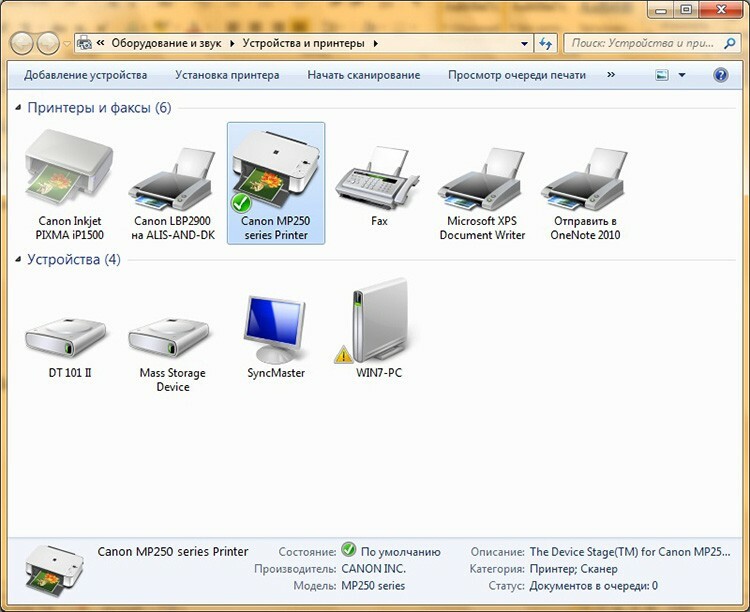
Selles etapis saate valida ühenduse tüübi - võrgu, traadita, Bluetoothi või kohaliku. Kaalume ühendamist kaabli, st kohaliku kaudu, seega peate määrama pordi, valima loendist tootja ja mudeli nime. Järgmisel etapil saate määrata nime, millega sellele viitate. Teoreetiliselt peaks pärast nupule "Lõpeta" klõpsamist kõik toimima. Kui ei, peate draiveri võrgust otsima ja selle alla laadima.
Erinevused seoses erinevate operatsioonisüsteemidega
Operatsioonisüsteemide turul on kolm peamist suunda: Linuxi distributsioonid, Windowsi seeria ja MacOS -seeria. Igaüks neist on omakorda jagatud erinevateks versioonideks ja väljaanneteks, mille installimine sülearvutisse võib erineda. Vaatame, kuidas see protsess erinevates süsteemides toimub.
Kuidas ühendada printer sülearvutiga Windows 7 -s
Windowsi perekonna opsüsteemid on kasutajate seas väga laialt levinud. Seda mõjutas suuresti süsteemi paigaldamise ja käsitsemise lihtsus. Sama kehtib ka printeri kohta. Väga sageli, kui ühendate selle vooluvõrku, saavad draiverid ise "järele tulla" ja seade on kohe kasutamiseks valmis.

Kui automaatne installimine ebaõnnestus, sisestage plaat ja installige sellest. Kui seda pole, peate minema jaotisse "Seadmed ja printerid". See üksus Windows 7 -s asub otse menüüs "Start". Avaneva akna ülaosas peaks asuma nupp "Install". Pärast sellel klõpsamist ilmub uus dialoog, mis pakub ühenduse tüübi valimist. Kui teil on vaja seda teha USB abil, siis valige kohalik, kui muud meetodid - teine üksus. Järgmisena peate kas loendist valima süsteemile teadaoleva mudeli või installima Windows Update'i. Teine meetod aitab harva, nii et valime loendist valmis draiveri. Seejärel kirjutame seadme nime, vajadusel valime võrgule juurdepääsu. See viib installimise lõpule.
Kuidas ühendada printer sülearvutiga Windows 10 -s
Operatsioonisüsteemis Windows 10 on tehtud mitmeid liidesemuudatusi. Seetõttu on seadmete paigaldamine sellesse veidi erinev. Eelkõige ei tehta uue seadme lisamist "juhtpaneeli" kaudu, vaid menüü "Start" menüü "Seaded" kaudu. Järgmisena peate minema jaotisse "Seadmed" ja leidma siit "Printerid ja skannerid". Uue seadme lisamiseks peate klõpsama nuppu "Lisa printer või skanner". Lisaks valitakse sarnaselt Windows 7 -ga mudel, nimi, juurdepääs ja see kõik salvestatakse.
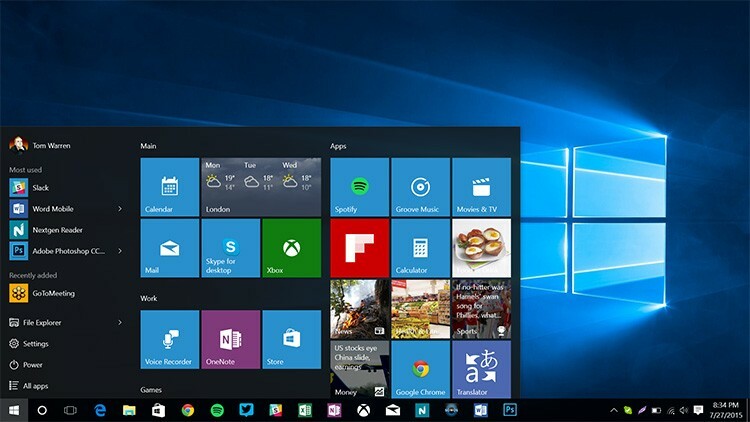
Installimine macOS -i
Peaaegu kõigis macOS -i versioonides on see protsess sama. Esiteks ühendame mõlemad seadmed füüsiliselt USB -kaabli abil. Korrektseks töötamiseks on vaja ka draivereid. Saate need alla laadida tootja ametlikult veebisaidilt või komplekti kuuluvalt kettalt. Kuigi Maci tarkvara printerikettadel on üsna haruldane.
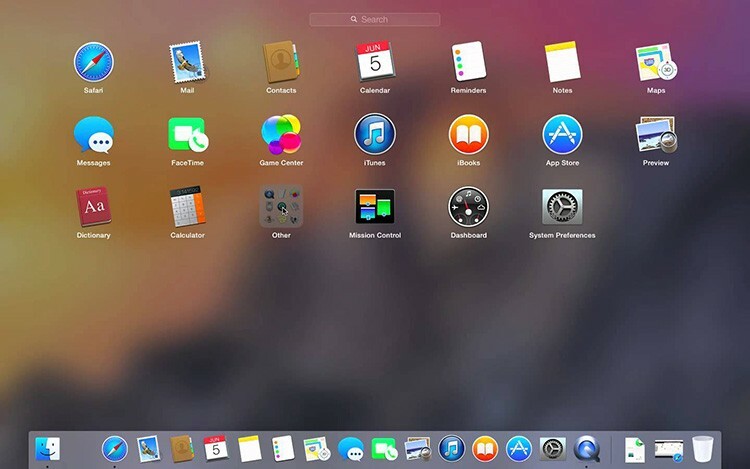
Seejärel peate dokis leidma "Süsteemi eelistused". Seejärel minge jaotisse "Printerid ja skannerid". Seadme lisamiseks ja loendist valimiseks klõpsake uues aknas nuppu "pluss".
Kuidas installida Ubuntu
See on ilmselt kõige huvitavam ühendus. Tasub alustada kaua enne printeri ostmist, kuna Ubuntu ei toeta kõiki seadmeid. Peate tootja veebisaidil veenduma, kas Ubuntu jaoks on konkreetse seadme jaoks draiverid. Seejärel peate lisaks otsima teavet teiste kasutajate edukate käivituste kohta.
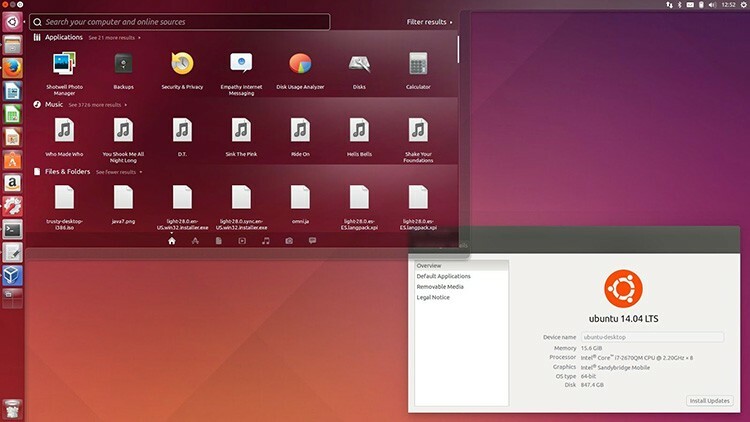
Kui olete veendunud, et kõik vajalik on saadaval, peate leidma juhised konkreetse kaubamärgi installimiseks, kuna meetodid ja valikud on erinevad. Ühes peate konfiguratsioonifaile muutma, teises peate lihtsalt hoidlast paar rakendust installima. Siit leiate kuulsate kaubamärkide jaoks kasulikke näpunäiteid ja juhiseid - http://help.ubuntu.ru/wiki/принтеры_сканеры_мфу.
Ühendusjuhised erinevate tootjate mudelitele
Üldiselt ei ole erinevate tootjate paigaldus palju erinev, kuid siiski tasub mitme tuntud kaubamärgi näitel näidata, kuidas seda teha. Võtame seadmeid Canonilt, HP -lt, Brotherilt.
Kuidas ühendada Canoni printer sülearvutiga
Olenemata seadme tüübist (laser, tindiprinter või MFP) eemaldage enne sisselülitamist kindlasti kõik kaitsekleepsud. Noh, siis on kõik korras:
- Installige draiverid kettalt või laadige need võrgust alla.
- Ühendame seadme arvutiga USB kaudu.
- Ootame, kuni süsteem tuvastab seadme.
- Prindime testlehe.

Kui ketast pole, võite proovida artiklis ülalkirjeldatud tehnikat.
Kuidas ühendada HP printer sülearvutiga
Windows 7, 8, 10 süsteemidesse sisseehitatud draiverite abil saab installida suure hulga HP seadmeid. Näiteks Windows 10 puhul saate järgida mõnda lihtsat sammu.
- Otsingus peate sõitma fraasis "Muuda seadme installiparameetreid" ja klõpsama tulemusel.
- Aknas peate määrama "Automaatne" ja salvestama.
- Ühendage printer arvutiga.
- Minge jaotisse "Seadmed ja printerid".
- Klõpsake "Lisa printer".
- Valige loendist oma mudel ja klõpsake nuppu "Järgmine".
- Seade peaks edukalt installima.

Kuidas ühendada Brother printer sülearvutiga
Brotheri mudeli ühendamiseks saate (järgides ametlikku juhendit) järgida samme:
- Paigaldage kassett, eemaldage kõik kaitsekleebised.
- Installige draiverid kaasasolevalt kettalt.
- Installimise ajal palub süsteem teil seadme arvutiga ühendada.
- Kui olete lõpetanud, klõpsake nuppu "Lõpeta".

Nii lihtne on paigaldamine ja ühendamine.
Kuidas ühendada MFP sülearvutiga
MFP -d on multifunktsionaalsed seadmed, mis suudavad täita mitmeid funktsioone - printida, skannida ja kopeerida. Süsteem peab teadma, kuidas töötada nii printeri kui ka skanneriga, seega on draiverite komplekt tavalistest masinatest väga erinev.
 Kuidas valida odavat ja usaldusväärset MFP -d koduseks kasutamiseks: populaarsete mudelite hinnang.Meie portaali eriväljaandes räägime teile üksikasjalikult, mis on MFP ja miks seda seadet vaja on. Saate teada mitmeotstarbeliste seadmete tüübid, peamised tehnilised omadused ja kuidas valida koduseks kasutamiseks mõeldud multifunktsionaalne seade.
Kuidas valida odavat ja usaldusväärset MFP -d koduseks kasutamiseks: populaarsete mudelite hinnang.Meie portaali eriväljaandes räägime teile üksikasjalikult, mis on MFP ja miks seda seadet vaja on. Saate teada mitmeotstarbeliste seadmete tüübid, peamised tehnilised omadused ja kuidas valida koduseks kasutamiseks mõeldud multifunktsionaalne seade.
Kuidas ühendada MFP arvutiga Wi-Fi kaudu
Seda saab teha mitmel viisil. Enne MFP sülearvutiga ühendamist WiFi kaudu saate nendega lühidalt tutvuda:
- otsene ühendus kasutades masina enda juhtpaneeli. Piisab Wi-Fi-võrguga ühenduse loomisest, draiveri installimisest arvutisse ja selle leidmisest saadaolevate võrguseadmete loendist;
- ühendus WPS -i abil. Väga kiire viis. Peate lihtsalt vajutama MFP ja ruuteri WPS -nuppe ning kõik ühendub iseenesest.
MFP-del on tavaliselt oma eraldiseisev juhtseade, millega saab konfigureerida paljusid parameetreid. Need on koopiate arv, nende kvaliteet, praeguse ülesande tühistamine ja ühendus traadita võrguga. Arendajad püüavad hoida uusi mudeleid ajakohasena ja varustada need uue WPS -iga.
Kui teate oma isiklikust kogemusest huvitavaid viise printeri ühendamiseks sülearvutiga WiFi, USB või Bluetoothi kaudu, siis jagage neid kommentaarides.



