Ilma õigete printeri seadistusteta on raske head prindikvaliteeti saavutada.
SISU
- 1 Mida saab printida koduprinterile
- 2 Reeglid printeri seadistamiseks statsionaarsest arvutist printimiseks
- 3 Kuidas printida ja printida teksti arvutis, kuhu on installitud printer
- 4 Mis on prindieelvaade ja milleks see mõeldud on?
- 5 Arvutist teksti printimise viisid: probleemide lahendamine erineval viisil
- 6 Trükkimise erijuhud: piltide ja lehtede väljastamine Internetist printerile
- 7 Miks printer ei prindi: seadmega seotud probleemide otsimine
- 8 Probleemide lahendamine printeri Epson Stylus TX210 / 219 näitel
Mida saab printida koduprinterile
Te ei kujuta ettegi, kui palju võimalusi avaneb teie ees, kui majas on värvi, ja isegi multifunktsionaalne printer. Selle seadmega saate hõlpsasti teisendada elektroonilisi pilte, fotosid ja teksti trükitud kujul. Peamine on siin printimise parameetrite õige seadistamine - nii objekti enda kui ka printeri kui terviku jaoks. Lisaks sellistele põhitrükkidele, millega isegi algaja hakkama saab, suudab teie masin rakendada veel mitmeid uskumatuid funktsioone.
- Lastele lõbusaid tegevusi, näiteks värvilisi pilte ülesannete või labürintidega. Loomulikult kulub selleks palju tinti, kuid saate sätteid muuta ja mustvalget printimist korraldada. See sobib eriti neile, kes oskavad graafikaredaktoris töötada.
- Igakuised beebikleebised. Need on tavaliselt valmistatud õrnates toonides, nii et nad ei tarbiks palju värvilist värvi. Seda tehes peate valima oma printeri mudelile sobiva paberi, et tagada pildi teravus ja vastupidavus.
- Portreed ja huvitavad mänguasjad lastele. Tavaliselt võib neid malle leida hariduskäsitööle pühendatud saitidelt. Saate alla laadida ja printimiseks saata loomi, putukaid ja muid esemeid, mida vajate ümbritseva maailmaga tutvumiseks.
- Paberist nukud riietega tüdrukutele. Mäletate, kuidas meie, vanemad, lapsepõlves mängisime selliste nukkudega ja ehitasime neile iseseisvalt maja, riietasime neid? Nüüd võib kõik need aarded leida otse Internetist ja printida mallidena.
- Erinevad ideed käsitööks, taas lastega või konkursiks. Printige välja ja hoidke enda ees juhiseid käsitsi valmistatud valmistamiseks.
Teisisõnu, printer, isegi kui must ja valge, suudab rahuldada teie ja teie lapse soove ning aitab ka aega kasulikult kulutada. Te ei tohiks joosta poodi "razvishki" pärast, kui neid saab kodus valmistada.
Huvitavaid mänguasju, kasulikke ülesandeid ja mõistatusi, mida saate ise valida, on lihtne kodus printida.
HEA TEADA!
Kui teie printeril on kvaliteetne tint ja seda on lihtne uuesti täita, saate printida tõsisemaid asju, alates vanade fotode taastamisest kuni kangale printimise rakendamiseni.

Reeglid printeri seadistamiseks statsionaarsest arvutist printimiseks
Olemasolevas printeris kasuliku asja tegemiseks on see oluline ühendage seade õigesti ja seadistage see oma funktsioone õigesti täitma. Selleks järgige alltoodud juhiseid.
Sageli konfigureerib ja valmistab Windows 10 printeri automaatselt kasutamiseks valmis.
Printeri arvutiga ühendamiseks on mitu võimalust: USB -kaabli abil, kasutades traadita ühendus Wi-Fi või Bluetoothi kaudu, samuti kaugühenduse kaudu internetiühendus. Täna kaalume ühte populaarsemat meetodit, mida on tavaks kodus rakendada.
- Kõigepealt käivitage arvuti ja oodake kindlasti selle lõplikku alglaadimist (kontrollige seda saab teha, reageerides mis tahes toimingule, mis peaks pärast laadimist toimuma piisavalt kiiresti).
- Seejärel ühendage printeri toitejuhe pistikupessa ja USB -kaabel arvuti süsteemiseadme vastavasse pistikupessa.
- Ekraanile ilmub märguanne seadme otsimise kohta ja pärast seda, kui arvuti on vajalikud draiverid otsinud, saate teate “Seade on kasutamiseks valmis”.
Kui seda teadet ekraanile ei ilmu, peate printeri käsitsi installima. Selleks sisestage printeriga kaasas olev plaat kettaseadmesse või laadige Internetist alla oma seadme mudeli draiver.

Printeridraiverid vastutavad nii printeri õige töö kui ka kvaliteetsete väljatrükkide eest, seega pöörake sellele installimisele erilist tähelepanu.
Järgmisena ilmub teie ette tarkvara installimise viisard, mis installib rakenduse vaid mõne sammuga koos kinnitusega. Peaaegu iga printerimudel pakub installimise lõpus testlehe printimist, et veenduda installimise õigsuses.
Kuidas printida ja printida teksti arvutis, kuhu on installitud printer
Peaaegu igal koduarvutil on tekstiredaktor - programm, mis on mõeldud teksti mitmel viisil vormindamiseks. See on sageli kontori Wordi rakendus ja loomulikult võib selle versioon erinevatel kasutajatel erineda. Vaatame kogu protsessi A -st Z -ni meie fotojuhistes.
| Illustratsioon | Toimingu kirjeldus |
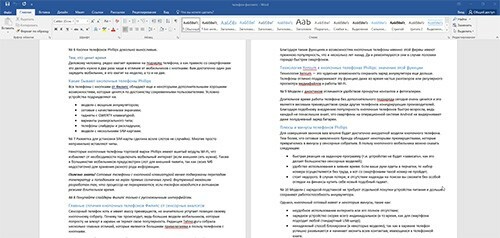 | Trükime soovitud teksti tavalises režiimis Wordi redaktorisse ja vormindame selle täiuslikuks tingimus: pärast printimist ei ole võimalik paberil vigu nähtamatult parandada - peate printima uue versiooni dokument. |
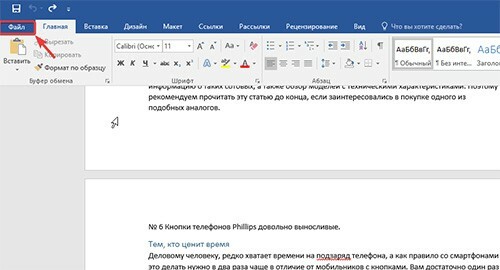 | Veelkord kontrollime kõike hoolikalt ja läheme vahekaardile "Fail". |
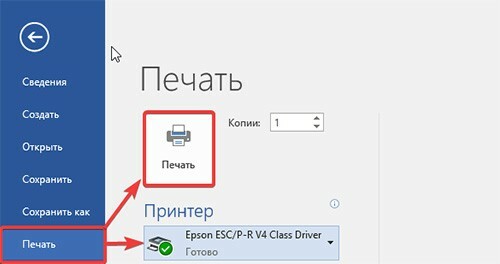 | Valige selle jaotise loendist üksus "Prindi", kontrollige, kas prindiseade on ühendatud, seejärel vajutage nuppu "Prindi", kui täiendavaid prindisätteid pole pole vaja toota. |
HEA TEADA!
Otse Wordi tekstifailis saate teha printimissätteid mitmele koopiale, aga ka printida mitu üksikut lehte. Seda teeb kontorirakendus ja printerimudel ei mõjuta toimingut mingil viisil.
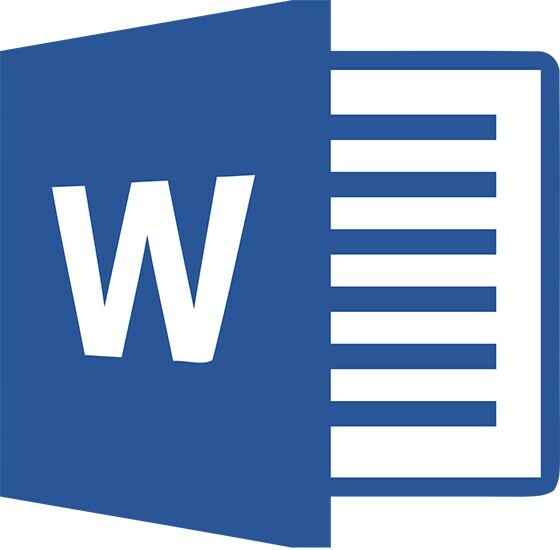
Mis on prindieelvaade ja milleks see mõeldud on?
Sisseehitatud eelvaate valik, mis on saadaval kogu tekstis ja graafikas toimetajad on väga kasulik tööriist, mis aitab teil näha, kuidas dokument välja näeb trükitud kujul. Kui märkate selles etapis vigu, saate need otse elektroonilisel kujul parandada.
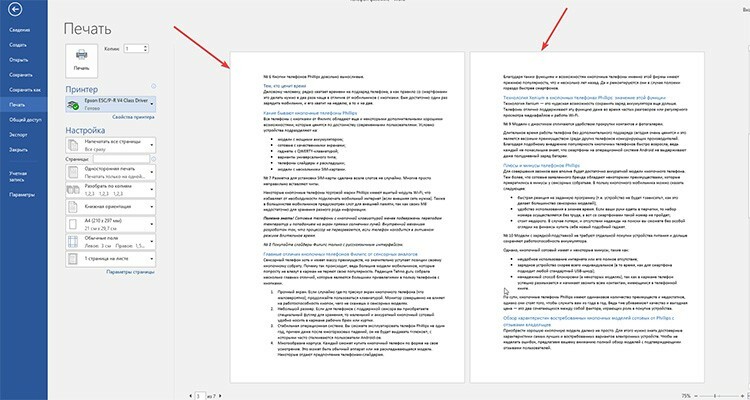
Eelvaade on terve leht või nende loend, mida näeme enne printimist jaotises "Fail".
Arvutist teksti printimise viisid: probleemide lahendamine erineval viisil
Tekstidokumente saate printida mitte ainult rakendustega, mis võimaldavad teksti vormindada. Meie eksperdid on valinud veel mitu meetodit, mida saate personaalarvutis teostada.
Kiire juurdepääs printimisele klaviatuuri otsetee abil
Mitte igaüks ei kasuta teksti sisestamisel või redigeerimisel kiirklahve. Esitame teile dialoogiboksi üleskutse lihtsustatud versiooni valitud teksti printimiseks suunamiseks.

Selleks minge mis tahes tekstirakendusse ja vajutage samal ajal CTRL + P. Teie ees kuvatakse eelvaatega aken koos mõne prindisättega, olenemata sellest, kas leidsite teksti Internetist või kasutasite redigeeritud materjali Microsoft Wordis.
Korraldame printimise kiirpääsupaneeli kaudu
Pärast Wordis tekstiga töötamise lõpetamist tuleb sageli tekst printida ilma täiendavate seadistusteta. Sellise toimingu tegemiseks järgige meie algoritmi.
| Illustratsioon | Toimingu kirjeldus |
 | Leidke meie avatud failist rakenduse ülaosas olev märkeruut, helistage ripploendisse, kus valime "Muud käsud". |
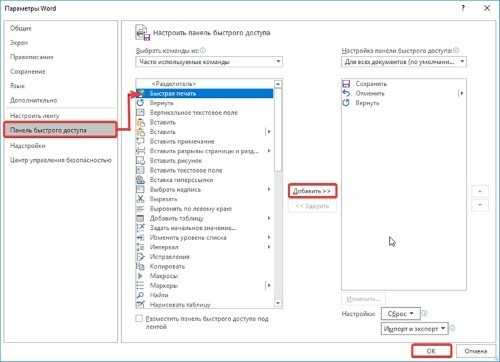 | Valige kuvatavas aknas funktsioon "Kiirprintimine", klõpsake nuppu "Lisa", seejärel kinnitage oma toimingud, klõpsates nuppu "OK". |
Pärast neid toiminguid ilmub ülemisele paneelile kiirprintimise ikoon. Kui klõpsate sellel, läheb teie dokument automaatselt printima ilma eelvaate võimaluseta, seetõttu on soovitatav enne nupule klõpsamist dokumenti hoolikalt vigade osas kontrollida.
Kuidas printida kontekstimenüü kaudu
Valmis teksti saate kiiresti printida kontekstimenüü abil. Sellele helistamiseks peate leidma pabervormiks tõlkimiseks vajaliku faili, seejärel paremklõpsake seda.
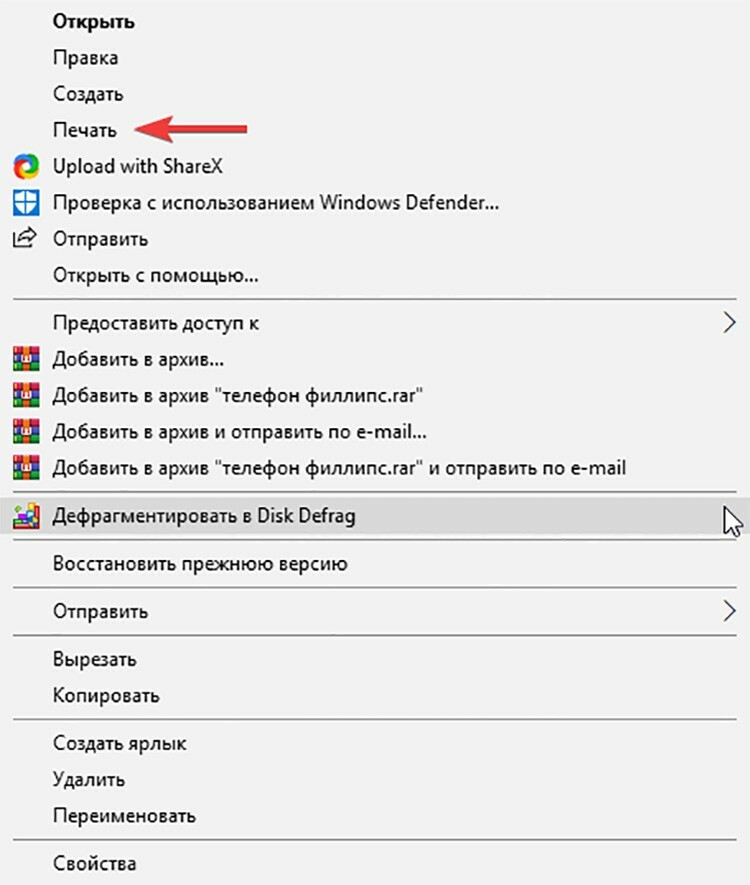
Näete selle dokumendi kontekstimenüüd, kus saate klõpsata üksusel "Prindi". Printeri aktiveerimine ja dokumendi printimine toimub samamoodi nagu eelmisel meetodil - ilma kohandamisvõimaluseta.
Trükkimise erijuhud: piltide ja lehtede väljastamine Internetist printerile
Sageli on lubatud mitte teisendada teavet puhtasse tekstivormingusse, vaid lihtsalt printida see sellisel kujul, nagu see on teie arvutis. Tavaliselt hõlmavad sellised juhtumid Internetist või Interneti -brauserite osavõtul lehtede väljastamist printerile. Vaatleme mitmeid populaarseid teabe printimise viise.
Kuidas printida dokumenti printerile mõlemalt poolt
Printeriga kahepoolse printimise teostamiseks võite selle konfigureerimiseks kasutada Wordi või teha toiminguid, kasutades printeri enda valikuid. Need on igas seadmemudelis erinevalt seadistatud. Näitena soovitame teil tutvuda tutvustusvideoga, mille meie eksperdid on teile valinud.
Kuidas printida pilte koduprinteriga: samm -sammult juhised
Pildid või fotod prinditakse printerile ilma eriseadistusteta. Sellise toimingu tegemiseks tehke järgmist.
- Avage valitud pilt kahe hiireklõpsuga.
- Seejärel klõpsake avatud vaatajas või graafilises redigeerijas ikooni "Prindi" (tavaliselt asub see akna ülaosas).
- Teie ees on avanenud fotode ja piltide printimise seadistamise aken.
- Tehke viisardis vajalikud muudatused, määrake konkreetsed parameetrid.
- Vajadusel valige oma printer ja klõpsake uuesti nuppu "Prindi".
HEA TEADA!
Fotode printimisel tuleb kasutada õiget fotopaberi valikut, sest mitte ainult õiged seaded, vaid ka kandja kvaliteet määravad pildi heleduse ja loomulikkuse.
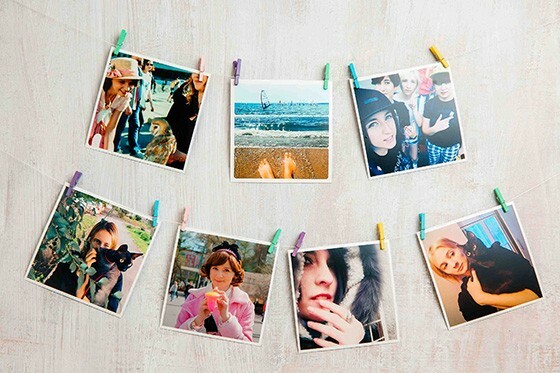
Kuidas printida veebisaidilt terve leht ilma muutmata
Teabe väljastamine printerisse ilma täiendava vormindamiseta on üks lihtsamaid võimalusi. Lehe printimiseks veebist peate paremklõpsama valitud teavet ja seejärel valima ripploendist "Prindi".
Saate seda muidugi lihtsamaks muuta: helistage prindimenüüsse, kasutades kiirklahvi CTRL + P.
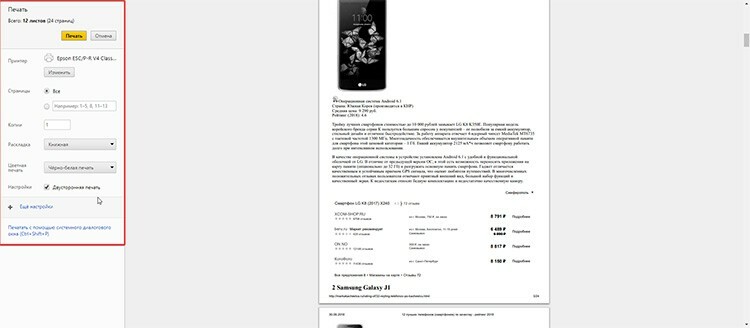
Teie ees avaneb seadetega aken, mis näitab selgelt lehtede arvu per väljund, kasutatav trükiseade ja muud parameetrid, mis vajadusel võivad olla redigeeri.
HEA TEADA!
Kui kasutate Google Chrome'is või Yandexis virtuaalse printeri seadeid, vähendatakse printimise aega poole võrra. Siiski peaksite mõistma, et seaded erinevad sõltuvalt brauseri tüübist.
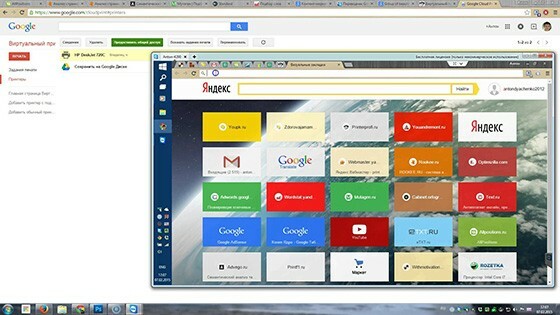
Miks printer ei prindi: seadmega seotud probleemide otsimine
Tekkis vajadus kiiresti dokument arvutist välja printida ja printer ei laena ennast ja vastab teile keeldumisega või kuvab see paberil teavet valesti? Võib -olla on seadmel värv otsa saanud või on see statsionaarsest arvutist täielikult lahti ühendatud. Vaatame, milles probleem on.
- Kui seade ei prindi pärast arvutis edukaid printimisseadeid ega anna üldse signaale, on tõenäoliselt tegu vale sättega. Kontrollige kõigi juhtmega ühenduste usaldusväärsust, kontrollige tarkvara, vahetage draiverid või värskendage neid.
- Tindipuudus kassettides. Saate sellest aru, kui printeri või arvuti ekraanile kuvatakse teade printimisprogrammist, mis näitab selgelt tindikassettide madalat taset. Täitke või vahetage kassetid ja proovitrükised, et liigne tint jääks mustandile.
- Prindipea probleem või saastumine. Kui kõik lehed on triibulised või tekst pole üldse nähtav ja teate selgelt, et olete hiljuti seadmes tinti vahetanud, on see tavaliselt põhjus. Peate minema printimisvalikute juurde ja puhastama prindipea.
Probleemide lahendamine printeri Epson Stylus TX210 / 219 näitel
Alustame kõige lihtsamast - draiverite kontrollimisest.
| Illustratsioon | Toimingu kirjeldus |
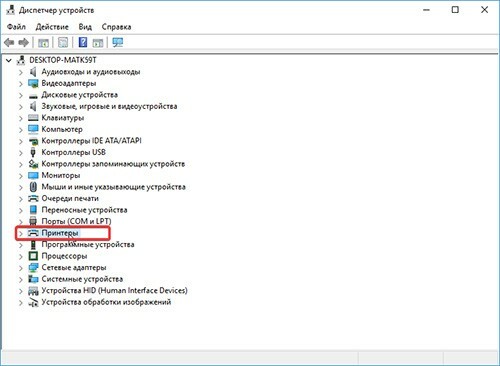 | Me läheme teie arvuti seadmehaldurisse, leiame üksuse "Printerid", avame seal kuvatava seadme. |
 | Avanevas aknas peaks olema kirje "Seade töötab normaalselt", kui tarkvaraga pole probleeme. Kui näete hüüumärgiga kollast kolmnurka, proovige oma praegust draiverit värskendada. |
Läheme kaugemale. Alustame prindipea puhastamist. Siin peate kasutama printeri ühendamisel arvutisse installitud tarkvara.
| Illustratsioon | Toimingu kirjeldus |
 | Me siseneme oma printerisse arvuti kaudu. Minge jaotisse "Printeri seadistusviisard" ja minge vahekaardile "Teenus". Siin vajutame nuppu "Prindipea puhastamine" ja järgime tarkvara juhiseid. |
Tindi asendamine värvilise või mustvalge printimise tindi puudumise korral toimub ka seadete akna kaudu.
| Illustratsioon | Toimingu kirjeldus |
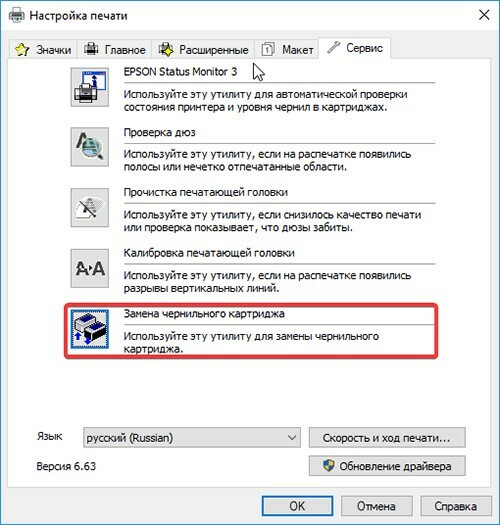 | Läheme tagasi seadete aknasse, kus vajutame nuppu "Tindikassettide vahetamine". |
 | Teie ees avaneb aken, milles peate järgima juhiseid lahtri avamiseks koos paigaldatud kassettidega. Pärast nende asendamist klõpsake ressursi asemele installimiseks kindlasti nuppu "Lõpeta". |
Lisaks võib seadme riistvaraosa põhjustada probleeme mis tahes printerimudeliga. Seadet ei ole soovitatav ise lahti võtta, kui te pole sellises äris kapten. Trükitehnoloogia sees on palju väikeseid osi, mis nõuavad delikaatset tööd, seega on parem asi usaldada spetsialistidele.


Head lugejad, jätke oma küsimused artikli alla kommentaaridesse. Meie meeskond saab tagasisidet hea meelega, nii et nad vastavad teile esimesel võimalusel ja annavad nõu mis tahes temaatilises küsimuses.



