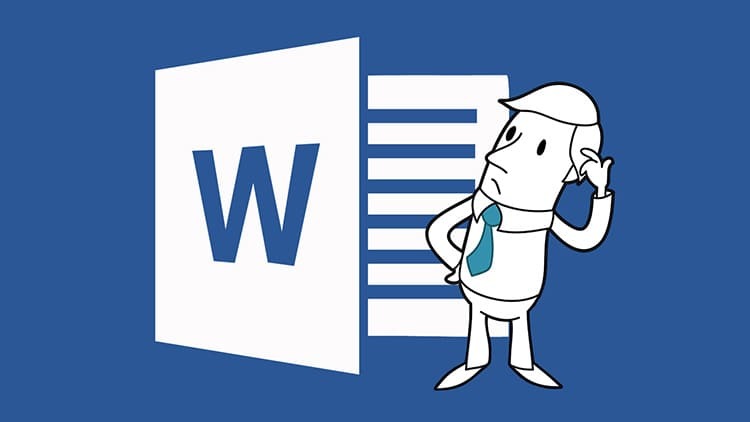
SISU
- 1 Kuidas seadistada Wordis automaatne lehekülg
- 2 Lehtede kohandamiseks lisavalikute kasutamine
- 3 Lehe numbri määramine ekspressplokkide kaudu
- 4 Kuidas ühendada Wordis täiendavaid atribuute leheküljenumbritega
- 5 Leheküljenumbrite määramine Word-Online'is
- 6 Leheküljenumbrite muutmine sõltuvalt väljaandmise aastast
- 7 Kuidas nummerdada lehti Word 2016 -s
- 8 Eemaldage Word Office'ist lehekülgede seadmise reeglid
Kuidas seadistada Wordis automaatne lehekülg
Selleks, et mitte töö ajal kõigi Microsoft Wordis kuvatavate lehtede numbreid käsitsi maha panna, võite pakkuda automaatset meetodit. Sellise numbrite paigutuse rakendamiseks on aga mitmeid võimalusi. Iga kasutaja saab valida endale sobivaima.
- Tavaline viis viiakse läbi vahekaardi "Lisa" kaudu. Siin saate valida ka seerianumbri asukoha ja orientatsiooni.
- Samuti on lubatud nummerdada rooma numbreid või ladina tähti kasutades.
- Numbrite paigaldamine lehtedele alates teisest või isegi kolmandast lehest on lubatud.
Pange tähele, et juba valmis dokumendi eelnev jaotus osadeks on vajalik. Ärge loendage tühja faili.
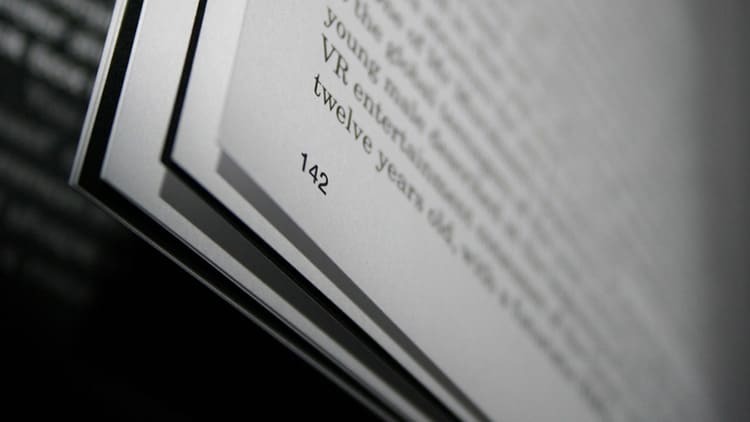
Lehtede kohandamiseks lisavalikute kasutamine
Enamasti on enne teksti esitamist vaja, et Wordi trükitud dokument vastaks mõnele standardile ja kujundusele. See reegel ei kehti mitte ainult teksti kohta tervikuna, vaid mõjutab ka lehekülgede nummerdamise kujundust eraldi. Selleks peate süvenema rakenduse sekundaarsetesse parameetritesse.
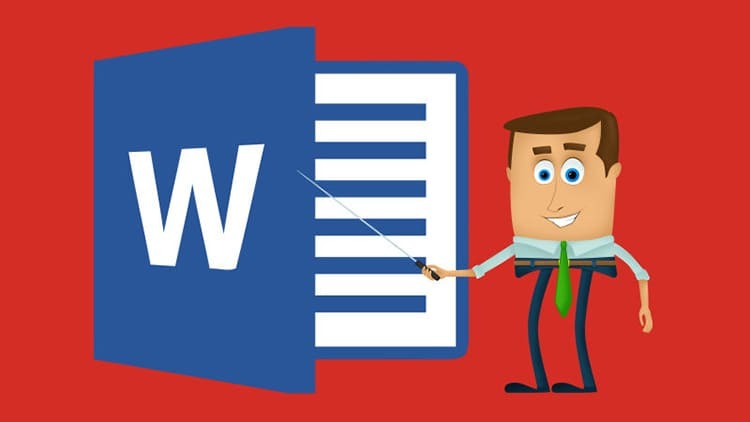
Numeratsioon teiselt lehelt: kohandamisfunktsioonid
Selle juhise praktikas rakendamiseks peate kasutama sellist plokki nagu "Päised ja jalused". Nende aktiveerimiseks peate topeltklõpsama lehe allservas. Järgmisena jätkame samm -sammult vastavalt pakutud algoritmile.
- Jõuame vahekaardile "Konstruktor", kust leiame ploki "Parameetrid".
- Märkige ruut kirje "Esimese lehe eripära ja jalus" kõrval.
- Jääb vaid valida dokumendis konkreetse objekti jaoks sobivate seadete tüüp.
- Paneme suvalise väärtuse (või lüngad) ja valime asukoha, seejärel klõpsame lihtsalt tühjal lehel või tekstil.
- Programm paneb automaatselt seerianumbri alates teisest lehest.
Vajadusel saate paaritu ja paarislehe jaoks märkida erinevaid päiseid ja jaluseid. See lähenemine sobib aga rohkem teksti kujundamiseks.

Kuidas konkreetse lehe leheküljenumbreid panna
Kui dokumendid koosnevad mitmest osast, on need sageli nummerdatud. Nende kuidagi ühendamiseks peate tegutsema vastavalt pakutud juhistele.
- Kõigepealt võrdleme mõlemat dokumenti ja määrame, milliselt lehelt igaüks neist alustada.
- Aktiveerime vahekaardi "Konstruktor", minge plokki "Päised ja jalused". Valime "Leheküljenumbrid".
- Seejärel klõpsake "Leheküljenumbrite vorming". Paneme markeri eseme "Alusta" ette ja määrame numbri või tähise, mis on vajalik konkreetses jaotises.

Selle meetodi kasutamisel on võimalik lehekülgede raske lehekülgede arvutamine, kuna lehtede vahel saate kasutada väga suurt vahemikku. See võimaldab kasutajal ühendada mitu suurt jaotist üheks dokumendiks.
Panime Wordis paaris ja paarituid lehti alla
Dokumentide koostamine koostöös on väga populaarne praktika. Keegi täidab paarislehti, keegi täidab paarituid. Seetõttu on vaja numbrid eraldi maha panna. Vaatame, kuidas see tekstiredaktoris välja näeb.
- Aktiveerige uuesti "Konstruktor" ja märkige ruut kirje "Erinevad päised ja jalused paaris ja paaritu lehtede jaoks" kõrval.
- Panime esimesed numbrid käsitsi alla. Näiteks kuvatakse ülaosas paarisarvud ja all paarituid.
- Samuti võivad dokumentide nimed ja nende autorlus (vastavalt allpool ja üleval) vahelduda.
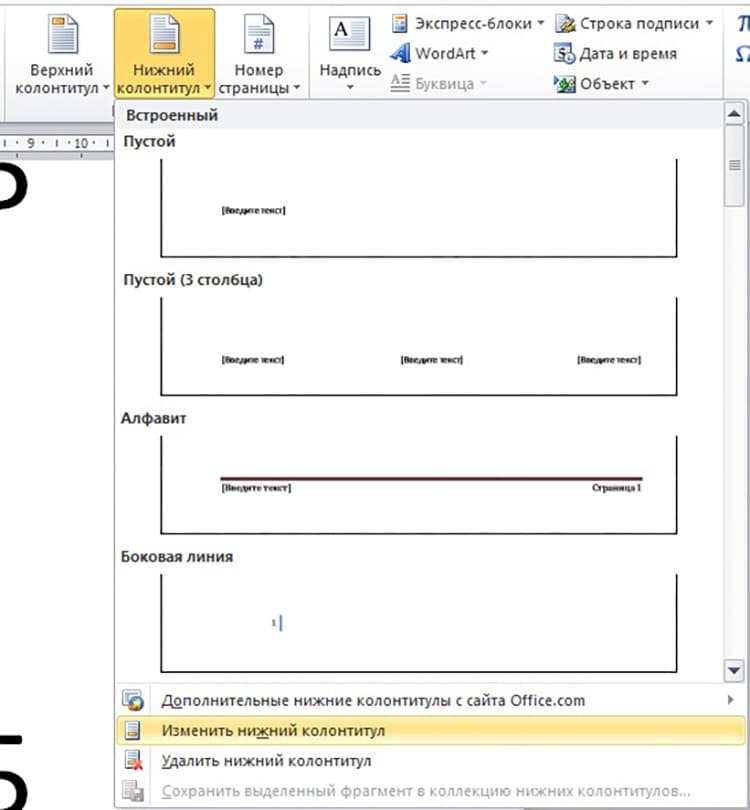
Kui redigeerite lehti uuesti, peate uuesti avama päise ja jaluse menüü. Et mitte parameetreid kogemata rikkuda, on soovitatav kohe pärast manipulatsioonide lõpetamist vastav aken sulgeda.
MÄRKUSEL!
Lisaks lehtedele saab peatüki numbri paigutada ka dokumendi lõppu.
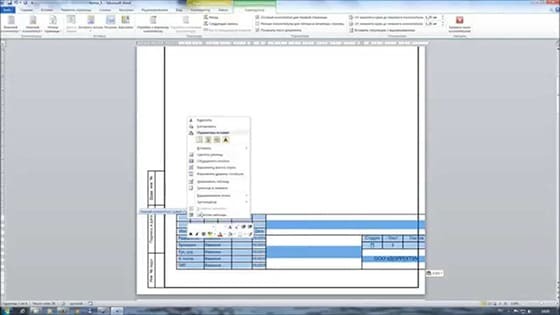
Leheküljenumbrid Wordis tüübi "X" järgi "Y"
See meetod sobib ainult siis, kui peate määrama praeguse lehe kõigi dokumendis saadaolevate hulgast. Seda tehakse vastavalt allolevale algoritmile.
- Läheme režiimi "Päised ja jalused", avage tööriist "Leheküljenumbrid". Valime asukoha "Lehe ülaosa".
- Kerige avatud plokki alla ja vaadake vormingut "Lehekülg X Y -st".
- Selles menüüs klõpsake sobivat plokki. Pärast seda klõpsake kindlasti nuppu "Sule päiste ja jaluste aken".
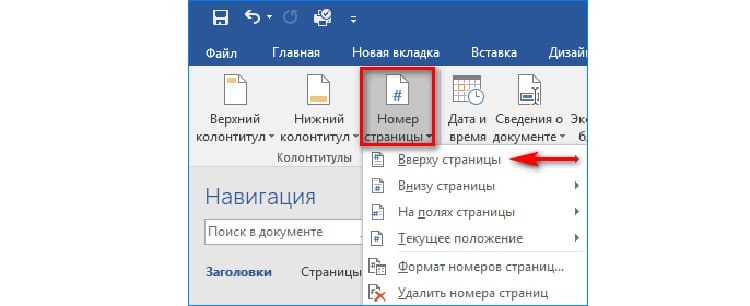
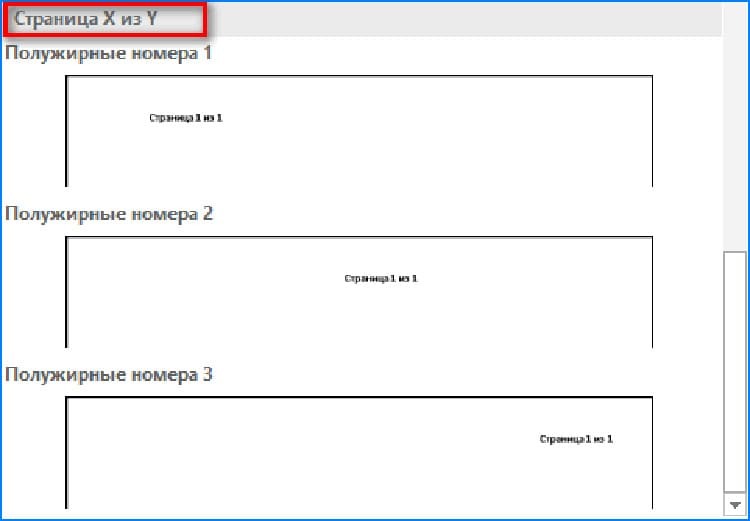
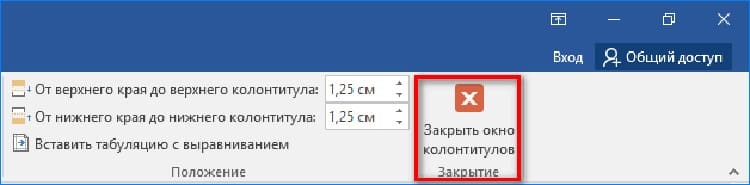
Numeratsioonilehed erinevate sektsioonide jaoks
Suured dokumendid nõuavad sageli iga jaotise jaoks eraldi lehekülge. Teisisõnu, iga uus peatükk peab algama algusest. Selle jaoks on eraldi juhis:
- Avage vahekaart "Kodu", klõpsake siin tööriista "Kuva kõik sümbolid".
- Otsige üles ja avage vahekaart Paigutus, valige tööriist Vahepausid ja klõpsake nuppu Järgmine leht.
- Avame "2. jao" esimese lehe. Teeme topeltklõpsu, et aktiveerida "Päised ja jalused". Siin kuvatakse kirje "Sama nagu eelmine".
- See komponent tuleb välja jätta. Selleks peate minema tööriistaribale ja klõpsama "Nagu eelmises jaotises".

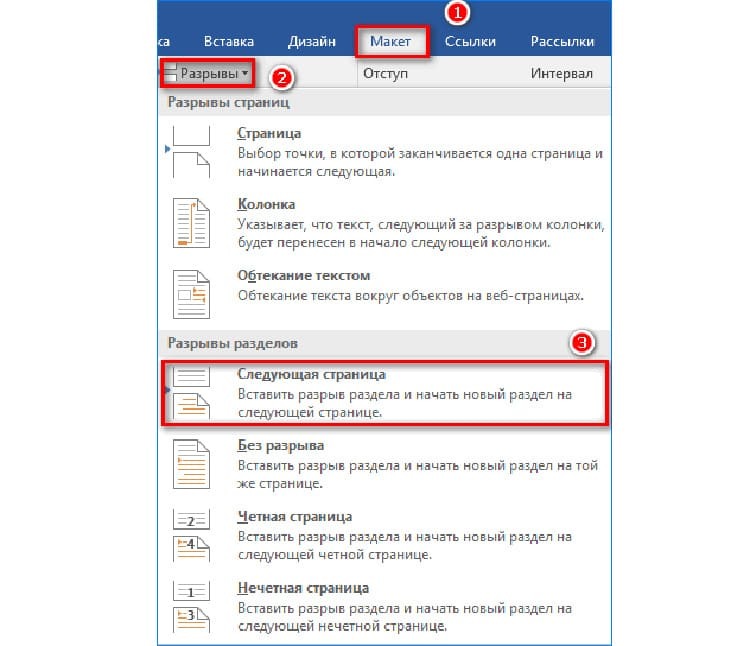

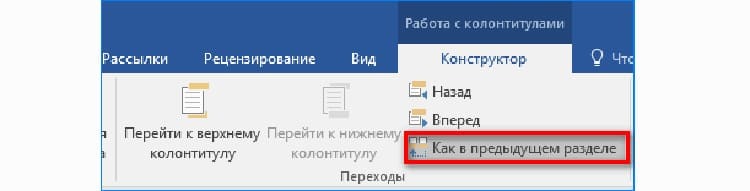
Nüüd saate alustada järgmise jaotise tavalist nummerdamist, valides samal ajal teist tüüpi vormingu.
Numeratsioonipositsiooni ja välimuse määramine
Sageli mängib Wordis dokumendilehe põhja kujundamisel otsustavat rolli välimus. Vormingu muutmiseks standardilt disainerlikumaks, mis loob aktsendi, peate naasma jaotisse "Päised ja jalused".
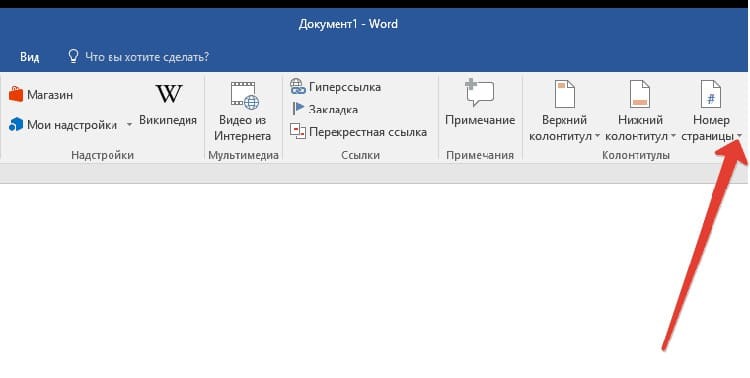
Seejärel avage "Leheküljenumbrid", kus määrame asukoha. Samast menüüst leiate lehele numbri määramise võimaluse ja ka mingisuguse kujunduse. Sellistel eesmärkidel võib kasutada lokkis tööriistu, esiletõstmist värvi või joontega.
Lehe numbri määramine ekspressplokkide kaudu
Ekspressplokkide abil saate lehti nummerdada mitte numbritega, vaid mis tahes andmetega, mis on dokumendi atribuutidel. Nende kasutamiseks peate avatud Wordi dokumendis tegema mitmeid toiminguid.
- Aktiveerime ploki "Päised ja jalused", topeltklõpsates lehe allosas
- Minge vahekaardile "Insert", leidke plokk "Text", kus aktiveerime "Express Blocks".
- Ilmuvas loendis valige "Dokumendi atribuudid".
- Järgmine loend määrab, kuidas lehti kuvatakse.
- Täitke kuvatav plokk viisil, mille vorming on valitud. Näiteks näitame kuupäeva või autorit.

Vajadusel saate kirje kõrval määrata järjekorranumbri otse plokis.
Kuidas ühendada Wordis täiendavaid atribuute leheküljenumbritega
Lisaks põhinumbrile on lehel lubatud kasutada teiseseid elemente, mille abil saate lehekülge parandada. Selleks vajate:
- Avage "Päised ja jalused", seejärel minge üksusele "Leheküljenumbrid".
- Minge jaotisse "Leheküljenumbrite vorming".
- Valige numbrinäidu tüüp, mis võimaldab kasutada pealkirjade stiile ja täiendavaid märke.

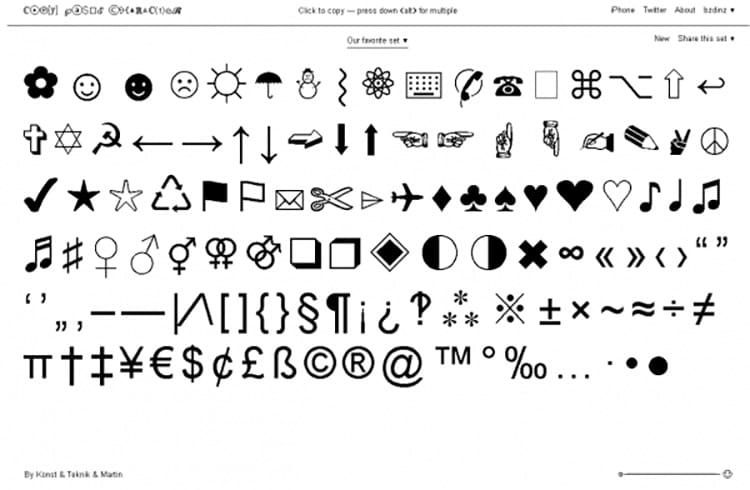
Kui peate pealkirja leheviimistlusse manustama, muutke selle stiil kehtivaks fraasiks või sõnaks. Seega saab laiendatud nummerdamisel kasutada mitte ainult numbreid, vaid ka mõningaid märksõnu tekstist.
Leheküljenumbrite määramine Word-Online'is
Tekstiredaktori veebiversioon on väga sarnane süsteemirakendusega. Enne lehtede nummerdamist html -vormingus peaksite siiski liidesega lähemalt tutvuma.

Interneti -dokumendis on nummerdamine kinnitatud samamoodi nagu tekstiredaktori uusim versioon arvutis. Mis puudutab pilvesalvestuses olevaid dokumente, siis seda tehakse vahekaardi „Lisa” ja seejärel „Leheküljenumbrid” kaudu.
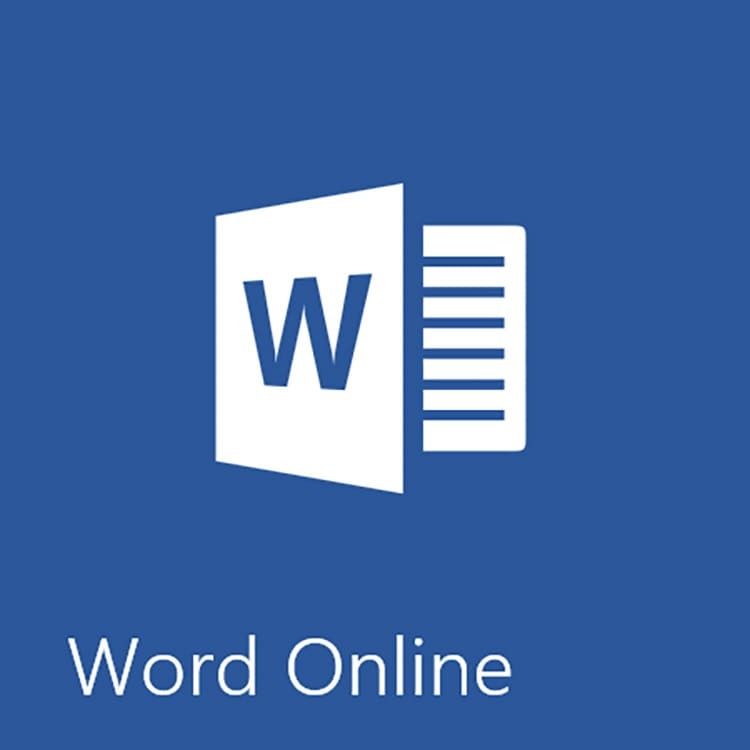
Siin näidatakse mis tahes seerianumber. Tulevikus toimub selle nummerdamine automaatselt. See kuvatakse järjehoidjatena igale leheküljele paremal.
MÄRKUSEL!
Kui märgite ruudu "Lisa lehtede arv", kuvatakse dokumendis nii lehtede koguarv kui ka praeguse lehe number.
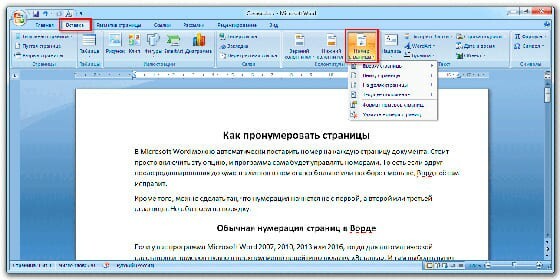
Leheküljenumbrite muutmine sõltuvalt väljaandmise aastast
Igal Microsoft Wordi versioonil on erinev kujundus ja liidese paigutus, nii et igal on oma juhised. Nende kasutusjuhendite kõigi funktsioonide kohta vaadake seda videot.
Kuidas nummerdada lehti Word 2016 -s
2016. aastal välja töötatud redaktoris loodud failid peaksid määrama leheküljenumbrid lihtsal viisil. Üksikasjaliku teabe saamiseks soovitame teil tutvuda fotoga kaasasolevate juhistega.
- Avage vahekaart "Lisa", seejärel liikuge plokki "Päised ja jalused", klõpsake nuppu "Jalus".
- Valige sobiv stiil ja klõpsake seda hiirega.
- Nüüd on dokumendi igale lehele lisatud küljendus koos leheküljenumbritega ja avaldamiskuupäeva määramise võimalus.

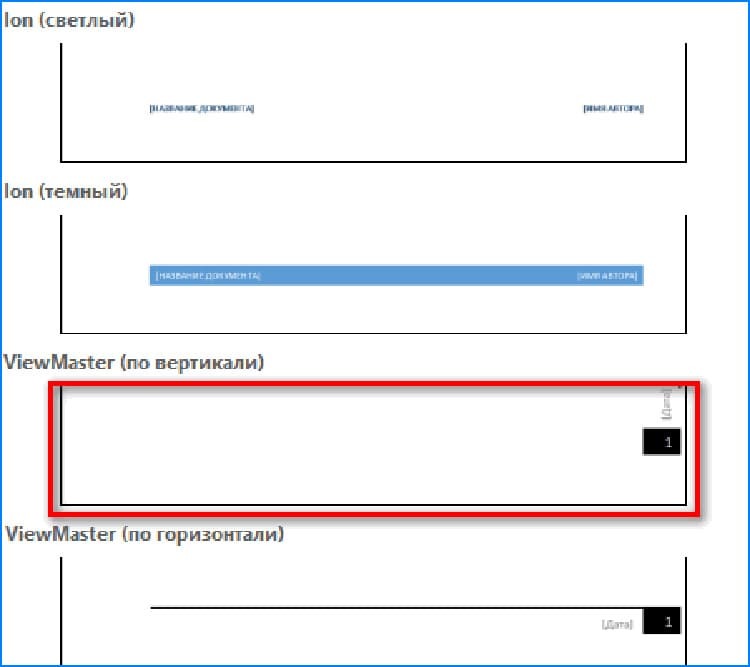
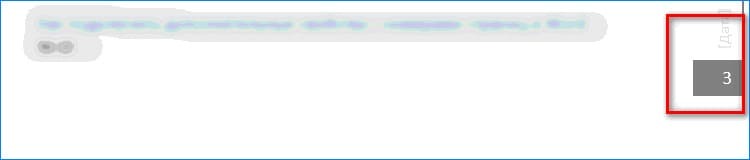
Kasutajal jääb ainult see dokument salvestada ja vajadusel selle kujundusega lehed printida.
Eemaldage Word Office'ist lehekülgede seadmise reeglid
Faili kõigi võimalike lehtede desaktiveerimine toimub mõne lihtsa sammuga. Piisab, kui topeltklõpsata mis tahes lehe leheküljenumbrit ja helistada plokile "Päised ja jalused". Jääb vaid navigeerida tööriistale Leheküljenumbrid ja seejärel klõpsata käsul Eemalda leheküljenumbrid.
Juhul, kui numbrid loodi spetsiaalsete stiilidega, peate minema päisesse, kus asub numeratsiooniobjekt, ja klõpsake meie puhul nuppu "Kustuta jalus".

Head kasutajad, ühinege artikli all olevate kommentaaridega, jagage oma kogemusi ülaltoodud juhiste kasutamisel. Küsige kindlasti küsimusi, kui neid on. Meie meeskond vastab neile hea meelega.
