Enne printeri ühendamist koduarvutiga veenduge, et viimane seade on sisse lülitatud ja süsteem on täielikult käivitatud.
SISU
- 1 Üldised soovitused printeri ühendamiseks arvutiga mitmel viisil
- 2 Printeri ühendamine Windowsi arvutiga: põhifunktsioonid
- 3 Kuidas ühendada printer tarkvaraplaadiga arvutiga
- 4 Printeri ühendamine arvutiga ilma kettata: Interneti kasutamine
- 5 Samm-sammult juhised printeri ühendamiseks Windowsi arvutiga Bluetooth-mooduli või WiFi-ruuteri abil
- 6 Printeri jagamine võrgus arvuti abil
- 7 Printeri võrgu kaudu jagamise nüansid MacOSXiga ühendamisel
- 8 Ühe printeri ühendamise meetod kahe arvutiga: USB -adapteri ja kohtvõrgu abil
- 9 Võimalikud ühenduse probleemid
Üldised soovitused printeri ühendamiseks arvutiga mitmel viisil
Printer on enamikul juhtudel universaalne seade ja pakub oma kasutajale palju lisafunktsioone. Seega on sellistel seadmetel võimalus arvutiga ühendada erinevate meetoditega.:
- Juhtmega ühendus. See meetod viiakse läbi, ühendades kaks seadet USB -kaabli abil. Selleks ühendatakse kaasasolev standardväljundiga juhe arvuti korpuse USB -pistikuga ja teine printeri vastava pistikupesaga.
- Traadita ühendus. Siin saab kasutada Bluetooth- ja Wi-Fi-mooduleid. Loomulikult on see meetod saadaval sarnase funktsionaalsusega seadmete jaoks.
- Valiku "Jaga" avamine. See meetod on kasulik, kui peate printima täiendavast arvutist ja prindiseade on programmeeritud statsionaarse arvuti jaoks.

MFP -d on arvutiga ühendatud samamoodi nagu üksikud seadmed - Ühendamine sisseehitatud funktsioonidega. Uuemate koduarvutite mudelite puhul eeldatakse, et printerit on kõige lihtsam ühendada. Selleks peate sisse lülitama ainult mõlemad seadmed ja ühendama need kaabli abil, mille järel kuvatakse monitorile "häälestusviisard", mis tunneb printeri iseseisvalt ära ja installib vajaliku tarkvara.
- Draiverite kasutamine. Need leiate prindiseadmega kaasasolevalt plaadilt või printeri tootja veebisaidilt. Kuid selleks peate määrama seadme täpse mudeli.
MÄRGE!
Ühendusmeetodid arvuti ja printeri vahel võivad sõltuvalt installitud opsüsteemi tüübist erineda. Erinevad ainult kõige olulisemad etapid.

Printeri ühendamine Windowsi arvutiga: põhifunktsioonid
Printeri ühendamine personaalarvutiga nõuab hoolt, sest üks vale samm võib põhjustada mõlema seadme talitlushäireid. Juhime teie tähelepanu täpsele ühenduse algoritmile:

USB - AMBM printerikaabel
- Pakime printeri lahti ja paigaldame selle ettenähtud kohta arvutist kaugel. Veenduge, et ühendusjuhtmest piisab, et ühendada pistikutega hästi. Ühendame toitekaabli 220 V pistikupessa.
- Käivitage operatsioonisüsteem, oodake, kuni see on täielikult laetud, ja seejärel klõpsake prindiseadmel ikooni "Luba". Paremas alanurgas näete ikooni, mis teavitab draiverite otsimisest ja automaatsest installimisest (tüüpiline uutele arvutitele).
- Järgmisena läheme menüüsse "Start" (see on nupp ekraani vasakus alanurgas). Seejärel minge jaotisse "Valikud", seejärel - "Seadmed ja printerid". Kui teie printerit ei kuvata, klõpsake nuppu Lisa seade.
- Seejärel valige loendist oma seadme kaubamärgile vastav nimi ja järgige juhiseid, kinnitades oma nõusolekut, vajutades pidevalt nuppu "Järgmine".
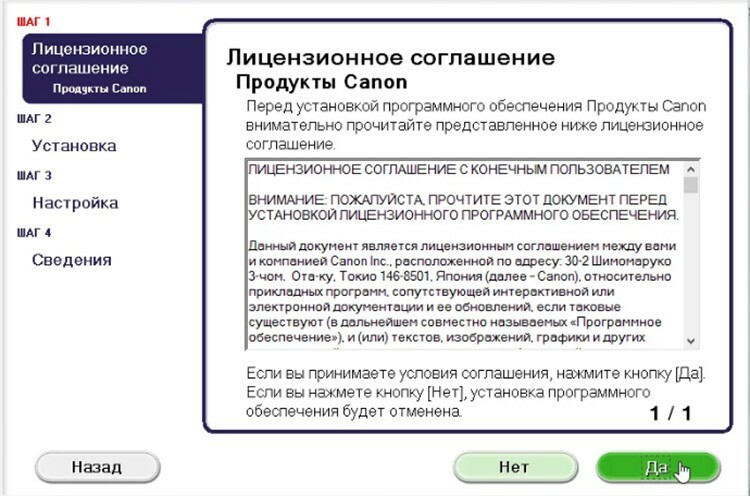
Kuidas ühendada printer tarkvaraplaadiga arvutiga
Enamik printerimudeleid, mida on raske paigaldada, on varustatud CD-ROM-iga, mis sisaldab kogu vastava seadme tarkvara. Sel juhul peate tegema ainult kolm sammu järjest.
| Etapid | Toimingute kirjeldus |
| Kõigi juhtmete ühendamine | Selleks sisestage kõik juhtmed õigesti printeri ja arvuti sobivatesse pistikutesse. Ühendage toiteallikas. |
| CD avamine | Käivitage arvuti, sisestage CD vastuvõtvasse seadmesse ja oodake, kuni see ekraanile laadib. |
| Tarkvara installimine | Juhiseid järgides täitke kõik toimingud, klõpsates nuppu "Järgmine", ja valige ka installimisviis: "Automaatne" või "Käsitsi". Pärast installimise lõpetamist taaskäivitage arvuti. |
TÄHTIS TEAVE!
Paljud printerimudelid ühilduvad tahvelarvutite ja nutitelefonidega, seega on neid vidinaid kasutades mugav töötada. Sellise tarkvara funktsioonide hulka kuuluvad: trükitüübi valik, koopiate arv, lehtede suund jne.

Printeri ühendamine arvutiga ilma kettata: Interneti kasutamine
Kui teil pole mingil põhjusel printeri jaoks installiplaati või see on tugevalt kustutatud, ja nüüd enam ei tööta ja installisite operatsioonisüsteemi uuesti, seejärel kasutage järgmist tee:

- Ühendame seadmed üksteisega samamoodi nagu eelmiste meetodite puhul. Allpool kuvatakse ikoon "Seadme tarkvara pole installitud". Sel juhul läheme kaugemale.
- Läheme Yandexi, kus otsingumootoris lööme välja teie trükiseadme kaubamärgi ja mudeli, samuti operatsioonisüsteemi versiooni. Valige soovitud sait ja vaadake draiverite vastavust.
- Kui leiate sobiva valiku, klõpsake nuppu "Laadi alla" ja oodake, kuni failide hostimisest allalaadimine on lõppenud. Seejärel pakkige fail lahti ja installige tavaline tarkvara.
Printeri ühendamine Bluetoothi kaudu on lubatud ainult siis, kui kaks seadet seisavad kõrvuti, vastasel juhul kaob signaal
Samm-sammult juhised printeri ühendamiseks Windowsi arvutiga Bluetooth-mooduli või WiFi-ruuteri abil
Kui ostetud printeril on Bluetooth -ühenduse loomise võimalus, peate seda lihtsalt tegema vahekaardil "Seadmed" ühendage Bluetooth -seade ainult siis, kui arvutil endal on see olemas funktsiooni. Vastasel juhul peate hankima sobiva signaali edastava adapteri. Wi-Fi traadita ühenduse meetodiga on olukord keerulisem, seega on oluline juhiseid hoolikalt uurida. See meetod on saadaval, kui teie ruuteril on standardse USB -kaabli väljund.
| Illustratsioon | Toimingu kirjeldus |
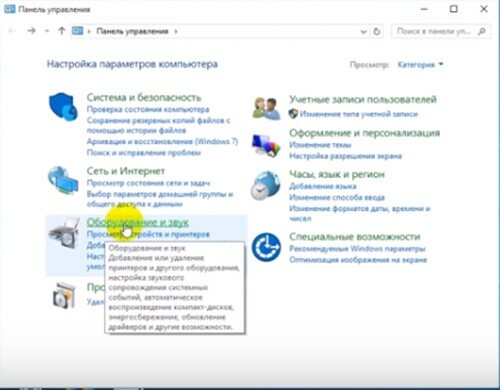 | Lülitame printeri sisse, ühendame selle kaabli abil ruuteriga, seejärel minge "Juhtpaneelile". |
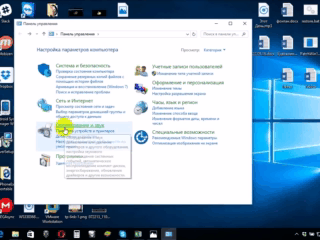 | Nüüd minge jaotisse "Riistvara ja heli", "Seadmed ja printerid". |
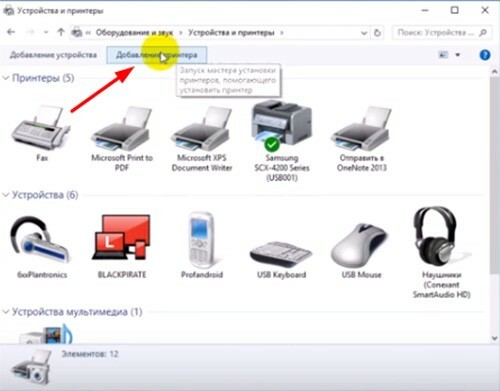 | Ülemisel paneelil näete akent, mille klõpsake nuppu "Lisa printer". Avanevas aknas klõpsake "Nõutavat printerit pole loendis". |
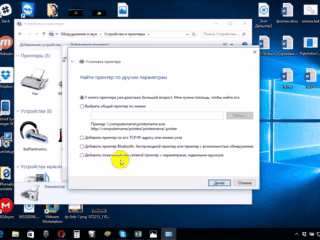 | Muutke markeri asendiks "Leidke printer IP -aadressi järgi". |
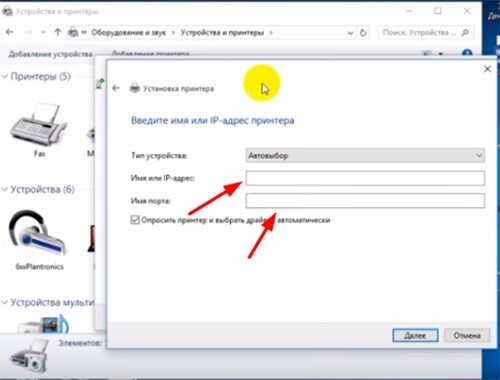 | Ilmub selline aken, täitke kõik selle väljad ja klõpsake nuppu "Järgmine". |
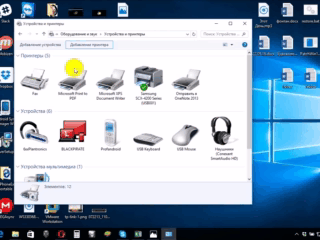 | Ühendatud printer kuvatakse nähtavate seadmete loendis rohelise linnukesega. |
Printeri jagamine võrgus arvuti abil
Prindiseadmele avatud juurdepääsuga saate seda kasutada oma koduvõrgu mis tahes punktist. Nüüd ei pea foto või dokumendi printimiseks oma põhiarvutit sisse lülitama. Selle protseduuri piiranguteta läbiviimiseks peate tegema mitmeid toiminguid:
- Ühendage kaks seadet kaabliga ja lülitage võrk sisse. Pärast seadmete käivitamist minge nupule "Start", seejärel vahekaardile "Seaded", "Võrgu- ja ühiskasutushaldus".
- Seejärel minge nupule "Olek", "Jagamisvalikud", "Kodu või töö".
- Märkige ruut kirje "Luba failide ja printerite ühiskasutus" kõrval. Seejärel ühendage mis tahes koduarvutiga.
Pidage meeles, et arvuti, millega printer on ühendatud, peab olema sisse lülitatud. Vastasel juhul ei õnnestu printimine.
Printeri võrgu kaudu jagamise nüansid MacOSXiga ühendamisel
Sellel operatsioonisüsteemil on mõningaid erinevusi, nii et kui teil on vaja avada üldine juurdepääs printerile kasutada, peate kõik toimingud lõpule viima kuni eelmise jaotise neljanda sammuni, mille järel liigume edasi järgmise juurde etapp:
- Avage Apple'i süsteemimenüü ja minge jaotisse "Süsteemi eelistused", "Printerid ja skannerid", klõpsake kuvatavas loendis "+".
- Minge kuvatava uue akna ülaosas vahekaardile Windows. Sisestage siin printeri nimi, mida soovite kõigi koduarvutitega jagada.
MacOS on individuaalne süsteem, nii et printeri ühendamine sellega on pisut erinev
Apple'i operatsioonisüsteemiga printeri seaded on sarnased traditsiooniliste arvutitega. Erinevus kaabli või traadita võrgu Bluetoothi või MacOS-i WiFi-ühenduse vahel on ilmne. Siin on oluline järgida juhiseid ja teada standardse WindowsXP seadmete vahetamise meetodit.
Ühe printeri ühendamise meetod kahe arvutiga: USB -adapteri ja kohtvõrgu abil
Piltide ja dokumentide kvaliteetseks printimiseks kahest printerist on vaja need seadmed õigesti ühendada. Selle funktsiooni rakendamiseks vajate spetsiaalset USB -lülitit, millel on väljundid kaablite hargnemiseks kahele arvutile.

2-pordiline USB 2.0 välisseadme lüliti US-221A ATEN
Kui sellist adapterit pole võimalust osta, proovime luua personaalarvutite töörühma (need on omavahel ühendatud seadmed). Seda võrku saab luua järgmise algoritmi järgi:
- Leidke menüüst Start alajaotis Ühendused.
- Valige suvand, mis vastutab kõigi võimalike ühenduste kuvamise eest.
- Helistage kontekstimenüüsse ja klõpsake "Atribuudid".
- Me läheme vahekaardile "Interneti -protokolli TCP / IP", minge vahekaardile "Atribuudid".
- Näete üksust väljadega, kus peate andmeid muutma. Väljadel registreerime järgmised väärtused: IP-aadress 192.168.0.1; alamvõrgu mask 255.255.255.0.
- Sisestage teise koduarvutisse või sülearvutisse järgmine teave: IP -aadress 192.168.0.2; alamvõrgu mask 255.255.255.0. Seejärel vajutage nuppu "Salvesta".
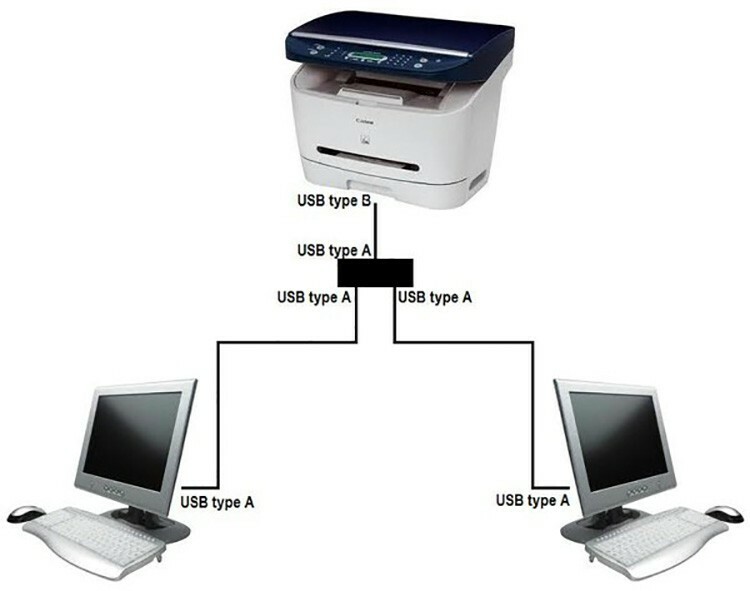
Järgmine samm on arvutite peamise töörühma loomine. Teeme seda samm -sammult:
- Minge jaotisse "Minu arvuti", "Arvuti nimi" ja "Muuda".
- Sisestage arvuti jaoks soovitud nimi, klõpsake nuppu "OK", see salvestab sisestatud andmed.
- Taaskäivitage seade ja tehke sama toiming teise arvutiga. Pärast teise taaskäivitamist on loodud kohalik võrk nähtav.
- Liigume edasi printeri seadistamise juurde. Avage "Start", "Seadmed ja printerid". Valige loendist soovitud seade, klõpsake "Atribuudid" ja "Juurdepääs".
- Siin märkige ruut, mis näitab printimistööriista jagamist.
- Teises arvutis teeme sama, ainult kuni toiminguni "Seadmed ja printerid", seejärel klõpsake "Lisa või installi printer" ja "Järgmine".
- Näete võrguprinterite loendit. Leiame seadme esimesest arvutist ja käivitame. See aitab teise arvuti draivereid automaatselt installida.
Seega töötab teie arvuti kahest seadmest, mis on piisavalt mugav dokumentide kiireks printimiseks.
Võimalikud ühenduse probleemid
Paljudel esines printeriga arvutiga ühendamisel tõrkeid. Seadmete õigeks vahetamiseks on vaja tekkinud probleem kiiresti lahendada ja seetõttu põhjus leida.
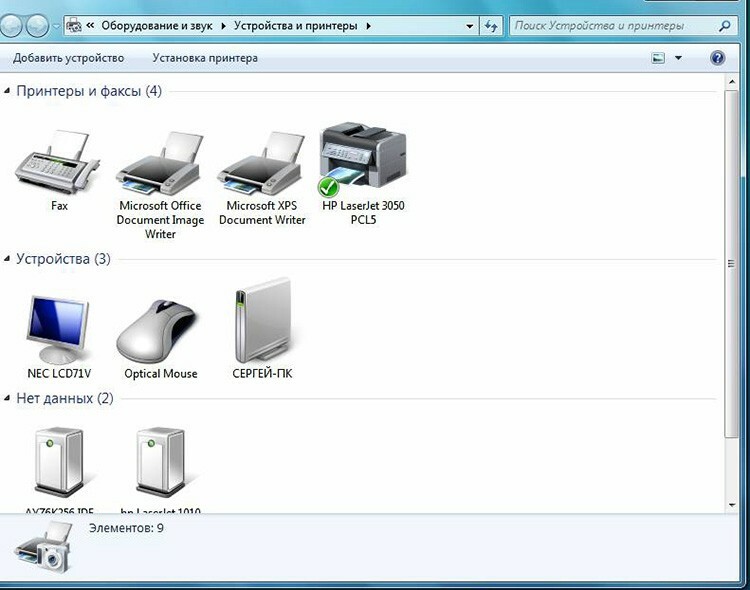
Kui arvuti printerit ei näe: mis see võib olla?
Ostsite uue printeri, kuid kui proovite seadet arvuti kaudu töötamiseks installida, pole see seadmetes nähtav? Tõenäoliselt on probleem installikettas, täpsemalt selles, et sellel olevad draiverid on aegunud. Sellises olukorras saate alla laadida utiliitide uuema versiooni.
Kui teie OS -is on viirusetõrje lubatud, võib programm ka loodava ühenduse blokeerida. Seetõttu keelake rakendus ajutiselt ja taaskäivitage arvuti. Kui see toiming ei aidanud, kontrollige arvutis viiruste olemasolu ja muidugi kõigi kaablite ja seadete õiget ühendust (kui tegemist on juhtmevaba lülitusega).
Printer ei ühenda arvutiga USB kaudu - süüdi on operatsioonisüsteem
Tõenäoliselt on selle probleemi põhjuseks juhtmete vale ühendus või tugev pinge. Proovige kaabel mõlemast seadmest lahti ühendada ja uuesti ühendada. Samuti saate kontrollida oma arvuti USB -pistiku seisukorda. Selleks ühendage selle väljundiga mis tahes muu seade.
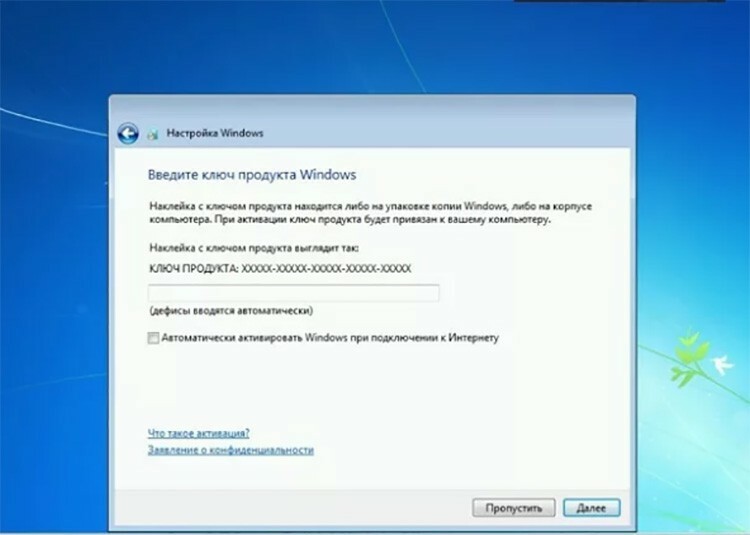
Minge jaotisse "Juhtpaneel" ja "Seadmed ja printerid". Valige kuvatavas loendis seade, seejärel helistage hiire parema nupuga kontekstimenüüsse ja märkige ruut "Kasuta vaikimisi".
HEA TEADA!
Mõnikord peate printeri nähtavusega seotud probleemi lahendamiseks arvutis tühjendama prindijärjekorra või proovima tühjendada märkeruudud „Tööta võrguühenduseta” või „Peata printimine”.
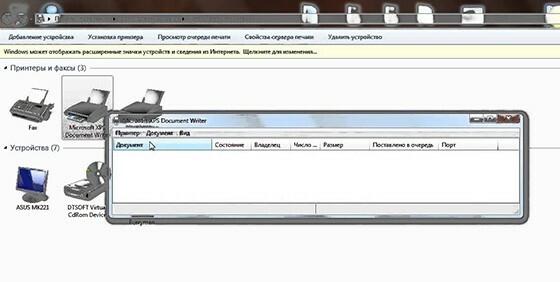
Head meie ressursi lugejad, kui teil on artikli teema kohta küsimusi, küsige neid kommentaarides ja jagage ka oma meetodeid printeri ühendamiseks personaalarvutiga.



