
SISU
- 1 Miks arvuti printerit ei näe?
- 2 Kuidas lahendada USB- või printerikontaktide probleeme
- 3 Mida teha arvutiga, kui see ei näe printerit süsteemi krahhi tagajärjel?
- 4 Mida teha, kui arvuti näeb printerit, kuid ei prindi
- 5 Sülearvuti süsteemide seadistamise omadused, kui see ei näe printerit USB kaudu
Miks arvuti printerit ei näe?
Põhjused, miks arvuti ei tuvasta ühendatud seadet, võivad olla trükiseadme füüsilisest tõrkest kuni banaalse lahtiühendatud võrgukaablini. Siin on väike loetelu olukordadest, kui arvuti ei näe printerit:
- arvuti ja seadme vahel puudub füüsiline ühendus. Nende hulka kuuluvad kaabli kahjustused, valesti pressitud pistik, kui arvuti ei näe printerit üle võrgu, selle vale paigaldamine pistikusse jne;
- draiverite talitlushäired, süsteemi tõrked või värskendused, samuti viiruse rünnak;
- seadme enda või pistikute füüsiline rike.
Kuidas lahendada USB- või printerikontaktide probleeme
Enamasti juhtub see siis, kui USB -pistik on vigane või kaablit kasutatakse valesti. Ühel või teisel viisil peate kontrollima ja täpselt kindlaks tegema, milles probleem on.
Ühenduse kontrollimine, kui arvuti ei näe printerit USB kaudu
Kõigi kahtluste koheseks kõrvaleheitmiseks tuleks kõigepealt kontrollida USB -pordi vahetamist. Mõnikord juhtub, et kasutatud pistik ei sobi selle versiooniga või ei tööta ja seetõttu ei näe arvuti printerit selle USB kaudu. Nii kummaline kui see kõlab, aitab see USB -kaabli lihtsalt eemaldada ja uuesti ühendada. Harva, kuid juhtub.

Siis peaksite pöörama tähelepanu kaablile endale. Fakt on see, et igal USB -kaablil on kasutuspiirang. Maksimaalset võimalikku suurust näitab sellel olev märk. Tavaliselt saab sinna kirjutada midagi sellist nagu 26AWG. Mida väiksem on number, seda rohkem kaugust saate kasutada. Näiteks USB 2.0 standardi puhul tähendab number 28 0,81 m ja 20–5 m. pikkade vahemaade tagant peate kasutama jaotureid, mis suudavad signaali koondada ja seda edastada Edasi. Kui teil on teistest seadmetest varu -USB -kaabel, võite proovida kahtlustatava terviklikkust hinnata. Kui süsteem printeri installimisel USB -porti üldse ei näe, st ei saa isegi aru, et sellega on midagi ühendatud, siis on see port.
Printeri töö kontrollimine
Kui kõik muu ebaõnnestub ja see pole kaabel või arvuti, jääb alles seadme töö analüüsimine. Lihtsaim viis, kuid mitte alati saadaval, on ühendada selle teisele arvutile. Parem teise süsteemiga. Näiteks ei näe printer Windows 7, kuid seda tasub proovida Windows 10 -s. Nii saate tappa kaks lindu ühe hoobiga - välistada süsteem süüdlastest või vastupidi, see sisse lülitada ning mõista ka, kas süüdi on arvuti ise. Ülejäänud osas ei ole võimalik jõudlust kuidagi kontrollida. Kui see pole MFP ja võite proovida dokumenti kopeerida.
Mida teha arvutiga, kui see ei näe printerit süsteemi krahhi tagajärjel?
Mõnikord ilmnevad pärast ebaõnnestunud ja võib -olla isegi edukat värskendust mitmesugused süsteemi tõrked. See võib ilmneda ka viiruste või lihtsalt draiverite või tarkvara vigade tõttu. Igal juhul ei tunne arvuti USB kaudu printerit ära ja see tuleb parandada.
Draiver pole installitud või kahjustatud
Kui seade on ühendatud, hakkab süsteem seda kohe küsitlema - kes see on, kust see pärineb ja kuidas see töötab. Kui OS teab, kuidas seda tüüpi seadmetega töötada, installib ta oma draiverid ja pääseb nende kaudu vidinatele juurde. See tähendab, et te ei pea midagi täiendavalt installima. Mis puutub printeritesse, siis on olemas väga lai valik töömeetodeid ja seadmetüüpe.

Seetõttu on võimatu korraldada kõigi teadaolevate seadmete jaoks universaalset draiverite andmebaasi. Selleks kirjutavad tootjad igale seadmele või nende seeriale draiverid ja tarnivad need koos tootega. Lühidalt öeldes on draiver väike programm, mis teab printimisseadmesse sisseehitatud funktsionaalsusest ja teab, kuidas seda kasutada. See toimib vahendajana operatsioonisüsteemi ja füüsilise seadme vahel. Windowsi seadmehalduris saate kontrollida, kas draiver on installitud.
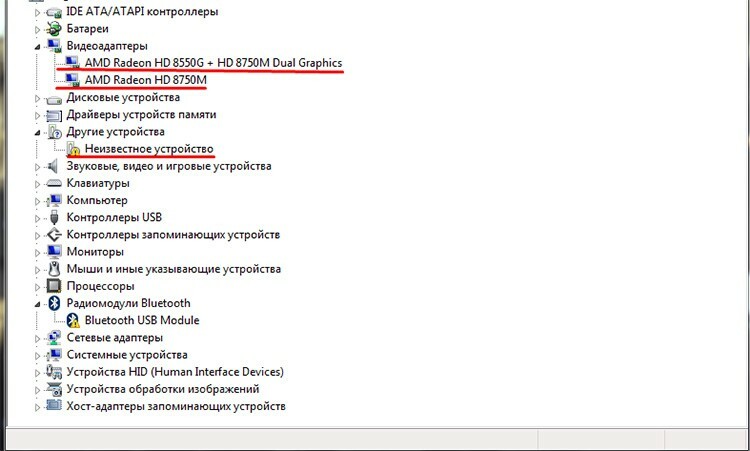
See kehtib kõigi süsteemi seadmete kohta. Kui ühendatud printer on olemas, kuid süsteem ei saa aru, kuidas sellega töötada, kirjutab see selle - tundmatu seade.
 Kuidas printerit kiiresti arvutiga ühendada.Meie portaali spetsiaalses väljaandes räägime teile üksikasjalikult, kuidas printerit ühendada. Õpid üldisi juhiseid selle kohta, kuidas printerit mitmel viisil arvutiga ühendada, kuidas seda teha printeri arvutiga ühendamine, tarkvaraga ketas, printeri MacOSX -iga ühendamise nüansid, avades ühise juurdepääs võrgu kaudu.
Kuidas printerit kiiresti arvutiga ühendada.Meie portaali spetsiaalses väljaandes räägime teile üksikasjalikult, kuidas printerit ühendada. Õpid üldisi juhiseid selle kohta, kuidas printerit mitmel viisil arvutiga ühendada, kuidas seda teha printeri arvutiga ühendamine, tarkvaraga ketas, printeri MacOSX -iga ühendamise nüansid, avades ühise juurdepääs võrgu kaudu.
Kuidas installida draiverit printerile, kui see pole saadaval
Juhi puudumine on üsna huvitav olukord. See muutub veelgi huvitavamaks, kui sellega ketas kuhugi kaob. Probleemi saate lahendada, minnes tootja ametlikule veebisaidile ja laadides draiveri otse alla. Paljud tuntud tootjad pakuvad oma printeritele suurepärast tuge ja juurdepääsu draiveritele. Näiteks Canon või HP.

On hea, kui tootja seda seadet ikka toetab ja selle jaoks tarkvara välja annab. Samuti saate draiverite andmebaasidega kasutada kolmanda osapoole komplekte, mis mõnikord võivad automaatselt tuvastada seadme tüübi. Paigaldamine ise pole keeruline. Enamikul juhtudel on draiver mähitud spetsiaalsesse kesta, mis paigaldab automaatselt kõik vajalikud komponendid. Vanemad versioonid on veidi erinevad. Komplekt võib sisaldada failide komplekti. Süsteem on orienteeritud ühele neist - inf -laiendiga. Selle põhjal kogub see vajalikud failid hunnikusse ja installib need oma kohtadesse. Seda tüüpi draivereid saate installida otse seadmehaldurist, paremklõpsates tundmatut seadet ja valides "Värskenda draiverit".
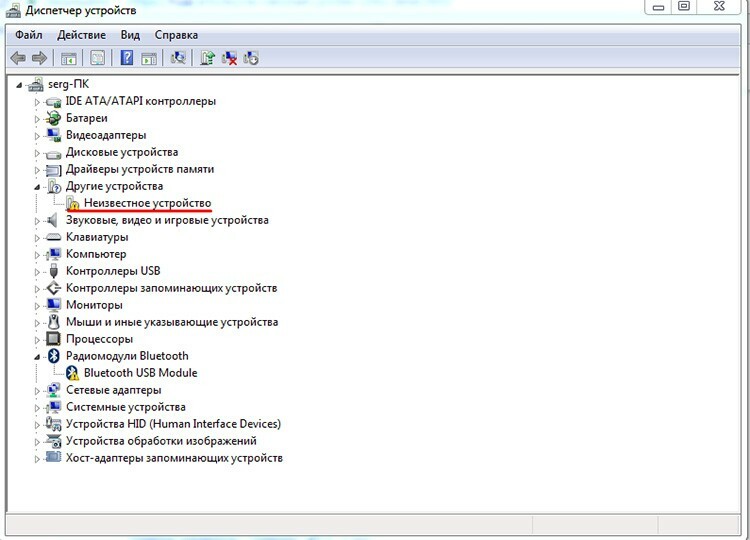
Avaneb uus aken, kus saate valida automaatse otsingu või määrata faili otse. Teine võimalus on eelistatavam, kuna esimene annab väga harva tulemusi.

Nupu Sirvi abil saate määrata faili asukoha ja klõpsata nuppu Edasi. Pärast kõiki seadmehalduris tehtud manipuleerimisi peaks ilmuma uus seade. Sama lähenemisviisi saab kasutada ka siis, kui draiver mingil põhjusel ebaõnnestub ja see tuleb uuesti installida, mitte installida.
Mida teha, kui arvuti näeb printerit, kuid ei prindi
See probleem pole haruldane ja see on peamiselt seotud operatsioonisüsteemi enda teenuste ja programmide talitlushäiretega. See võib olla prindispuul, jälle draiver või valesti valitud vaikeprinter. Vaatame paari põhijuhtumit, kui arvuti printerit ei näe, ja vaatame, mida saab teha.
Prindihalduri teenuse lubamine
Prindidispetšeriteenus vastutab dokumentide saatmise eest süsteemis printimiseks. Mõnikord võib see mingil põhjusel oma töö peatada ja seeläbi peatada kogu trükikonveieri. Saate juhtpaneelilt kontrollida, mis sellega viga on. Seal peate minema mööda teed "Süsteem ja turvalisus".
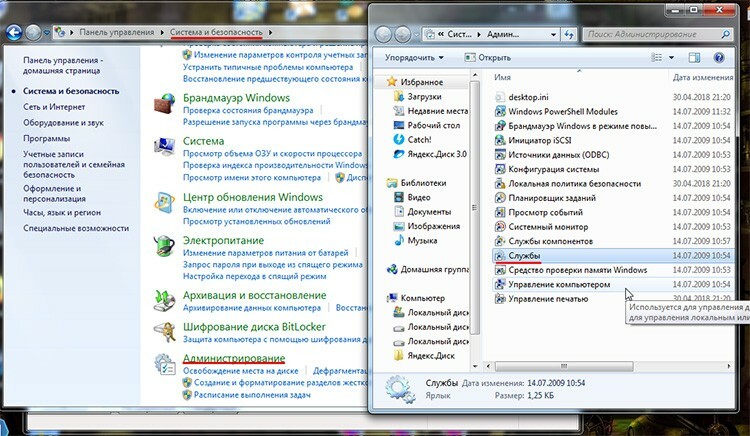
Seejärel - "Haldus" ja käivitage otsetee "Teenused". Loendist peate leidma prindihalduri ja kõigepealt selle valima. Selle võimalikud toimingud kuvatakse vasakul. Kui nupp "Stopp" on aktiivne, tähendab see, et teenus töötab, kui mitte, siis tuleb see käsitsi käivitada, klõpsates nuppu "Start". Samuti tasub sellel teenusel topeltklõpsata ja vaadata, kas valik „Alusta automaatselt” on aktiivne.
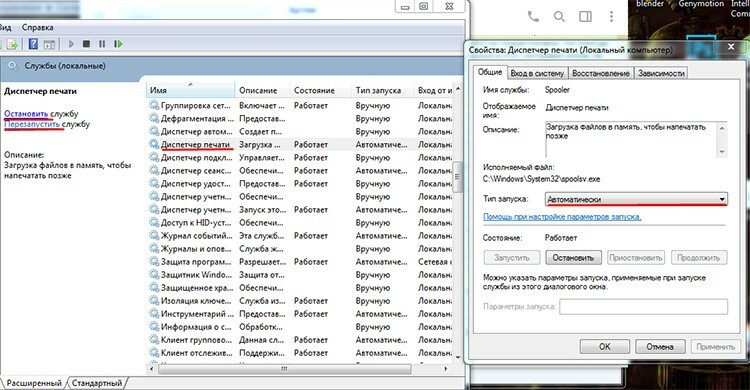
Vaikeprinterite uuesti installimine
Põhjus, miks arvuti printerit ei näe, võib olla tingitud asjaolust, et töö läheb valele seadmele. Fakt on see, et süsteemi saab installida mitu trükiseadet ja ühte neist kasutatakse alati vaikimisi. Siin võib viga peituda. Näiteks arvuti ei näe Canoni printerit, see tähendab, et üritab sellele dokumenti saata, kuid ei prindi. Ja vaikimisi oleme installinud näiteks HP, mis asub üldiselt teises kontoris ja töötab üle võrgu. Siin lähevad kõik ülesanded talle. Selle muutmiseks peate külastama jaotist "Seadmed ja printerid". Siia pääsete kas juhtpaneelilt või otse menüüst Start. Siin kuvatakse nende seadmete loend, millele teil on juurdepääs.

Roheline linnuke ühel neist tähendab, et see printer on vaikimisi installitud. See tähendab, et nüüd selgub, miks arvuti ei näe Canoni printerit, ta lihtsalt ei tea, et saadab dokumente valesse kohta. Paremklõpsuga soovitud seadmel saate määrata vaikeseadeks vajaliku. Peaasi, et ärge unustage uuesti vaikeväärtust muuta, kuna nüüd ei näe arvuti HP printerit.
Sülearvuti süsteemide seadistamise omadused, kui see ei näe printerit USB kaudu
Arvutite ja sülearvutite vahel pole printerite osas märkimisväärset erinevust. Kui sülearvuti ei näe printerit USB kaudu, siis samadel tingimustel haigla seda ei näe. Ainus, millega tõenäoliselt kokku puutute, on seadme portide erinevus. Tavaliselt on statsionaarsed mudelid varustatud ühe tüübi ja versiooniga ning sülearvutitel võivad olla versioonid 2.0 ja 3.0. Põhimõtteliselt tehakse kõik samamoodi.
