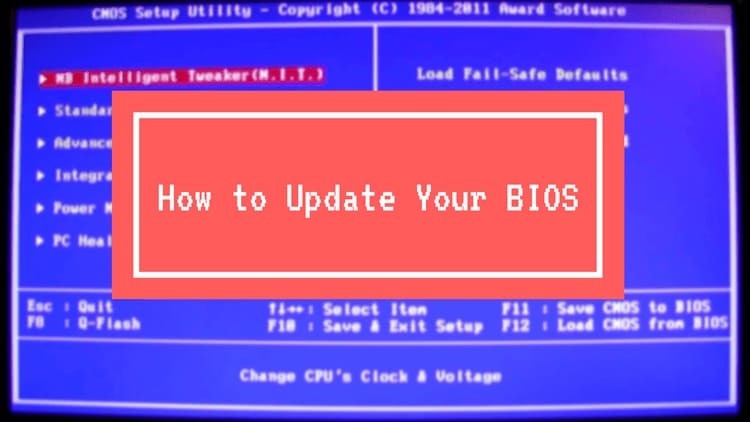
SISU
- 1 Millal BIOS -i värskendada ja miks
- 2 Kuidas määrata vilkumiseks emaplaadi mudelit ja BIOS -i versiooni
- 3 Kuidas leida programm BIOS -i värskendamiseks sõltuvalt arvutist või sülearvutist
- 4 Kuidas BIOS -i uuesti installida erinevatel viisidel
- 5 Natuke tagajärgedest
Millal BIOS -i värskendada ja miks
Põhisisese sisend- / väljundsüsteemi arendavad kolmanda osapoole ettevõtted emaplaatide jaoks nende omaduste ja võimaluste põhjal. Toetus protsessoritele, RAM -ile, kiirendusvõimalustele - kõik need võimalused võivad aja jooksul vananeda. Seetõttu annavad arendusettevõtted välja BIOS -i värskendusi. See tähendab, et saate joonistada analoogia mis tahes operatsioonisüsteemiga - iga värskendus eemaldab varasemad vead ja lisab uusi funktsioone. Üldiselt pole arvuti jaoks BIOS -i värskendamine kõige pakilisem probleem. Paljud süsteemid töötavad aastaid ilma uuendamiseta, BIOS -is. Värskendust võib vaja minna näiteks siis, kui uus riistvara ei taha vana emaplaadiga töötada ja muudes sarnastes olukordades.
Kuidas määrata vilkumiseks emaplaadi mudelit ja BIOS -i versiooni
BIOS -i värskendamiseks peate sama tüübi ja versiooni valimiseks teadma selle versiooni. Samuti peate teadma emaplaadi mudelit, mille jaoks see on mõeldud. Seda kõike saab määrata nii tavaliste Windowsi tööriistadega kui ka kolmandate osapoolte programmide abil.
Operatsioonisüsteemi tööriistad
Emaplaadi mudeli ja BIOS -i versiooni määramiseks võite kasutada paari lihtsat meetodit, mille pakub süsteem ise. Tõenäoliselt on lihtsaim viis kasutada utiliiti msinfo32. Võite lihtsalt sisestada menüü Start või käsurea otsinguribale msinfo32.
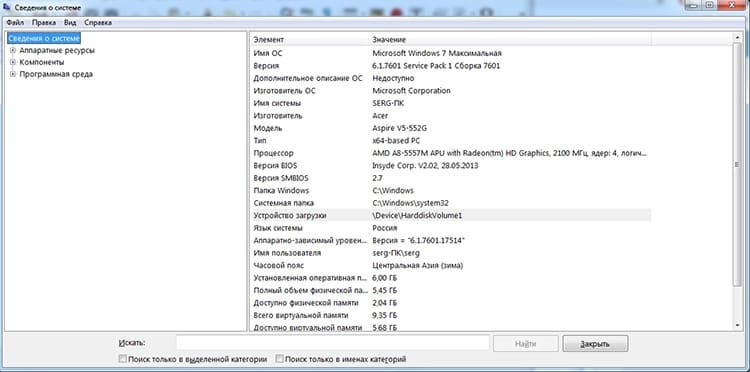
Teist meetodit tuleb kasutada käsureal ja see annab teavet ainult emaplaadi kohta. Peate sisestama käsu wmic baseboard get product.
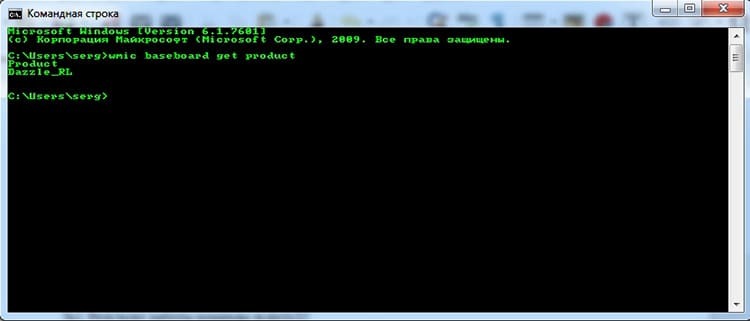
Muide, kasutades käsku wmic ja alusplaati tootja parameetrite hankimiseks, saate teavet emaplaadi tootja kohta.
Väärib märkimist, et BIOS -i versiooni saab üllatavalt õppida BIOS -ist endast.
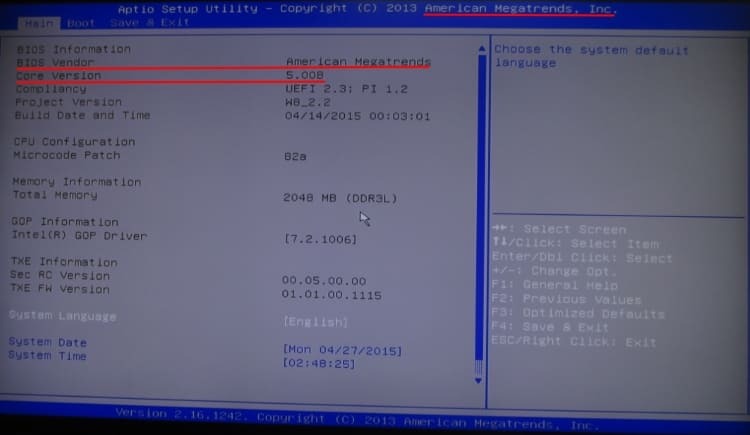
Tõsi, alati pole sellist võimalust. Pärast arvuti sisselülitamist näete POST -ekraanil ka teavet põhilise sisend- / väljundsüsteemi kohta. POST -test möödub väga kiiresti, nii et lehe külmutamiseks ja andmete nõuetekohaseks vaatamiseks peab teil olema aega pausi / pausi vajutamiseks.

Kolmanda osapoole tarkvara
Samuti on olemas spetsiaalsed programmid, mis võimaldavad teil arvutis kindlaks määrata seadme tüübi, mudeli ja tootja. Siin on mõned programmide nimed, mis aitavad määrata emaplaadi ja BIOS -i versiooni: AIDA64, PC Wizard, Piriform Speccy ja muud analoogid.
Kuidas leida programm BIOS -i värskendamiseks sõltuvalt arvutist või sülearvutist
Siin aitab meid BIOS -i versiooni ja emaplaadi mudeli analüüsist saadud teave. Üldiselt on BIOS -i värskendamiseks kaks võimalust: Windowsi ja BIOS -i alt. On ka aegunud tarkvara, mis eeldab DOS -i kasutamist, kuid peaaegu kogu tarkvara saab nüüd värskendada mugavamal viisil. Igal juhul peame kõigepealt minema emaplaadi või sülearvuti arendaja saidile. Kui arvuti pani kokku suur bränd, siis saate emaplaadi arendaja asemel külastada tema veebisaiti. Siin peame leidma oma emaplaadile sobiva värskendusfaili. Näiteks õnnestus meil kindlaks teha, et emaplaadi arendaja on ASUS. Minge tema veebisaidile tugiteenuste jaotises.
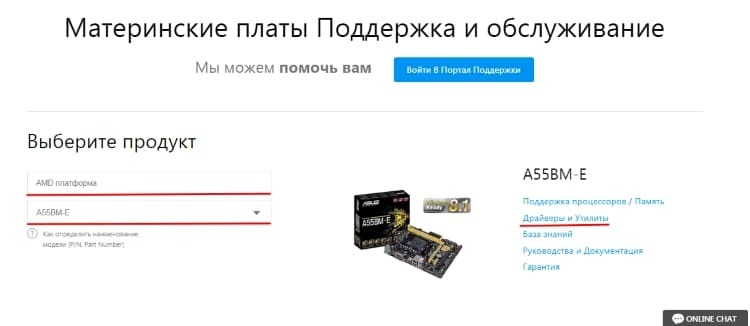
Siin saate valida seadme klassi ja plaadi mudeli. Ja siis minge jaotisse "Draiverid ja utiliidid". Selles jaotises on eraldi kategooria BIOS -i ja tarkvara jaoks. Esitatud loendist saate valida uusima värskendusversiooni ja selle alla laadida.
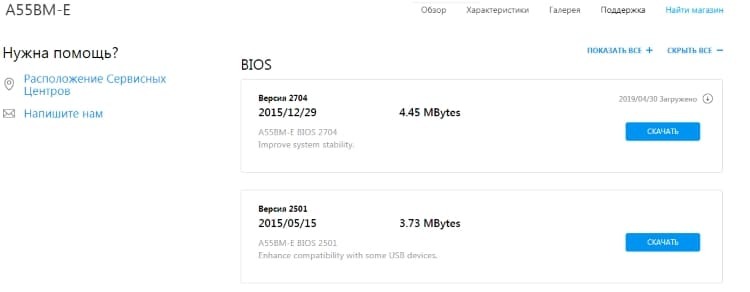
Peamised emaplaatide ja personaalarvutite komplektide arendajad töötavad sarnaselt. See tähendab, et nad hoiavad oma BIOS -i versioonide värskendusi ametlikul veebisaidil.
Kuidas BIOS -i uuesti installida erinevatel viisidel
Pärast BIOS -i versiooni ja emaplaadi mudeli määramist võite proovida BIOS -i värskendada. Sõltuvalt mudelist ja versioonist võib kasutada erinevaid meetodeid.
BIOS -i värskendamine Windowsi alt
Lihtsaim ja mugavam viis. Kuid jällegi võib teostus olla kahte tüüpi. Esiteks laadime lihtsalt käivitatava faili alla arendaja saidilt. See kontrollib ise, kas värskendus on tahvlile sobiv, ja vajadusel installib selle. Teine on kasutada arendaja püsivara, näiteks MSI LiveUpdate või ASUS Update. Igal kaubamärgil on oma utiliidid, mis võimaldavad teil jälgida süsteemi toimimist, seda värskendada ja konfigureerida. Mõned neist võimaldavad teil isegi mitte arendaja saidile käsitsi minna, vaid kontrollige värskendusi ja installige need ise. Kasutajal on vaja ainult toiming kinnitada.
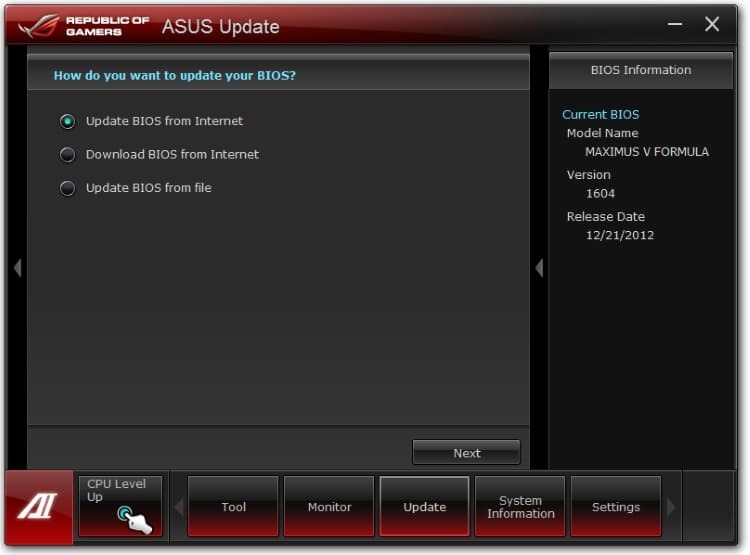
BIOS -i värskendamine BIOS -i alt
Seda meetodit ei toeta kõik emaplaadi mudelid ja seega mitte kõik BIOS -i versioonid. Esiteks peate igal juhul külastama ametlikku veebisaiti, leidma ja alla laadima püsivara. Seejärel peate BIOS-i taaskäivitama ja leidma sisseehitatud värskenduste utiliidi. Näiteks vanas BIOS -is ASUS -seadmetes võib see olla jaotises Täpsemalt jaotises Start Easy Flash. Uutes - samas jaotises, kuid nimega ASUS EZ Flash 3 Utility. Üldiselt võivad iga arendaja nimed erineda nii omavahel kui ka versiooniti. Peate otsima midagi sõnadega Flash, Easy Flash, Flash Utility, Q-Flash, Update jne. Nendel utiliitidel on oma failihaldur, millel on juurdepääs nii põhiplaatide kui ka USB -mälupulkade failisüsteemile. Pärast vajaliku faili valimist kinnitame oma otsuse ja ootame. Protsess võib kesta umbes 2 minutit.
BIOS -i värskendamine USB -mälupulgalt
See meetod sobib juhtudel, kui puudub võimalus süsteemi käivitada ja Windowsi alt värskendada. Allalaadimiseks on siiski vaja püsivara faili. Seda saab teha teisest arvutist - naaber, sõber või tööl.
Üldiselt hõlmab USB -mälupulgalt värskendamine varem kirjeldatud BIOS -i värskendusmeetodit. Kuid meid huvitab rohkem see, kuidas värskendada mälupulgalt endalt, see tähendab alglaaditavalt. Tegelikult on see värskendus, mis kasutab püsivara kõige segasemat ja keerukamat versiooni DOS -i. Esiteks väike teooria. DOS on eelmisel sajandil välja töötatud kettaoperatsioonisüsteem. Miks seda kasutatakse tänapäevalgi? Kuna see sobib mitmele disketile (kärbitud versioonidele ja isegi ühele), ei vaja see hulga draivereid ja töötab tekstirežiimis. See tähendab, et mis tahes seadme ühekordseks seadistamiseks - ideaalne tööriist. Selleks, et mälupulk töötaks autonoomselt, peab sellel olema süsteemipilt, meie puhul on see DOS. Vajame ka püsivara programmi ja püsivara ennast. Programmi nimi on AFUDOS ja selle saate alla laadida peaaegu igalt saidi brändilt. Püsivara valitakse iga emaplaadi mudeli jaoks eraldi.
Nüüd peame selle tegema nii, et saaksime DOS -režiimis oma mälupulgalt käivitada. Programm Rufus võib meid selles aidata. See on väike utiliit, mis võib luua partitsioone mälupulkadele erinevat tüüpi operatsioonisüsteemide jaoks.
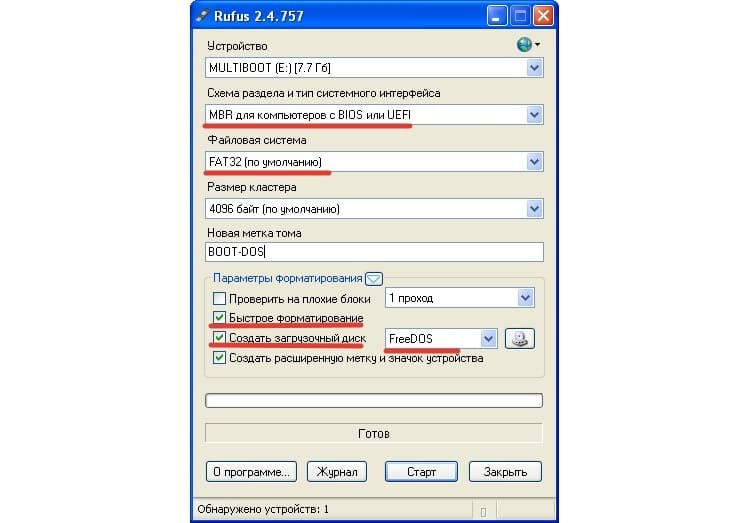
Peate programmi administraatorina käivitama. Seaded on üsna lihtsad, peate neid lihtsalt meeles pidama.
- seade on meie mälupulk;
- jaotusskeem - MBR BIOS -i või UEFI -ga arvutite jaoks;
- failisüsteem - FAT32;
- märkige ruudud "kiirvorming" ja "loo alglaaditav ketas";
- valige rippmenüüst süsteemi tüüp. Meie puhul
Pärast seda vajutage nuppu "Start" ja programm loob alglaaditava USB -mälupulga. Nüüd peate sellele AFUDOS -programmi ja püsivara üle kandma. Tegelikult on mälupulk valmis.
Järgmisena taaskäivitame BIOS -i ja leiame meediumi laadimise järjekorra eest vastutava üksuse. See võib olla alglaadimine, alglaadimise prioriteet jms. Esmalt installige järjekorras meie USB -mälupulk. Salvestame seaded ja taaskäivitame. Kui kõik on õigesti tehtud, peaks meid pärast laadimist FreeDOS tervitama. Püsivara protsessi käivitamiseks trükime käsu afudos /name_update.rom. Kus name_update.rom on meie püsivaraga fail. Kui kõik on õigesti tehtud, peaks püsivara protsess algama. Pärast edukat lõpetamist peate uuesti minema BIOS -i ja lähtestama tehaseseaded.
Nagu näete, pole meetod kõige lihtsam. Ja vananenud. Nüüd on paljud tootjad vabastanud oma kasutajad nendest piinadest, rakendades sisseehitatud tööriistu ja lubades värskendusi otse Windowsi alt.
Natuke tagajärgedest
Tasub meeles pidada, et BIOS on süsteemi oluline komponent ja hädaolukorras ei saa see isegi süsteemi käivitada. Seetõttu on oluline olla püsivara, mudeli ja meetodi valimisel väga ettevaatlik. Parim võimalus oleks lihtsalt lugeda juhiseid ametlikel arendaja saitidel. Tavaliselt on neid palju. Kui nad soovitavad varukoopiat teha, siis tasub seda tõenäoliselt teha, kuna tagajärjed võivad olla pöördumatud. Olenemata püsivara meetodist peate pärast värskendamist BIOS -i tehaseseaded lähtestama.
Samuti ärge uuendage BIOS -i, kui aku on sisse lülitatud, sest mõnikord on allesjäänud laetusest kuni toimingu lõpuni piisav ja püsivara katkestatakse.
Kommentaarides saate jagada oma püsivara meetodeid või tööriistu BIOS -i värskendamiseks.



