
SISU
- 1 Kuidas eemaldada vana videokaart, kui seda on vaja muuta
- 2 Kuidas valida oma arvutile uus videokaart
- 3 Kuidas ühendada uus videokaart arvutiga
- 4 Kuidas ühendada 2 videokaarti arvutiga
- 5 Kuidas ühendada diskreetne graafikakaart sülearvutiga
Kuidas eemaldada vana videokaart, kui seda on vaja muuta
Loomulikult tuleb enne videokaardi vahetamist vana eemaldada - kui muidugi pole plaanis SLI / Crossfire süsteem, kui korraga on kaasatud kaks graafikaadapterit. Kuid lisaks diskreetsele kiibile võib protsessoril olla ka integreeritud versioon, mille peame ka välja lülitama või põhilise videokaardi töörežiimile lülitama.
Kuidas keelata arvutis sisseehitatud videokaart ja draiverid eemaldada
Peamise diskreetse kaardi kasutamiseks ei pea enamasti isegi sisseehitatud kaarti välja lülitama. Aga kui selleks on tungiv vajadus, on kaks peamist võimalust: Windowsi standardsete tööriistade kasutamine või BIOS -i kaudu. See ei tööta alati ja mitte kõigil emaplaatidel. Eelkõige sülearvutitel see enamasti ei tööta.
Windowsis saate videokaardi keelata "Seadmehalduri" kaudu, millele saab helistada jaotises "Minu arvuti" "Atribuudid".
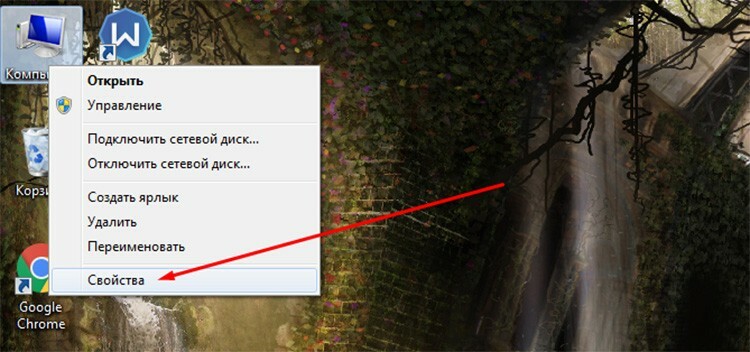
Siin peame minema jaotisse "Videoadapterid" ja valima loendist vajaliku kaardi. Klõpsates seda hiire parema nupuga, valige kontekstimenüüst üksus "Keela".
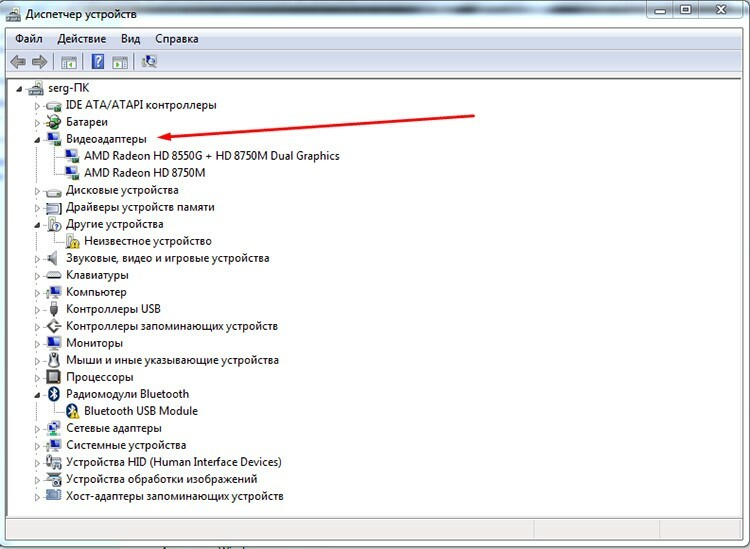
BIOS -iga on asjad natuke keerulisemad. Süsteemil on lihtsalt hunnik versioone ja tootjaid. Igaüks kasutab oma radu ja elementide paigutust. Peame otsima üksust, mida võib nimetada "Esmane kuva". See tuleb lülitada automaatrežiimi. Samuti võivad mõnedes BIOS -i versioonides GPU keelamiseks olla eraldi punktid. Neid võib leida jaotistest Täpsemad BIOS -i funktsioonid, Integreeritud välisseadmed, OnBoard GPU jms. Enamasti on olemas ka lihtsad üksused, mis vastutavad seadme otsese keelamise eest süsteemis, mis tuleb olekust Lubatud üle viia puudega olekusse. Tegelikult saate sel viisil BIOS-is sisse- ja välja lülitada videokaardi.
Väärib märkimist, et videokaarte saab juhtida kiibitootjate spetsiaalse tarkvara abil. Kuid see on mugav ainult siis, kui mõlemad kaardid on samalt arendajalt.
Vana videokaardi eemaldamine
Adapteri eemaldamise protsess ise pole nii raske, kui tundub. Alustuseks peate süsteemiüksuse toite välja lülitama. Saate kaabli täielikult pistikupesast lahti ühendada või toiteallika lüliti välja lülitada.

Külgkatte eemaldamine on samuti lihtne. Viimase abinõuna peate tagaküljel paar kruvi lahti keerama. Kuid paljud eelistavad seina lihtsalt riivide abil sisestada.
Videokaardi leidmine süsteemiseadmest on lihtne. Tavaliselt on see emaplaadi järel suurim plaat. Ja see on paigaldatud risti. Pärast adapteri leidmist peate leidma täiendava toitekaabli, mille peate lahti ühendama. Kuid tegelikult on sellised kaardid haruldased ja kuuluvad peamiselt mängude tippsegmenti.

Plaadil on kaks kinnitusdetaili: otse PCI -pesasse ja polt süsteemisüsteemi tagaküljel. Polt on lihtsalt lahti keeratud. Ja PCI siinile on paigaldatud spetsiaalne lukk, mis ei lase adapteril niisama pesast välja tulla. Seetõttu tuleb riiv kõrvale lükata ja plaat eemaldada. Loomulikult tuleb seda teha hoolikalt, rikkumata elementide ja pinna terviklikkust.
Kuidas valida oma arvutile uus videokaart
Üsna keeruline ülesanne, eriti meie ajal, kui videokaartide hinnad tõusevad peaaegu iga päev. Seetõttu tuleb manööverdada eelarve ja kaardi põhinõuete vahel. Kui arvutit peaks kasutama Interneti brauserina, tööks või lihtsateks mängudeks, siis saate lähemalt uurida madalama segmendi odavaid kaarte. Näiteks GeForce GT 710, 210, 730 Nvidialt või HD 6450, R5, R7 AMD -lt.

Suhteliselt uusi mänge on enam-vähem mugav mängida kaartidel, mis maksavad 8-10 tuhat rubla. On selliseid mudeleid nagu GTX 1050 Nvidiast ja RX 560 AMD -st. Noh, tipptasemel videokaardid algavad hinnasildiga 50 000 ja lõpmatuseni. GTX 1080, 1070, 2080 Nvidialt ja RX Vega 56, 64 AMD -lt. Üldiselt on videokaardi valimisel kõige lihtsam ja tõhusam nõuanne nõuete piiride selgeks määramine ja nende seostamine eelarvega.
Kuidas ühendada uus videokaart arvutiga
Kaardi paigaldamisel, ühendamisel ja konfigureerimisel pole raskusi. Tegelikult kehtib ka siin kaevandamise kohta kirjutatu, ainult protsess viiakse läbi vastupidises järjekorras. Ja me räägime draiverite seadistamisest ja installimisest eraldi.
Uue graafikakaardi paigaldamine
Uue tahvli sisestamine on sama lihtne kui pirnide koorimine. Isegi lihtsam kui välja tõmmata. Paigaldame selle lihtsalt pilusse nii, et esiküljel olev võti klõpsab oma kohale ja tagapaneel koos pistikute ja metallvardaga toetub nišile. Volditud osa peaks jääma ülaosale. Komplekti kuuluv kruvi tuleb sellesse keerata. Teoreetiliselt on videokaardi installimine arvutisse lõppenud - saate arvuti käivitada.
Kuid pärast videokaardi arvutisse sisestamist peate tutvuma adapteri spetsifikatsiooniga ja uurima juhiseid. Mõned videokaardid vajavad lisavoolu, mida PCI siin ei suuda pakkuda. Tavaliselt on sellistel mudelitel eraldi pistik ja komplektis on lisakaabli kaabel. Need on mängu- või professionaalsed adapterid, millel on kõrge jõudlus.
Kuidas videokaardile draivereid installida
Ka see pole keeruline. Tavaliselt on draiveri ketas komplektis. Kuid isegi sel juhul on parem minna otse tootja ametlikule veebisaidile ja alla laadida uusimad draiverid.
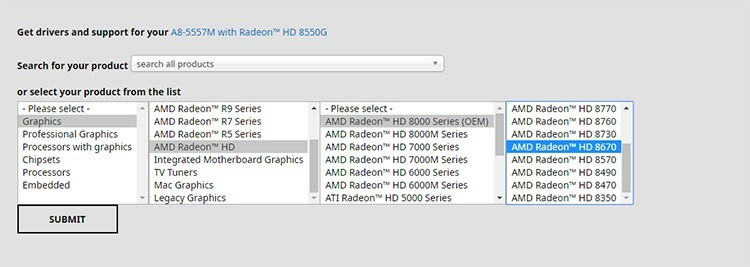
See säästab aega ja kõrvaldab ühildumatuse probleemid. Mis puudutab installiprotsessi ennast, siis nüüd tarnitakse draiveripakett mugavas vormis paigaldaja kujul, mille saab käivitada topeltklõpsuga.
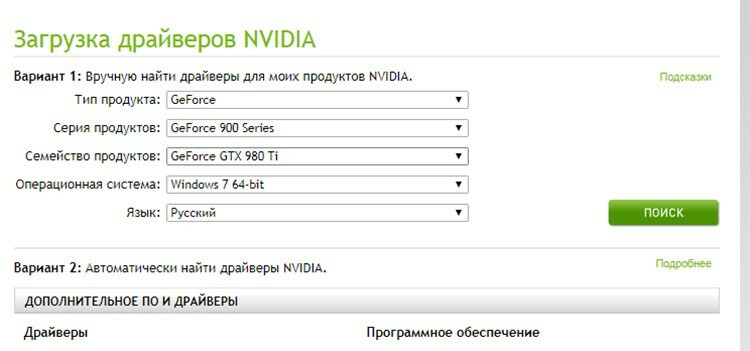
Seejärel juhendab installiviisard kasutajat automaatselt kõigi toimingute tegemiseks, annab võimaluse valida teid ja komponente. Üldiselt tuvastab süsteem pärast videokaardi arvutisse installimist selle ise ja pakub draiverite installimist.
Kuidas sisseehitatud videokaart arvutisse lubada
Kõik ülalkirjeldatud toimingud kaardi keelamise osas toimivad ka siin - ainsa erinevusega, et nüüd peate kõik lubama. See tähendab, et diskreetse kaardi kallal töötades peate seadmehalduris valima teise adapteri ja selle aktiveerima. Kui draiverid eemaldati, ei pruugi videoadapterit loendis kuvada - kuigi seda juhtub äärmiselt harva. Igal juhul on parem draiverid uuesti installida. Kuid on ka üks hoiatus. Kaasaegsed süsteemid võimaldavad vajadusel kasutada mõlemat videokaarti. See tähendab, et väikeste koormuste korral võtab töö sisse sisseehitatud ja reeglina energiasäästlikum kaart. Niipea, kui on vaja rohkem ressursse, kasutatakse diskreetset ja selles duetis pole vaja midagi muuta eriti nõutav: mis mõte on sisseehitatud kaart keelata, kui see niikuinii ei tööta, kui see on rohkem sisse lülitatud võimas? Teisest küljest, vähem ressursimahukate ülesannete korral säästab see elektrit.
Kuidas ühendada 2 videokaarti arvutiga
Arvutiga saab ühendada kaks kaarti, et täita kahte peamist tüüpi ülesandeid: kuvada eraldi igalt kaardilt kahelt kuvarilt ja kasutada mõlema kaardi mahtu füüsika arvutamiseks - näiteks mängu jaoks. Vaatleme mõlemat võimalust üksikasjalikumalt.

Kuidas ühendada mitu videokaarti ühe arvutiga mitme monitori jaoks
Andmete väljastamiseks igalt kaardilt eraldi oma monitorile peab emaplaat seda funktsiooni toetama. Selleks pole vaja spetsiaalset tehnoloogiat. Isegi adapterid võivad olla erinevad. Loomulikult peate enne kahe videokaardi arvutisse panemist veenduma, et nende jaoks on piisavalt pesasid. Saate määrata, mis kuvatakse otse operatsioonisüsteemis, kuvari seadete menüüs.
SLI / CrossFire paari ühendamine arvuti jõudluse suurendamiseks
SLI ja CrossFire on kaks kõrvuti asuvat ja konkureerivat tehnoloogiat. Need on loodud ühendama kahe või enama videokaardi füüsilised võimalused, et parandada 3D -graafika arvutuste tõhusust.

Erinevalt lihtsast väljundist kahele erinevale monitorile eraldi adapterist on kehtestatud nõuded kaartidele endile ja süsteemile tervikuna:
- emaplaadil peab olema kaks või enam PCI Expressi pesa, samuti peab see toetama võimalust töötada SLI või CrossFire kaudu;
- toiteplokk suure võimsusreserviga - vähemalt 550 W;
- videoadapter ise peab suutma töötada SLI / CrossFire režiimides.
Neid režiime kasutatakse kõige sagedamini mängude pildikvaliteedi tõstmiseks. Ühenduse loomiseks kasutatakse kahte kõrvuti asuvat PCI-E pesa. Töö sünkroonimiseks on kaardid ühendatud spetsiaalse sillaga.

Vahetust saab muidugi korraldada ka ilma selleta, PCI-E bussi enda kaudu, kuid umbes 10-15% jõudlusest kaotatakse sel juhul. PCI-E pesade arv määrab, kui palju graafikakaarte saab emaplaadiga ühendada.
Kuidas ühendada diskreetne graafikakaart sülearvutiga
Graafikakaardi sülearvutisse installimiseks on kaks võimalust: sisemise Mini PCIe pordi kaudu või dokkimisjaama abil. Mõlemad meetodid nõuavad suuri investeeringuid, nii et kellel võib seda vaja minna, jääb küsitavaks. Väärib märkimist, et enne välise graafikasüsteemi rakendamist, eriti AMD-kaartide puhul, peate sülearvuti sisseehitatud graafikakaardi välja lülitama.

Dokkimisjaam kasutab Thunderbolti liidest - Apple'i ja Inteli ühist loomingut. Välise videokaardi ühendamiseks sülearvutiga dokkimisjaama kaudu vajate Thunderbolt liidesega sülearvutit, videokaarti ja dokkimisjaama ennast. Ja nüüd mõned numbrid: valmis dokkimisjaam koos juba installitud kaardiga nagu GeForce GTX 1070 maksab umbes 50 000 rubla.

Vähem lihtsad jaamad ilma installitud videoadapteriteta maksavad umbes 15-20 tuhat pluss valitud videokaardi maksumus. Graafikasüsteemi jõudlust on võimalik sel viisil suurendada ja see on võimalik, kuid kõik sõltub protsessorist, mida te lihtsalt ei saa sülearvutil asendada.

Teine võimalus, kuidas sülearvutis diskreetset videokaarti lubada, on Mini PCI -ühendus: natuke odavam, kuid füüsiliselt pisut raske. Esiteks peate sülearvuti lahti võtma ja leidma Mini PCIe pesa. Kõige sagedamini sisestatakse sellesse WiFi-moodul ja kui seal on ainult üks port, peate annetama traadita võrgu. Siis vajame adapterite ja kaablite komplekti, millega videokaardi pesa välja toome. Meie Hiina sõbrad kõige kuulsamast veebipoest andsid endast parima ja pakkusid valmis kokkupaneku. Seda nimetatakse EXPGDC. See sisaldab Mini PCIe kuni PCIe 16 adapterit, andme- ja toitekaablite komplekti. Komplekti hind on umbes 2500-3000 rubla. Videokaart ostetakse eraldi. Lahendus ei sobi kõigile süsteemidele, nii et enne ostmist on parem kõigepealt tutvuda nende ühilduvate mudelitega.
Kui teil on videokaartide arvutiga ühendamise erimeetodeid, saate neid oma kommentaarides turvaliselt jagada.
