HDMI on märkimisväärselt laiendanud meediumiseadmete funktsionaalsust ja võimalusi ning hakanud ka asju korrektses pistikute loendis korrastama, viies need ühtse standardini.
SISU
- 1 Miks minu teleris pole heli, kui see on ühendatud HDMI kaudu
- 2 Tõrkeotsing
- 3 Kuidas parandada teleri heli, kui see on ühendatud HDMI kaudu
- 4 Teleri õige HDMI -port
Miks minu teleris pole heli, kui see on ühendatud HDMI kaudu
Hoolimata asjaolust, et ülesanne on tühine, võib põhjuseid olla üsna palju. Alates teleri väljalülitatud helitugevusest kuni arvuti vigase helikontrollerini. Kuid enamikul juhtudel on selle põhjuseks vaikimisi heliseadme väljalülitamine. Vaatame mõnda juhtumit lähemalt.
Tõrkeotsing
Saate alustada heliprobleemi diagnoosimist ühendatud HDMI -ga, kontrollides teleri või monitori helitaset. Ükskõik kui naiivne see ka ei tunduks, praktikas esineb seda probleemi väga sageli. Harvem võib aidata Windowsi sisseehitatud tõrkeotsing. Muudel juhtudel peate uurima mitut operatsioonisüsteemi seadete kategooriat.
Kuidas parandada teleri heli, kui see on ühendatud HDMI kaudu
Sõltuvalt probleemi põhjusest saate olukorra helisideta lahendada mitmel viisil. Analüüsime mõnda kõige tüüpilisemat.
Õige seadme valimine
Pärast kaabli füüsilist ühendamist tuvastab süsteem automaatselt, et ühendus kasutab HDMI -d. Sellest tulenevalt kasutatakse seda liidest vaikimisi heli edastamiseks. Kuid see pole alati nii. Seetõttu peate veenduma, et heli väljastatakse õigesti. Selleks peate minema süsteemisalves olevatele taasesitusseadmetele, mis asuvad ekraani paremas alanurgas. Peate paremklõpsama kõlarite ikooni ja valima "Taasesitusseadmed".
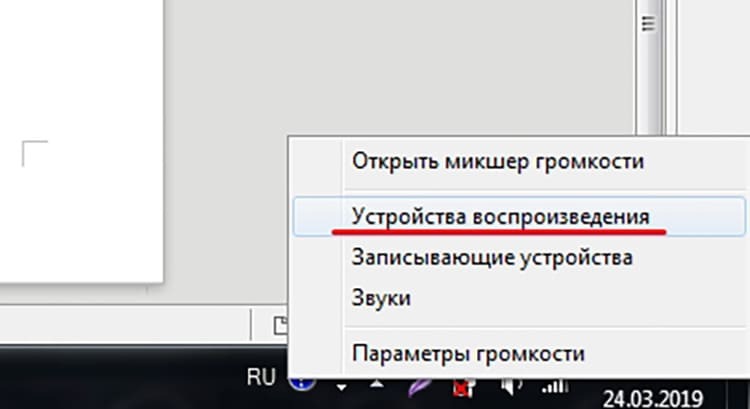
Uues aknas kuvatakse kõik võimalikud süsteemi tuvastatud seadmed. Peame veenduma, et soovitud HDMI -väljund on seadistatud seadme vaikimärgile. Ja kui see pole nii, peate paremklõpsama ja valima "Kasuta vaikimisi".
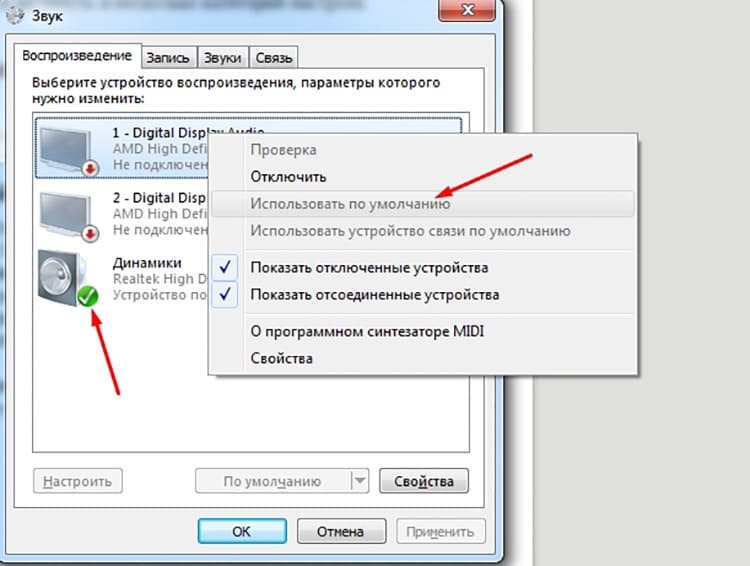
Protseduur on sama Windows 7, 8 ja 10 süsteemide puhul.
Heli seadistus
Nüüd natuke heli häälestamisest. Võimalus, et heliseaded lähevad kohe pärast kaabli ühendamist valesti, on väga väike. Siiski tasub ikka täpsemalt diagnoosi seadmiseks need üle vaadata ja kontrollida, kas kõik on korras.
Esimene koht, kuhu minna, on seadmehaldur. Sellele saate helistada "Minu arvuti" kontekstimenüüst, vajutades paremat nuppu. Siin peame valima üksuse "Atribuudid". Uues aknas vasakus ülanurgas on link "Seadmehaldur". Seda me vajamegi.
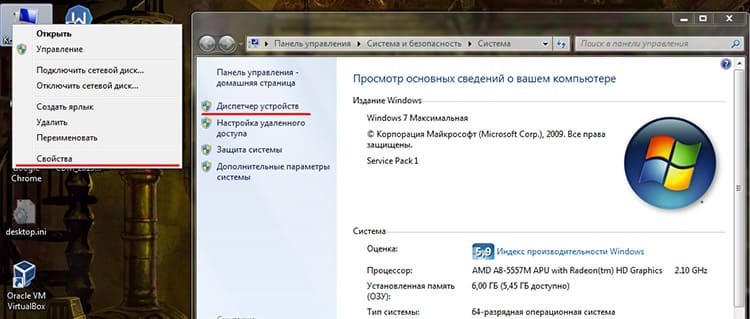
Kvaliteetse heli edastamise eest vastutav kontroller asub jaotises "Süsteemiseadmed". Kui HDMI-pistik on sisseehitatud, nimetatakse seda tõenäoliselt kõrglahutusega helikontrolleriks. Peate kontrollima, kas see seade töötab. Ja kui ei, siis tuleb see sisse lülitada.
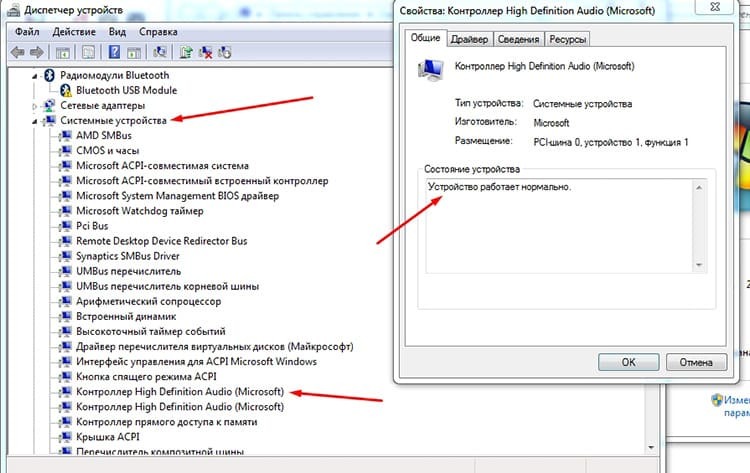
Seda saab teha seadmete üldises loendis, paremklõpsates meie kontrolleril ja valides "Luba".
Siis tasub heita pilk heli-, video- ja mängukontrollerite sektsiooni. Videokaardi taasesitusseadmed leiate siit. Näiteks AMD kõrglahutusega heliseade.
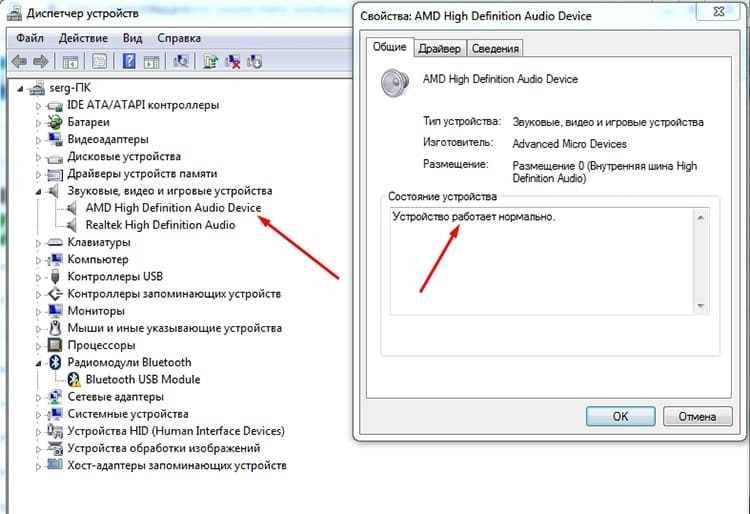
Analoogselt ülaltoodud jaotistega peate veenduma, et need seadmed on sisse lülitatud. Erinevalt Microsofti kontrolleritest, mis on süsteemi koos installitud, on nende seadmete draiverid kasutaja installitud. Seetõttu peate kontrollima ka nende asjakohasust.
Tegelikult on see kõik, mida saab teha programmiliselt ja operatsioonisüsteemi abil. Viimase abinõuna võib soovitada väikest trikki.
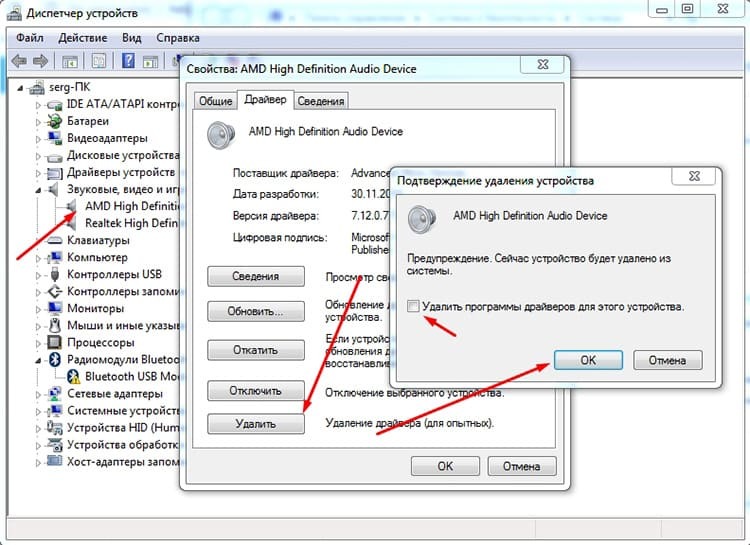
Kui heli ei soovi kellelegi edastada, proovige seade täielikult haldurist eemaldada. Seejärel installige draiverid uuesti, kuid kohe, kui teler on ühendatud HDMI -kaabli abil.
Autojuhid
Draiver on väike tarkvara, mille on välja töötanud seadme tootja operatsioonisüsteemi jaoks. Ta teab, millised võimalused ja funktsioonid tema seadmel on, ning teab, kuidas sellega õigesti ja usaldusväärselt suhelda. Kui operatsioonisüsteem soovib seadmest mingit tulemust saada, pöördub see kõigepealt juhi poole, kes ütleb talle, kuidas ja mida teha. Seadmete nimekiri kasvab pidevalt ja omandab uusi liideseid, standardeid ja lahendusi. Sellest tulenevalt ilmub uus funktsioon, millest vana juht ei pruugi teada. See tähendab, et see ei saa uue seadmega õigesti töötada. Seetõttu tuleb draiverit värskendada. Seda saab teha "Seadmehaldurist", millest me varem rääkisime.
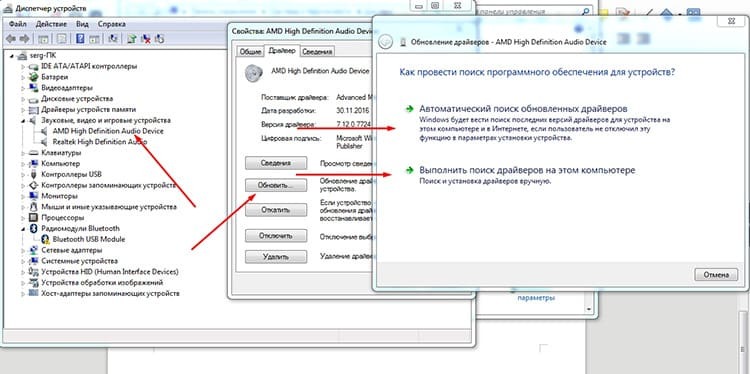
Draiverite värskendamise jätkamiseks peate seadmel paremklõpsama ja valima üksuse "Atribuudid", seejärel minge vahekaardile "Draiver" ja klõpsake "Värskenda". Dispetšeri kontekstimenüüst saate kohe valida "Värskenda draivereid". Igal juhul palutakse viimases aknas valida värskendusmeetod. Esimene on kasutada operatsioonisüsteemi sobivate draiverite automaatseks leidmiseks. Praktikas on see lähenemine väga ebaefektiivne, kuna väga harvadel juhtudel õnnestub süsteemil midagi leida. Teine võimalus on öelda süsteemile selgesõnaliselt, kust varem allalaaditud fail installida. Siiski ei suuda süsteem vaevalt tuvastada installija vormingut, milles kõiki draivereid praegu levitatakse, kuna vajaliku infofaili saab installija sees pakkida.
Lihtsaim ja tõhusam viis on draiver ametlikult veebisaidilt alla laadida ja installiprogramm käivitada. See hoiab draivereid ajakohasena.
Tegelikult on loetletud terve rida probleeme ja kui heli ikka ei taha edastada, siis jääb kaabel ise ja pistik vigaseks. Probleemi saate lahendada, proovides teist kaablit ja sarnaselt teise pistikuga.
Teleri õige HDMI -port
Üsna haruldane olukord, kuid vanades telerites võib olla HDMI (DVI) sildiga pistik. Seda kasutatakse teise monitori režiimis arvutiga ühendamiseks. See tähendab, et heli pole siin vaja ja sadam seda lihtsalt ei toeta. Seetõttu tasub tähelepanelikult jälgida, millisesse pessa kaabel on ühendatud.
