SISU
- 1 Kopeerige kontaktid Android -telefonist arvutisse
- 2 Kontaktide iPhone'ist arvutisse ülekandmise viisid
- 3 Andmete edastamine Windows Phone'ist arvutisse
Kopeerige kontaktid Android -telefonist arvutisse
Kõigi nõutavate visiitkaartide ja telefoniraamatu kirjete teisaldamiseks peate mõlemas seadmes kasutama sama sünkroonitud Google'i kontot. Vaatame, kuidas säästmist praktikas tehakse.
Ülekanne nutitelefonist USB -kaabli kaudu
Kui edastate andmeid kaabliühenduse abil, peab nutitelefoni kasutaja siiski järgima mõningaid juhiseid. See saadab teabe arvutisse õiges vormis:
- Aktiveerime nutitelefoni kontokui see pole veel aktiveeritud. Me teeme sama arvutis. Me läheme nutitelefoni kontaktide juurde, minge lehe paremas ülanurgas asuvasse menüüsse.
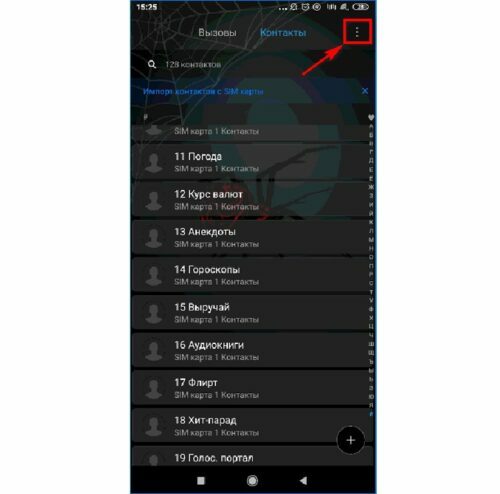
Kohe pärast mobiiltelefoni numbri salvestamist saab selle arvutisse saata - Ilmub hüpikakendega aken, kus peate klõpsama nuppu "Import ja eksport".
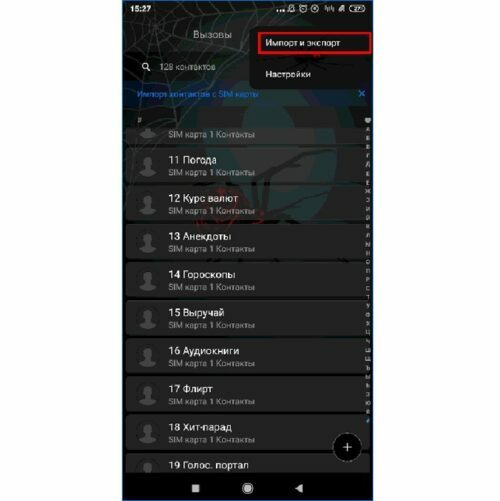
Arvutisse saate kopeerida mitte ainult tavalisi kontakte, vaid ka terveid visiitkaarte - Järgmisena ilmub täiendavate parameetritega aken, kus peate valima vahekaardi "Ekspordi mällu".
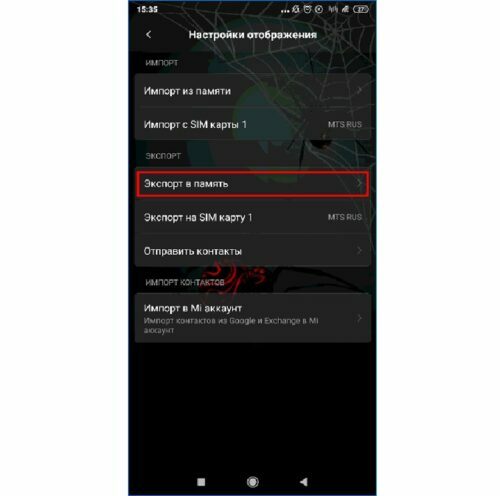
Enamik numbreid kopeeritakse Windowsi opsüsteemi ilma fotodeta - Pärast tehtud manipulatsioone ilmub aken, kus antakse teada, kus andmete edastamine toimub. Lugesime teate lõpuni ja klõpsame nuppu "OK".
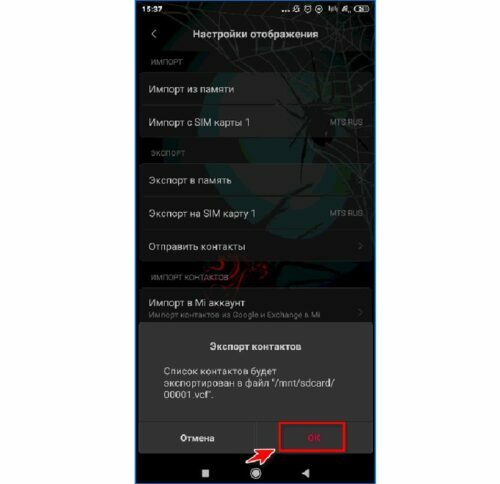
Pärast arvutisse teisaldamist kuvatakse kontaktid "Nimetu" - Pärast klõpsamist ootame, kuni eksport algab. Mõne minuti pärast minge failihaldurisse. Leiame sellest määratud kausta. Avage huvipakkuv fail. Seda kantakse tavaliselt "vcf" vormingus.
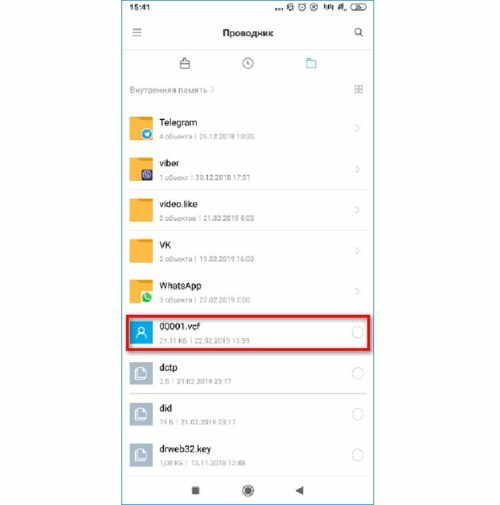
Arvutis olevaid numbreid saate kustutada, lihtsalt teisaldades need prügikasti - Olles veendunud, et see on tõesti vajalik dokument, ühendame USB-kaabli pistiku arvuti ja telefoniga. Kinnitame soovitud toimingu telefonis. Selleks peate klõpsama nuppu "Failiedastus".
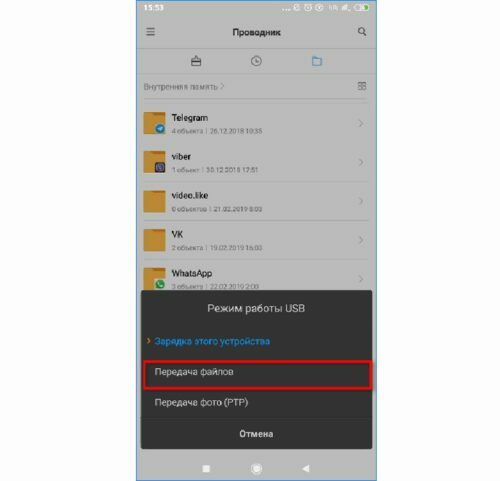
Numbrite salvestamine kõvakettale on mitu korda turvalisem kui näiteks SIM -kaardil või nutitelefoni sisemälus - Avame seadme arvutis. Selleks minge jaotisse "Minu arvuti", avage meie vidin (leiame selle nime järgi), minge meid huvitava kausta ja vaadake visiitkaardiga plaati. Need on eksporditud kontaktid.
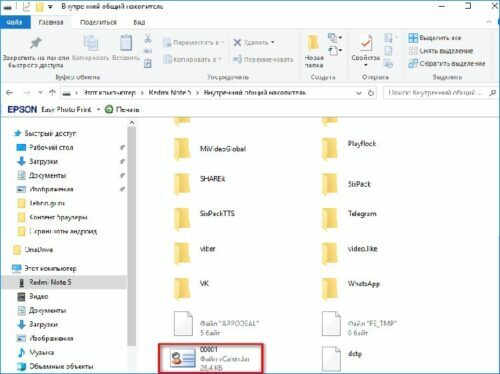
Samal ajal saab kontakte telefoniraamatust üle kanda ja installida kiirsõnumeid - Lihtsalt lohistage vajalik fail hiire nupuga soovitud kohta. Avage see hiire topeltklõpsuga. Pärast seda ilmub ekraanile aken, kus peate valima programmi, milles ülekantud dokumenti vaadatakse.
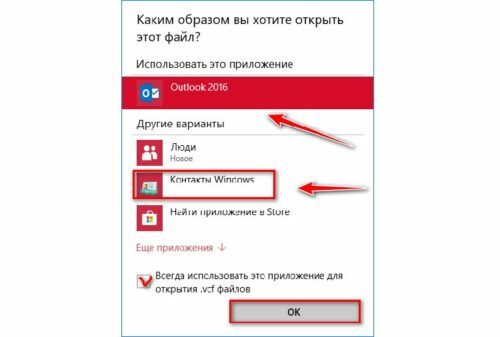
Kopeerimiseks saab määrata telefoni või SIM -kaardi andmed
HEA TEADA!
Kui pärast arvukalt programmi sulgemise katseid see ei tööta, peate ülesande tühistama või arvuti taaskäivitama. Või vaadake iga kopeeritud kontakti.

Kuidas Google'i konto kaudu kontakte üle kanda
Nagu me ütlesime, saate Google'i otsingukontot kasutades teha mitmeid omavahel seotud toiminguid. Teave kopeeritakse järgmiselt.
- Me läheme teenusesse "Google'i kontaktid", avage vahekaart "Kõik kontaktid", klõpsake nuppu "Ekspordi".
- Pärast tehtud toiminguid kuvatakse ekraanile märk, mis hoiatab, et see toiming pole uue versiooni jaoks saadaval.
- Selle parandamiseks peate klõpsama nuppu "Lülitu kontaktide eelmisele versioonile".
- Ilmuvas menüüs vajutage nuppu "Veel", seejärel minge vahekaardile "Eksport".
- Seejärel liigume gruppi "Minu kontaktid", vajadusel valime sobiva vormingu. Pärast seda klõpsake uuesti nuppu "Ekspordi".
- Pärast kõigi toimingute lõpetamist laaditakse sülearvutiga fail arvutisse alla. Kasutaja saab need avada olemasolevate Windowsi tööriistade abil.

Andmeedastus Google'i pilveteenuse kaudu
Kui nutitelefonis on vastav konto aktiveeritud, ei teki kontaktide ülekandmisel pilve kaudu probleeme. Kui telefon ebaõnnestub ja teavet kontaktide kohta tuleb meeleheitlikult leida, saate salvestusruumi kasutada. Vaatame, kuidas visiitkaarte kopeeritakse:
- Esiteks luuakse spetsiaalne fail, mis sisaldab eksporditud kontakte. Selleks avage telefonis kontaktid.
- Sarnaselt esimesele meetodile klõpsake "Import / Eksport", seejärel märkige isikliku teabe salvestamise asukoht.
- Märgime vajaliku arvu kontakte või valime kogu asja, kinnitame üleandmise otsuse.
- Minge arvuti brauseri lehele google.com.
- Näeme ekraani keskel mitmeid nuppe, klõpsake nuppu "Impordi".
- Valime telefonist vajaliku faili, kui see on arvutiga ühendatud, või toimime kausta kaudu, kui fail on arvutisse juba salvestatud.
- Vajutage uuesti nuppu "Import" ja oodake, kuni protsess lõpeb. Pärast seda saate faile vaadata mis tahes sünkroonitud seadmest.
Kontakte saate printida ka pilvest
Selle tulemusel saate kontakte teisaldada ja neid tavapäraselt muuta.

Kontaktide edastamine kolmanda osapoole programmide abil
Kui telefon laguneb, tuleb sageli mõned numbrid mälust eemaldada. Selleks saate kasutada nutitelefoni tootja rakendust. Selleks ühendage nutitelefon arvutiga. Minge vastavale rakendusele. Leidke menüüst nupp Ekspordi.
Selle meetodi puuduseks on see, et koos kontaktidega edastatakse ka muid andmeid.
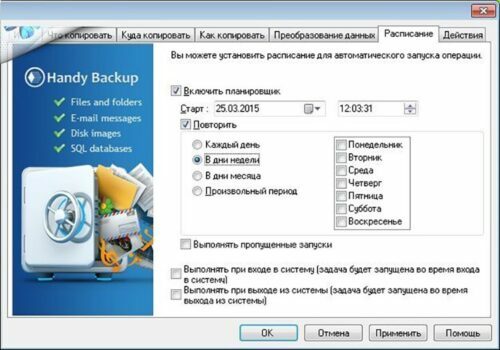
Play turul on ka eriprogramme. Üks neist on GO Contacts EX. See sünkroonib kontaktid mugavalt. Neist saate luua rühmi ja lisada graafikat. Lisaks võimaldab programm sünkroonitud tööd nutitelefoni mällu ja SD-meediumile salvestatud teabega.
Kontaktide iPhone'ist arvutisse ülekandmise viisid
Arvatakse, et kõige usaldusväärsem viis on andmete ülekandmine Apple'i telefonist arvutisse. Lõppude lõpuks ei pruugi standardse iCloudi salvestusruumi kasutamine konfidentsiaalset teavet salvestada.
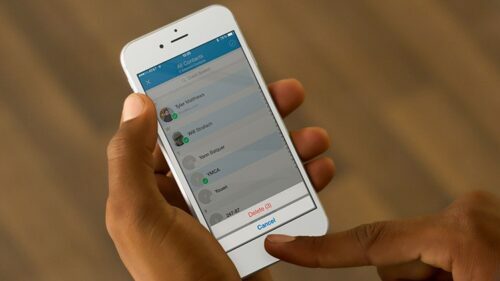
ITunes'i kasutamine
ITunes'i kasutades ei leia kasutaja otsest võimalust andmete ülekandmiseks, seega tuleb kasutada sisemist menüüd. Sel eesmärgil sobib andmete varundamine.
- Loome traadiga ühenduse telefoni ja arvuti vahel.
- Minge iTunes'i, avage selles vahekaart "Ülevaade".
- Klõpsake nuppu "Loo varukoopia".
- Ootame kopeerimise lõppu.
- Laadige iBukUP Bot programm oma arvutisse alla.
- Pärast selle käivitamist minge jaotisse "Kasutaja teabehaldur".
- Klõpsake nuppu "Ekspordi". Seega edastate ainult kontakte ja mitte kõiki andmeid tervikuna.
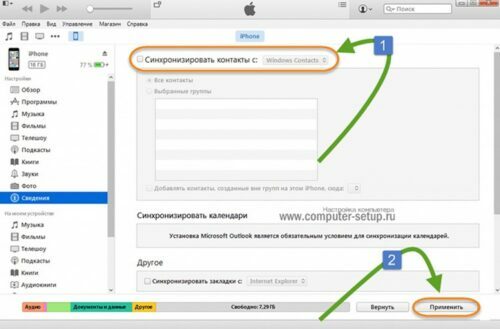
Seda protseduuri saate teha sarnaste programmide abil.
ICloudi salvestusruumi kasutamine
Pilvesalvestusruum iOS -i opsüsteemi jaoks on mugav igasuguse teabe, sealhulgas isikuandmete, salvestamiseks. Nii saate andmed teenusele üle kanda ja seejärel lihtsalt oma arvutisse alla laadida.
- Minge telefoni seadetesse ja kopeerige iCloudi kontaktid.
- Seejärel pääsete teenusele juurde oma arvutist, minge jaotisse "Kontaktid".
- Valime kas kogu kontaktide loendi või ainult need loendist, mis on edastamiseks vajalikud.
- Klõpsake hammasratast ja klõpsake nuppu "Ekspordi". Pärast tehtud toiminguid salvestatakse kõik andmed arvutisse.
iCloud säilitab kontaktide ja visiitkaartide varukoopiad
Kuidas kontakte õigesti kopeerida posti kaudu
Kui proovite oma Apple'i nutitelefonist andmeid ükshaaval arvutisse üles laadida, võib see kaua aega võtta. Sisseehitatud e-posti teenust kasutades läheb protsess aga mitu korda kiiremini. Selle meetodi kasutamiseks peate:
- Avage nutitelefonis "Kontaktid".
- Leidke visiitkaart, mida peate turvaliselt hoidma.
- Klõpsake allpool asuvat nuppu "Saada kontakt".
- Klõpsake ekraani allosas vahekaarti „Mail” ja saatke dokument vastavalt oma juhistele oma e-posti aadressile.
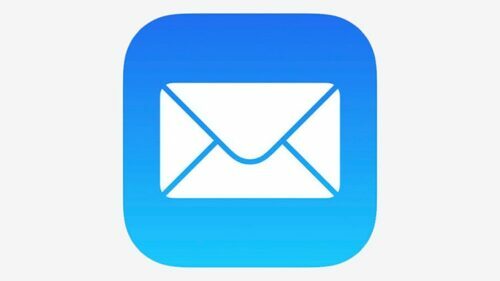
Pärast ülekandmist saate oma arvutis olevat telefoninumbrit kasutada oma eesmärkidel: muuta, muuta pilte või lihtsalt salvestada.
Kolmandate osapoolte rakenduste erinevate versioonide kasutamine
Telefoniraamatu üleviimiseks iOS -i nutitelefonist Windowsi arvutisse on mitmeid kasulikke tööriistu. Kõige populaarsem ja täiustatud on iBackupBot. Selle programmiga töötamiseks peate teadma mõningaid juhiseid. Muidugi on olulised ka teabe kopeerimise põhitõed.
- Laadige tööriist oma arvutisse alla, valides eelnevalt installiprogrammi, mis vastab operatsioonisüsteemi bitusele.
- Aktiveerime programmi. Minge selle menüüsse ja leidke üksus "Kasutaja teave". Klõpsake linki "Kontaktid".
- Minge vahekaardile "Eksport". Siin tuleb kindlasti valida vorming, millesse soovite failid salvestada.
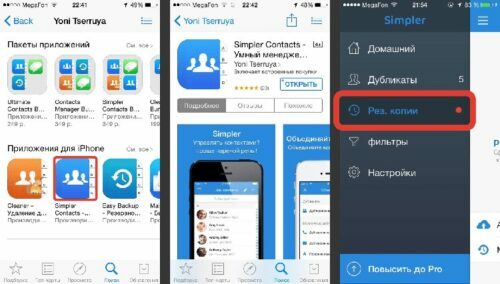
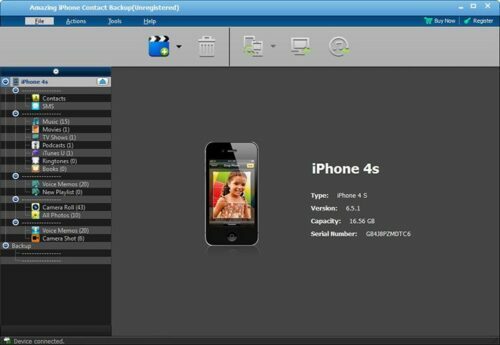
Selle tulemusel saab kopeeritud kontakte avada Exceli või Outbooki vormingus. Kui rakendate esimest salvestusvalikut, avaneb kogu vajalik teave Microsofti arvutustabeli failis. Kõik nimed ja mobiiltelefoninumbrid on siin nähtavad.
Andmete edastamine Windows Phone'ist arvutisse
Neile, kes on pidevalt arvuti taga, on mugav töötada kontaktidega nutitelefonist otse arvutisse. Ülekandmiseks on mitu võimalust, kuid algajatele on parem vaadata videot, mis kirjeldab üksikasjalikult nutitelefonide kataloogi Windowsi kopeerimise võimalusi.
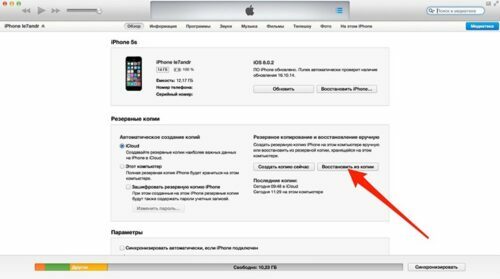
Head kasutajad, kui teil on endiselt küsimusi telefoniraamatute ülekandmise juhiste kohta, küsige neid kommentaarides. Meie meeskond võtab teiega kiiresti ühendust, et kõik punktid selgeks teha.



