
SISU
- 1 Paigaldusvälkmälu valimise ja ettevalmistamise reeglid
- 2 Käivitatava USB -mälupulga loomine Windows 10 -ga, kasutades selleks utiliiti
- 3 Põletage Windows 10 pilt, kopeerides meediumile
- 4 Muud viisid Windows 10 kujutisega USB -mälupulga loomiseks
- 5 Miks alglaaditava meedia loomine katkestatakse: populaarsete vigade loend
Paigaldusvälkmälu valimise ja ettevalmistamise reeglid
Esimene asi, millele kasutajad tähelepanu pööravad, on tootja, samuti vidina vaba ruumi hulk.
USB -mälupulga tehnilised parameetrid
Kui proovime luua Windows 10 pilti, ei piisa 4 GB valikutest. Tõepoolest, lisaks allalaaditud operatsioonisüsteemile peate alla laadima draiverid ja mõne tarkvara.
Windows 10 -l on suurepärased võimalused ja seetõttu on sellel muljetavaldav kaal. Sellistel eesmärkidel peaksite seadme ostma 8 GB mälust.
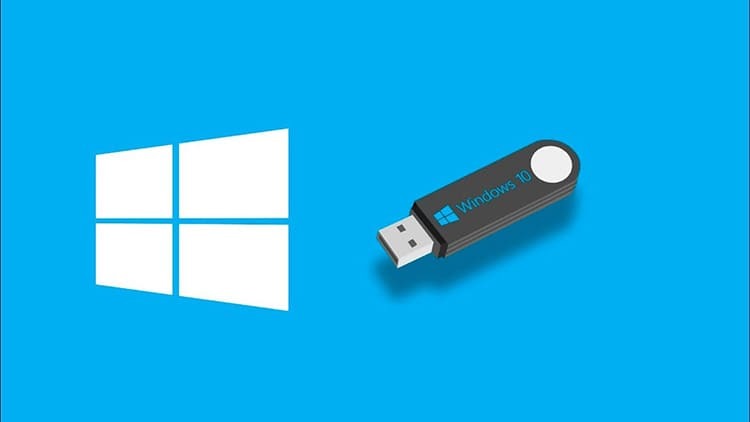
Kiirusomaduste osas on kõige edukamad need võimalused, mis toimivad USB 3.0. See on suhteliselt uuendatud tüüpi pesa, mis on olemas igal uuel sülearvutil või süsteemil blokeerida. Kui varem olid standardsed USB 2.0 pistikud ja nende kirjutamiskiirus oli 21 Mb / s, siis uued salvestusprotsessi indikaatorid on 30 Mb / s.
Samal ajal on uuendatud USB 3.0 jaoks teabe lugemise kiirus 68 Mb / s ja 2,0 parameetriga pistiku puhul 34 Mb / s. See on märkimisväärne erinevus, mis võib olla määrav arvuti käivitatava USB -mälupulga mängimisel.

Olemasolevad viisid buutivate mälupulkade vormindamiseks
Selleks, et kettal ei oleks täiendavaid andmeid, välja arvatud Windowsi pilt, on see eelnevalt kustutatud. Reeglina ei piisa käsitsi kustutamisest, nii et eksperdid vormistavad täielikult. Selleks on mitmeid meetodeid.
- Otse salvestamise ajal. Kui programmipildi salvestamine algab, palub süsteem automaatselt salvestusseadme vormindada. Seda lähenemist on parem mitte ignoreerida, kuna kasutaja ei pea ketta puhastamise parameetreid käsitsi määrama.
- Traditsiooniline viis enne salvestamise alustamist. Kõik, mida pead tegema, on avada draivi kontekstimenüü ja seejärel klõpsata nuppu "Vorminda". Lisaks jääb ainult valida toiminguvorming "NTFS" või "FAT 32".
- Rufuse äpi kaudu. See meetod sarnaneb esimese meetodiga, kuid kasutaja ei pea toiminguga nõustuma, kuna programmi parameetrid toovad vaikimisi vorminduse.
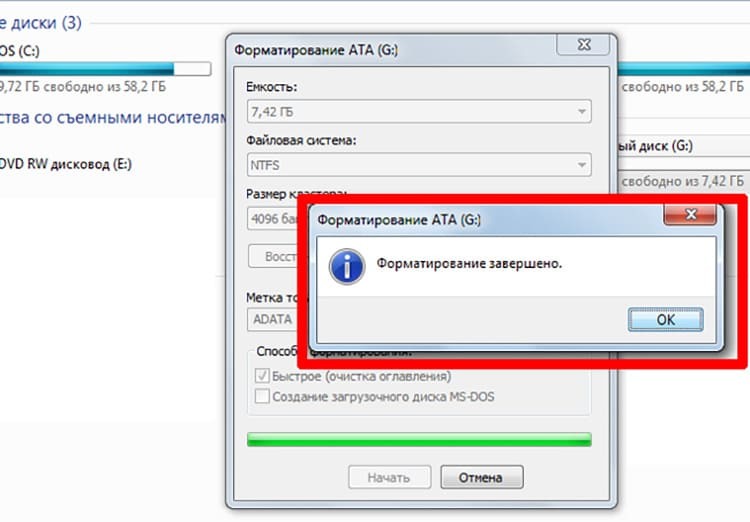
Ärge unustage, et mälupulga põhjaliku puhastamise protsessi peate alustama alles pärast selle veendumist kogu teave, mis võib olla kasulik, on eelnevalt arvutisse või muule salvestatud vedajad.
Käivitatava USB -mälupulga loomine Windows 10 -ga, kasutades selleks utiliiti
Paljude tarkvaratööriistade hulgas on spetsiaalne patenteeritud rakendus, mille kaudu on kõige lihtsam operatsioonisüsteemi pilti ette valmistada. Seda seetõttu, et tarkvara teeb kõik automaatselt, ilma et oleks vaja tarkvara alla laadida. Vaatame, kuidas see praktikas toimib.
- Valmistage ette vähemalt 8 GB mäluga USB -mälupulk. Vormindage kindlasti käsitsi, veendudes, et sellele pole jäetud olulist teavet. Seejärel käivitage Windows 10 installikandja loomise tööriist.
- Sisestage USB -draiv pistikupessa ja seejärel märkige ruut kirje "Loo teise arvuti jaoks installikandja" kõrval. Kinnitage oma tegevus, klõpsates nuppu "Järgmine".
- Järgmises aknas kuvatakse kolm vaba välja, kuhu on kirjutatud OS -i tüüp, arhitektuur ja väljalaske seeria. Kõik väljad on kohustuslikud. Klõpsake uuesti nuppu Järgmine.
- Programmi järgmisel lehel valige alglaaditav andmekandja. Asetage marker USB -üksuse juurde, klõpsake uuesti nuppu "Järgmine".
- Valige kogu loendist vajalik mälupulk (kui neid on pistikutes mitu), seejärel kinnitage toiming ja oodake teatud ajavahemik. Pärast selle aegumist annab programm märku, et Windows 10 pildi loomine on valmis.
Selle utiliidi kasutamine on lubatud ainult Windows 10 taasteprogrammi loomiseks, samal ajal kui arvuti peab olema Internetiga ühendatud.

Põletage Windows 10 pilt, kopeerides meediumile
Oletame, et konkreetne programmipilt on arvutis spetsiaalselt selleks määratud kaustas. Selle USB -mälupulgale ülekandmiseks ei pea te teadma erireegleid ja järgima erinõudeid. Kogu algoritm on üles ehitatud mõne lihtsa sammuga.
- Avage operatsioonisüsteemi pilt failis.
- Vormindame pistikusse paigaldatud USB -mälupulga vastavalt rasvavormingu tüübile
- Järgmisena avame ajami.
- Asetame mälupulga akna ja pildi akna töölauale kõrvuti.
- Kopeerime teabe, lohistades pildi ühest kaustast teise.
- Ootame paljundusprotsessi lõpuleviimist.
Selle tulemusena saame täielikult töötava alglaaditava USB -mälupulga. Nüüd saate selle abiga mitte ainult taastada vastava operatsioonisüsteemi, vaid ka selle arvutisse installida.

HEA TEADA!
Kui arvuti lõikelaua jõudlusega on probleeme, pole see meetod soovitatav. See võib põhjustada failide ja kaustade vale ülekandmise.
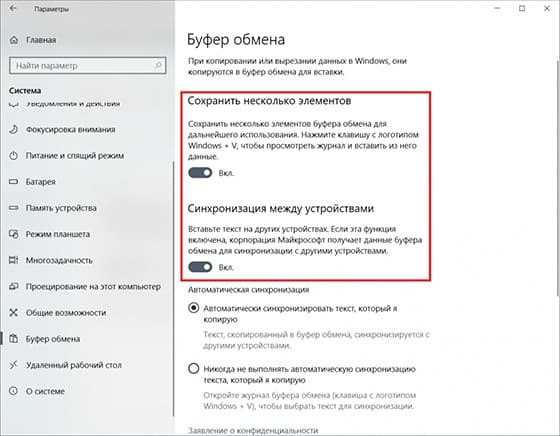
Muud viisid Windows 10 kujutisega USB -mälupulga loomiseks
Lisaks lihtsaimatele meetoditele, mille puhul pole peaaegu mingit kasutaja osalust vaja, on Windows 10 operatsioonisüsteemi pildi eemaldamiseks eemaldatavale USB -draivile ka eraldi valikud. Järgmised meetodid on asjakohased, kui mingil põhjusel ei olnud võimalik kahte eelmist kasutada. Nende töövõimetus võib olla tingitud arvuti ebatäiuslikkusest ja Interneti madalast kiirusest.
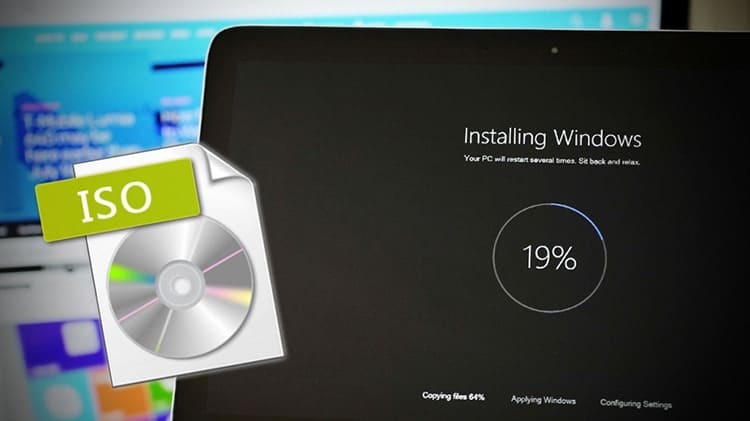
Kuidas luua Windows 10 pildisalvestust programmi Rufus kaudu
Esialgu selle programmi allalaadimisega ja talle personaalarvuti andmete kasutamise õiguse andmisega. Selle tarkvara eeliseks on kiire töö failide ja suuremahuliste piltidega.
- Ühendame mälupulga vastava pistikuga ja käivitame programmi. See valib automaatselt kõik USB -ketta seaded. Vastava ISO -faili leidmiseks peab kasutaja klõpsama ainult nupul "Vali".
- Leidke arvuti kataloogist operatsioonisüsteemi pilt, klõpsake seda ja vajutage dialoogiboksis nuppu "Ava"
- Seejärel klõpsake nuppu "Start" ja oodake, kuni vormindamine ja alglaaditava USB -mälupulga pildi salvestamine on lõpule jõudnud.
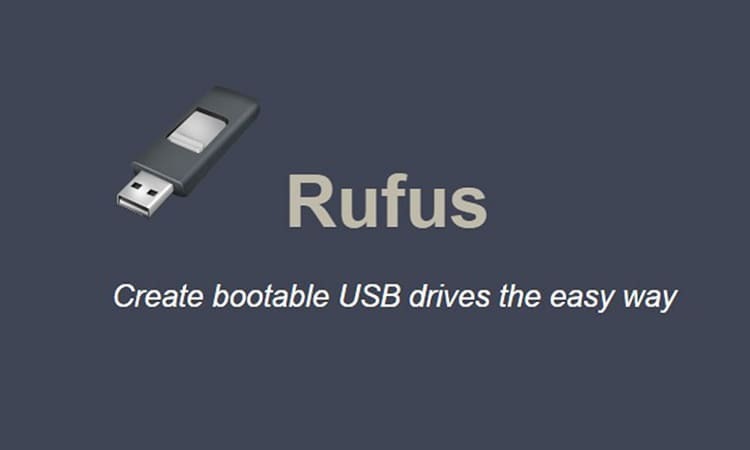
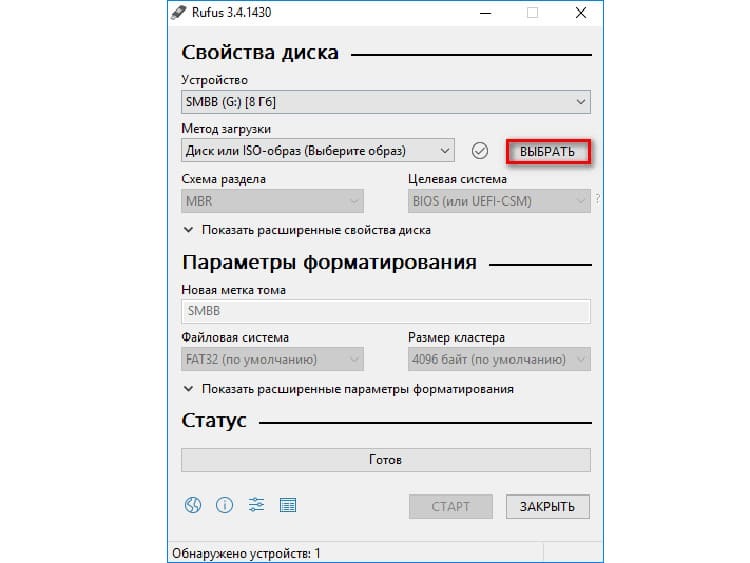

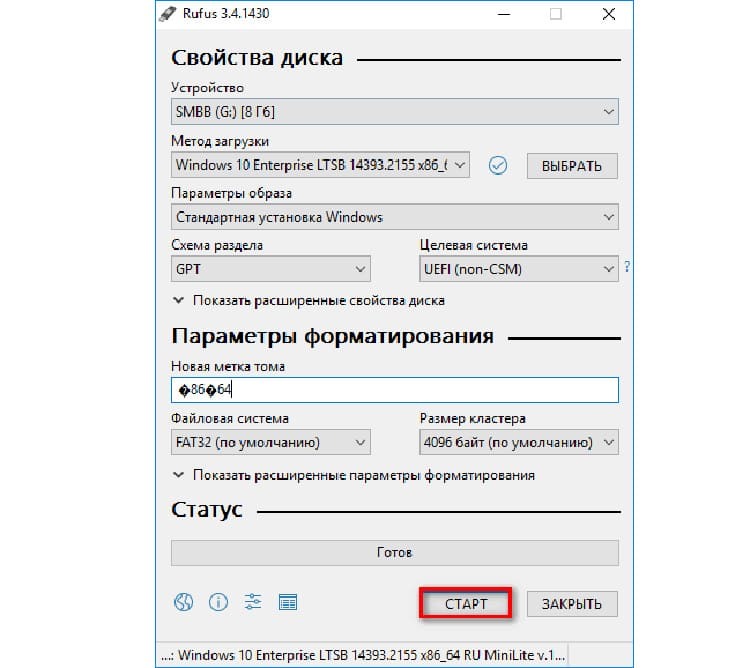
Pärast draiviga manipuleerimise lõpetamist saate tarkvara funktsionaalsust testida mis tahes sülearvutis või arvutis, millel on töötav BIOS -platvorm.
USB -allalaadimisriista kasutamine Windows 10 pildi põletamiseks
Määratud utiliidi kasutamiseks on vaja, et draivi maht oleks vähemalt 6 GB (tasuta). Programmi kasutamine pole keeruline, kuna kõigi toimingute kinnitamiseks kasutatakse ainult ühte liidest.
- Käivitame programmi ja valmistame allalaaditud faili.
- Sobiva pildi valimiseks klõpsake nuppu "Sirvi".
- Seejärel klõpsake nuppu "Järgmine".
- Ilmub aken, kus peate valima "USB -seade".
- Kinnitame vormindamise vajaduse kaks korda ja ootame salvestuse lõppu.
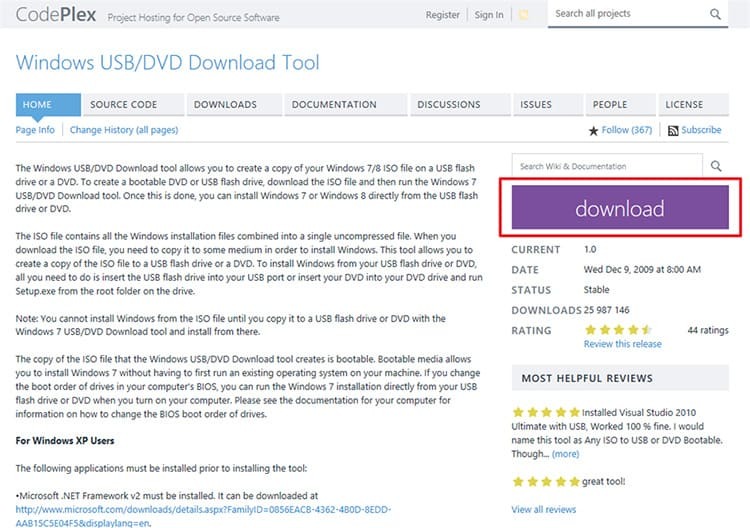
Pärast seda eemaldame kandja pesast ja kasutame seda oma eesmärkidel.

Alglaaditava USB -mälupulga loomine Windows 10 abil programmi Ultra ISO kaudu
Kui kasutaja on lihtsalt amatöör ega kavatse pakutud utiliiti korduvalt kasutada, piisab selle tasuta versiooni allalaadimisest koos prooviperioodiga nädalas. Pildi loomiseks toimige järgmiselt.
- Laadime ja käivitame programmi arvutis pärast eemaldatava andmekandja paigutamist vastavasse pesasse. Seejärel avage programmi peamenüüs üksus "Fail".
- Klõpsake avanevas kontekstimenüüs üksust "Ava".
- Kasutades arvuti sisemisi kaustu, leiame vajaliku pildi "ISO" vormingus. Topeltklõpsake seda või klõpsake nuppu "Ava".
- Pange tähele, et kõik pildil olevad kaustad ja failid on kopeeritud tühja aknasse. Nüüd klõpsake nuppu "Bootstrapping".
- Klõpsake hüpikmenüü nupul "Põleta ketta pilt". Avaneb järgmine aken, kus peate määrama kõik seaded, nagu fotol näidatud. Vajutage nuppu "Kirjuta".
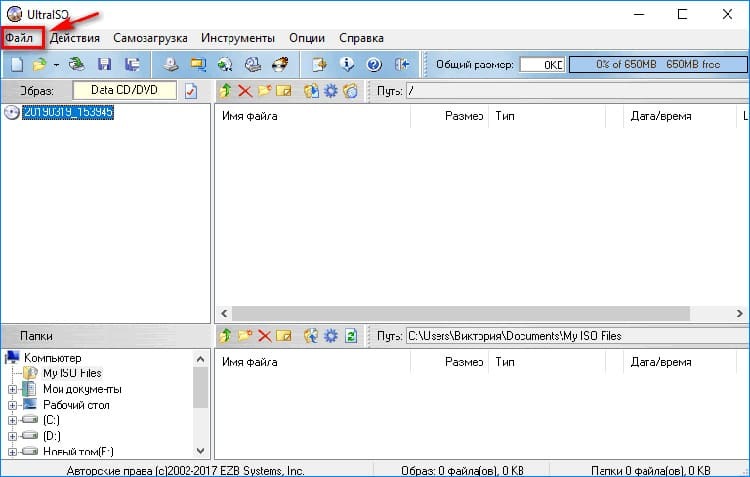
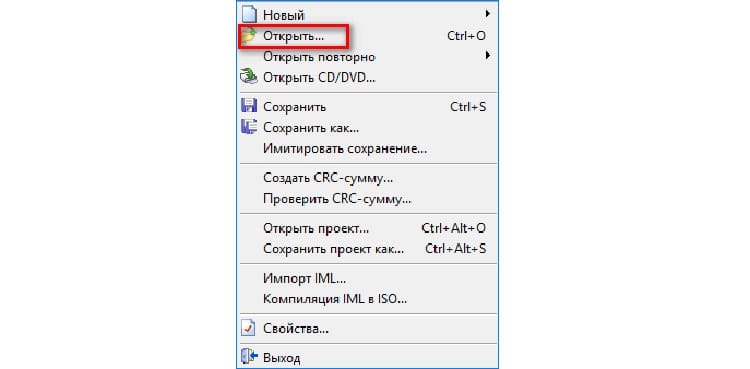
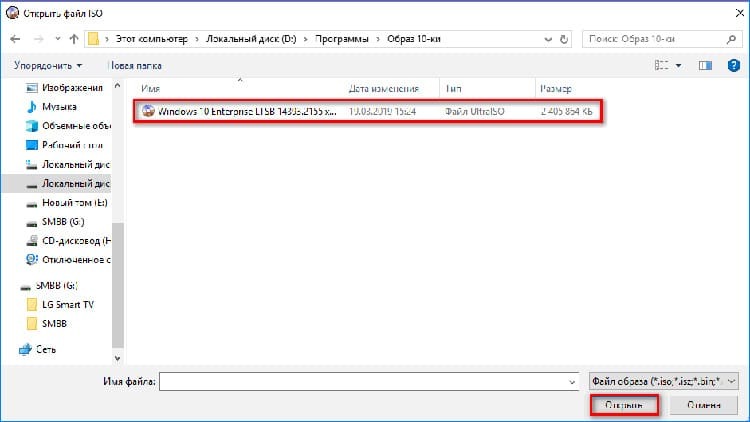
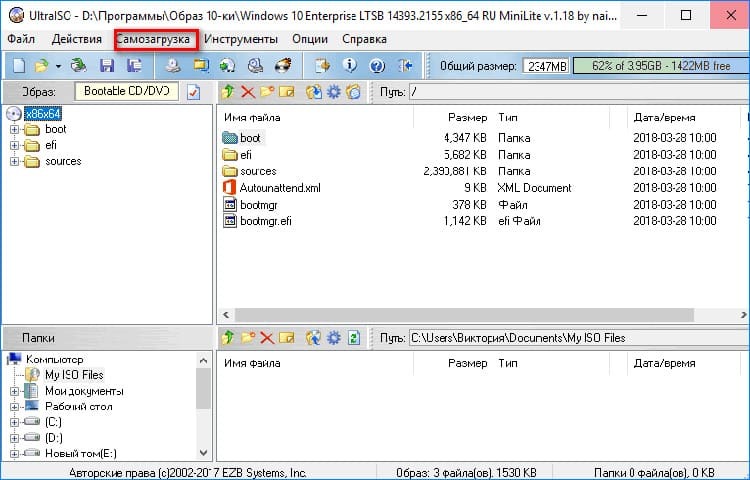

Pärast seda ilmub teade, et kõik mälupulga andmed kustutatakse. Kinnitame oma nõusolekut ja ootame salvestuse lõppu.
HEA TEADA!
Jälgige programmi alumises plokis toimuva olekut. Viimane fraas peaks olema: "Salvestus lõpetati edukalt!".

Pildi allalaadimise meetod USB -mälupulgale, kasutades WinSetupFromUSB
See utiliit töötab samamoodi nagu Rufus. Mõlemal tarkvaral on sarnane liides, nii et kasutajal pole vaja teha muud, kui korrata kõiki eelnevalt kirjeldatud meetodi sätteid. Ainus erinevus programmide vahel on menüü keel. WinSetupFromUSB töötab ainult inglise keeles.

Kuidas meedia loomise tööriist töötab akende 10 salvestamisel
Mõne varasema tööriista suurepärane analoog. Programm töötab venekeelsel liidesel, seetõttu on see enamiku kasutajate jaoks mugav. Kui peate salvestama 10. versiooni OS -i pildi, peate arvestama, et platvormi tuleb värskendada.

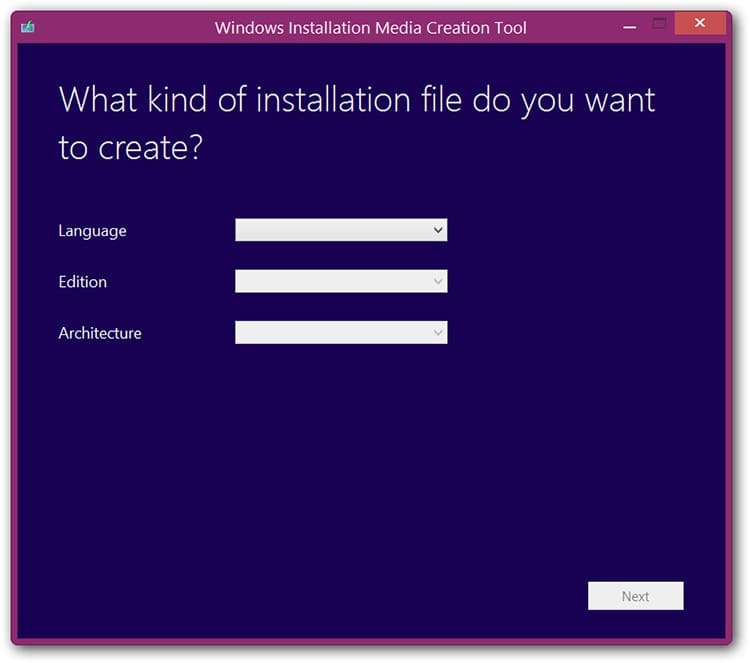
Kõik, mida vajate, on pistikusse installitud USB -mälupulk ja Internetiga ühendatud arvuti. Programm pakub iseseisvalt võimalust valida salvestusversiooni. Siin peate määrama tee allika juurde ja alustama protsessi.
Kuidas luua USB -mälupulk Windows 10 kujutise alglaadimisega tarkvara Daemon Tools kaudu
Operatsioonisüsteemi failist pildi loomiseks saab kasutada mis tahes Daemon Tools'i versiooni. Lisaks põhifunktsioonile põletab rakendus faile CD- ja DVD -kandjatele. Kaaluge kirjutamisjuhiseid.
- Avage programm ja klõpsake "Loo ketta pilt".
- Märgime andmed pildi salvestamiseks, samuti kasutatava kandja tüübi.
- Leidke ikoon "Ava pilt", määrake faili tee ja vajutage nuppu "Põleta", seejärel, pärast parameetrite õigsuse kontrollimist nuppu "OK".
- Mõne aja möödudes (tavaliselt 15-20 minutit) teatab programm teile, et "Toiming on edukalt lõpule viidud."


Rakenduse seadetes on võimalik kontrollida salvestatud pilti vigade osas. Soovitatav on seda kasutada mitmesuguste krahhide vältimiseks.
Miks alglaaditava meedia loomine katkestatakse: populaarsete vigade loend
Vale piltide kirjutamine USB -andmekandjale tekib enamasti riistvaraliste vigade tõttu. Selle põhjuseks on tarkvara vale installimine, samuti vormindamismeetodi vale valik.


Salvestamine katkestatakse järgmistel juhtudel:
- pildivorming ei sobi (peab olema rangelt ISO);
- rakenduse maht on draivi mahu suhtes liiga suur;
- valed seaded ja salvestuskiirus;
- USB -l aktiivne partitsioon ei tööta (näete seda üksuses "Kettahaldus").
Võite proovida Flash -meedias viga parandada, vormindades selle sobivas vormingus. Kui see aga ei aita, on probleem tekkinud eemaldatava ketta sisemise tõrke tõttu.
Head lugejad, kui teil on küsimusi, küsige neid kommentaarides. Meie meeskond võtab teiega kiiresti ühendust ja aitab teil nõu anda.



