Esiteks, materjalide artikkel on soovitatav uurida, kes on kunagi silmitsi sarnase väljakutse
SISU
- 1 Ettevalmistustööd: kuidas seadistada printerit enne paigaldamist
- 2 Usaldusväärne lahendus: kuidas installida printer arvuti OS Windows 7/8/10, installi-CD abil
- 3 In mööda standard skeem: kuidas seadistada printerit ilma draiveriketast
- 4 Muutuste aeg: Näpunäiteid eemaldamist ja uuesti printeri draiverid Windows
- 5 järeldused
Ettevalmistustööd: kuidas seadistada printerit enne paigaldamist
Enne installimist printer programmi tasandil, on vaja teha mitmeid manipulatsioone füüsilisel tasandil. See samm on lihtsaim. Teil on vaja ainult ühendada arvuti ja seadme USB-kaabli või traadita tehnoloogia.
Kuna tehnika erinevaid mudeleid võib olla erinev, siis tuleb kõigepealt uurida juhiseid varustatud seadmete ühendamiseks
Pärast seda lihtne tegevus on ainult sisse lülitada printer, vajutades lihtsalt eriline nuppu keha ja käivitage arvuti.
Usaldusväärne lahendus: kuidas installida printer arvuti OS Windows 7/8/10, installi-CD abil
Ja nii kadedus boot ekraan ja cheer lauaarvuti asendaja. Kaasas pööre väga keerukas ja mitmetahuline faasi - tarkvara installimist. On mitmeid viise selle probleemi lahendamiseks, sõltuvalt tüübist printeri ühendamiseks arvutiga. Vaatame lähemalt neist igaühe.
Programm, mis pakub tööd trükkimine seadmed, paikneb kas kaaslane ketta või kirjaliku mälupulka
Standard juhul - kuidas lisada kohaliku printeri arvutiga
Kodudesse sageli seatud printeri kohaliku ühendus. Selle ühenduse seade on seoses ainult üks arvuti, mis ei ole paigaldatud Seotud juht.
Niisiis, kui keegi aga sa ei kavatse saata trükifailid, siis pead järgmine kord.
Panime plaat DVD-ROM kettaseade või USB-draivi sobiva pistikuga PC šassii. Esimesel juhul, vaja ainult käivitada programm ja järgige paigaldaja.
Üldjuhul kõik tegevused on üsna lihtne ja intuitiivne. isegi laps saab paigaldada tarkvara
Kui paigaldate draiver "präänikut", peate klõpsa "Start" nuppu ja vali "Seadmed ja printerid."
Juurdepääs nimekirja pääseb läbi "Control Panel" - nii enam, kuid sama tõhus
Võtame sektsiooni "Printeri ülesseadmine." Aknas, mis ilmub, oleme huvitatud valik "Lisa kohalik printer".
Kohalik Printer tööriistad iseloomustab asjaolu, et pea juhtmega oma tööd
Järgmine samm on teha kindlaks port pakkumised. See on kõige parem jätta käesoleva paragrahvi muutmata, kuna arvuti määrab õige seadme asukoha printimiseks.
Kui sul on oskusi, võite proovida katsetada ühendamise võimalused
Lõpuks jõuame uue etapi, mis tekitab probleeme paljudele kasutajatele. Õnneks käesolevas paragrahvis ei pea teadma, kuidas leida printeri arvuti. Kõik, mis on vajalik - leida nimi seadmete tootja vasakus tulbas õiges osa samast - erimudeli.
Toote nimi võib leida kasti seadme otse seadmel
Tulevikus kasutaja on kolm stsenaariumi:
- Vali "Install disk". Kogu sisuliselt nähtub nimi - vajalikud andmed arvutisse installitud installi ketta (peate täpsustama faili tee kaudu "Explorer")
- Valige «Windows Update." Üsna lihtne lahendus, kuid me rääkida eraldi, kuna see on oma eripärad ja "lõkse"
- Vajutage "Next" nuppu, seega alustamist "Found New Hardware Wizard". Vaid kaks lihtsat nõuetele (sisestada printeri nime ja määrata tasemel juurdepääsu), siis kiiresti paigaldada vajalikud draiverid
Lõplik "touch" on kontroll teenust. Selleks klõpsa "Print Test Page". Kui kõik toimib õigesti, saab taaskäivitage arvuti ja kasutada tehnoloogilisi assistent.
Juuresolekul erinevate vead, asjakohast teavet (see eemaldab ainult professionaalne tuunerid) kuvatakse test lehe
TÄHELEPANU! (Klõpsa, et näha)
On ka alternatiivne võimalus paigaldada tarkvara - ametlik alade tootjad. Nad on sageli paigutatud üldkasutatav lõppenud draivereid. Teil on vaja ainult teadmisi mudeli nime ja mõne minuti isiklikku aega täita paigaldaja juhiseid.
Trükkimine, Avatud kõigile: paigaldus printeri võrgu kaudu ligipääsemiseks
See ei ole alati kangelane see artikkel on ainult üks omanik. Kui see on vajalik olemasolu kogu perele või rühma kolleegidega kontoris, on vaja paigaldada võrguprinter. See võimaldab printida erinevaid andmeid kõigile kasutajatele sobiva juurdepääsu.
Ühendamiseks arvutiga võrku saab kasutada Ethernet-kaabli ja Wi-Fi-võrku
Et alustada, peate ühendada olemasoleva töörühma arvuteid. See valik on mitu olulist eelist, tehes erinevad seadmed silmadega võrk. Siin on video, mis kirjeldab seda protseduuri üksikasjalikult:
Aga see on alles algus vastus küsimusele "Kuidas paigaldada võrguprinter?". Pärast koolitust läbi, omanik kohaliku printeri, mis on "keskne aju", mida pead tegema ainult üks tegevus - leida seadme ikooni "Seadmed ja printerid" ja klõpsates hiire parema nupuga, vali "Properties". Ava sakk "Access", on hakanud rist "Jagage seda printeri" valik ja vajuta "OK".
Aktiveerimine "Samaaegne Prinditööd" funktsioon võimaldab kõigil ühendatud kasutajatel vaadata kõiki ülesandeid, mis on printerile saadetud
Ülejäänud sammud tuleb läbi teiste arvutite võrku ühendatud "central":
| näide | Meetme kirjeldus |
| Nagu siis, kui kohalik seade, minna "paigaldamine printer" ja tehke valik "Lisa võrgustik, traadita või Bluetooth-printer" | |
| Kui süsteem leiab vajalikud seadmed ja valige see, klõpsates nupule "Next" | |
| Pärast ühenduse ilmub. Jääb vaid taas vajuta "Next" nuppu ja alustada, kasutades printeri |
Ilma juhtmete ja prindib: kuidas paigaldada traadita printer
Mõned kaasaegsed seadmed mudelid on sisseehitatud Wi-Fi või Bluetooth-moodul. Tänu sellistele "kellad ja viled", ei saa te kasutada juhtmed, avades juurdepääsu printeri Interneti kaudu või Bluetooth. Enamasti programmi tasandil säte on sama nagu võrguseade. Ja siin füüsilisel tasandil, on mõned nüansid, mis Tehno.guru läbivaatamist nüüd ja kirjeldada meie lugejatele:
| näide | Meetme kirjeldus |
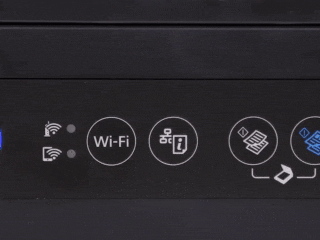 | Vajuta ruuteri / ruuteri WPS nuppu |
| Hoidke nuppu printeri Wi-Fi ikoon niikaua LED tuled | |
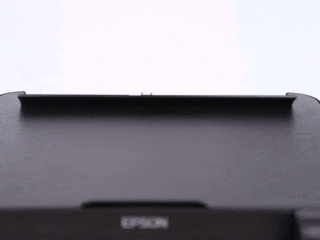 | Pärast paigaldamist, mis toimub automaatselt, laadige paber salve ja hoia "Report" (nimi võib varieeruda) mõne sekundi |
| Kas printimiseks klobitakse parooli Wi-Fi, mis võimaldab eemalt printida teavet mitte ainult arvuti, vaid ka tahvelarvuti või nutitelefoniga |
In mööda standard skeem: kuidas seadistada printerit ilma draiveriketast
Mõnel juhul ei pruugi olla käepärast printeri draiver ja pöörduge spetsialistid ei ole kumbki võimalus ega aega. Sellisel juhul on kaks võimalust paigaldamise seade arvuti või sülearvuti ilma ketta, mida loeme allpool.
Service «Windows Update"
Kui olete omanik litsentsitud versiooni kuulsast operatsioonisüsteemi Microsoft saate ära meeldiv teenindus paigaldus ja ajakohastamine riist draivereid.
Seadistatav elemendi "Update Windows» Kohalik Printer, vaid peab ootama Mõne minuti süsteemi leida vajalikke faile internetis ja installida need teie masin.
Ära unusta valida õige mudeli kohta. Vastasel korral elektroonilise assistent ei tööta
Käsitsiseadistus ID tehnika programm
Samuti on üsna tülikas ja ei ole alati edukas viis - search ID printer programmi käsitsi. See protseduur nõuab teatud kannatlikkust ja hoolt. Õnneks on palju arvuti võlurid lõhustuvad saladusi tavakasutajatel valdav veebis. Video üks neist "andeid" Meie toimetajad on otsustanud anda lugejatele hea näide. Ikka parem näha kord!
Muutuste aeg: Näpunäiteid eemaldamist ja uuesti printeri draiverid Windows
Lõplik avaldus Edition Tehno.guru tahab öelda vähe eemaldaks vana draivereid. Vajadus sellise operatsiooni tekib siis, kui algselt valesti paigaldatud programmide ja seadme töös häireid.
Eemaldamiseks minna "Seadmed ja printerid" sektsioonis, klõpsa "Print Server Properties". Toas leiame tab "Drivers", leiame seas nimekiri nimi meie tooted ja vajuta "Kustuta". Mine tagasi menüü Start. Kui printer on ikka nimekirjas, kustutada, klõpsates hiire parema nupuga ja vali "Eemalda seade".
Võite eemaldada tarkvara kaudu "Programmid ja funktsioonid", kuid seda võimalust ei anna 100% garantiid uninstall kõik failid
Pärast teeme kõik need tingimused, võite alustada uuesti seadme juhiseid järgides oleme kirjeldatud.
järeldused
See lõppes artikkel seadistamise selline kasulik seade printimiseks. Loodame, et meie lugejad saavad kõige kasulikku teavet. Me usume, et see ei ole küsimus teile, kuidas ühendada printer sülearvuti või arvuti, samuti kuidas õigesti seadistada.
Palju huvitavam on teine küsimus: kuidas sa hakkama sellise probleemi: oma, või kasutades soovitusi Tehno.guru väljaanne? Jagage kommentaarides ja jätke oma hinnangu. Tänan teid tähelepanu eest!
