Kes oleks võinud arvata, et TV on peaaegu sama tark kui PC
SISU
- 1 Üldine teave selle kohta, kuidas ühendada sülearvuti teleriga kaudu Wi-Fi
- 2 Eelised ja puudused sülearvuti ühendada oma TV kaudu Wi-Fi
- 3 Kuidas kuvada pilti sülearvuti teleriga DLNA tehnoloogia
- 4 Kuidas kuvada pilti sülearvuti teleriga WiDi tehnoloogia
- 5 Kuidas ühendada sülearvuti teleriga WiFi kaudu programmiga
- 6 Kuidas ühendada sülearvuti teleriga, kasutades adapter
Üldine teave selle kohta, kuidas ühendada sülearvuti teleriga kaudu Wi-Fi
Sülearvutid luua mobiilse ja enamik neist on loodud pakkumaks autonoomia nii töö ja meelelahutus. Sellega seoses haruldane sülearvuti monitor on diagonaalne üle 17 tolli. Seetõttu on mõnikord mugav töö või mängida, saate ühendada oma TV. Seda saab teha läbi kaabli, näiteks VGA või HDMI. Aga mugavam muidugi peetakse traadita liides.
Eelised ja puudused sülearvuti ühendada oma TV kaudu Wi-Fi
Loomulikult kõige olulisem eelis ühendamisel seadmete kaudu traadita liides on vähene juhtmed. See on väga mugav ja praktiline. Ei ole vaja vymeryat kaugusele ühe liitumispunkti teise vidinaid on võimalik korraldada ka ükskõik kus võrgu levialas. Samuti vähendab seadmete kahjustamise tõttu tahtmatult kokkupuude kaabel, eriti kui majas on lapsed või lemmikloomad. Video ülekandemehhanismi sülearvuti teleriga kaudu Wi-Fi jookseb ilma installeerida täiendavaid seadmeid. Kõik see saab teha, lihtsalt ei ole püsti toolilt või väljaheites.
Traadita seade võib epohhi vaadata puhas ja seega üksteisega suhelda
Seas puudusi saab tuvastada mõnikord keeruline elektriskeemi, tegeleda mille käigus see ei ole nii lihtne. Kui kaabel on piisav plug ja saame dubleerida sülearvuti ekraani oma TV, seejärel Wi-Fi on käpard. Teine oluline puudus on, sõltuvus seadmed võrgus, sest paljud standardid ja tehnoloogiad tähendas, et ühendada see läbi. See tähendab, et kui te lülitate võrgu mõnda aega, ja sisu muutub ligipääsmatuks. Kaabel sama lähenemist töötab sõltumatult kuni ajani, mil kaabel on ühendatud.
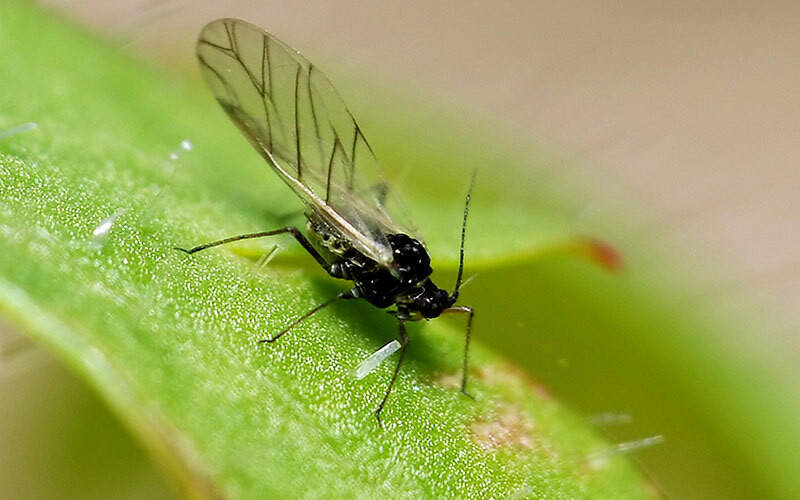 Kuidas ühendada oma TV arvutisse.Spetsiaalses avaldamist meie portaali, me kirjeldame üksikasjalikult, kuidas ühendada arvuti teleriga. Õpid kuidas ühendada arvuti teleriga läbi kaabli kooskõlas saadaval pistikud juhtmevabalt ühendada arvutist televisiooni ja kuidas ühendada audio arvutist TV.
Kuidas ühendada oma TV arvutisse.Spetsiaalses avaldamist meie portaali, me kirjeldame üksikasjalikult, kuidas ühendada arvuti teleriga. Õpid kuidas ühendada arvuti teleriga läbi kaabli kooskõlas saadaval pistikud juhtmevabalt ühendada arvutist televisiooni ja kuidas ühendada audio arvutist TV.Kuidas kuvada pilti sülearvuti teleriga DLNA tehnoloogia
DLNA - suhteliselt uus tehnoloogia, mis hõlmab protokollide kogum ühilduvate seadmetega ühendada võrku jagada sisu. Andmeid saab edastada nii kaabeltelevisiooni kanalid ja üle traadita.
Kuidas ühendada digiboksi sülearvuti ühise juurdepääsu
Digibokside - üsna moodne lahendused viimasel ajal. Neid kasutatakse jõustada juurdepääs kõigi mugavustega Smart TV isegi vanemad telerid. Ja muidugi, enamik tänapäeva mudelid tulevad koos sisseehitatud Wi-Fi. Kasutage seda hõlpsasti ühendada teiste seadmetega ruumis.
Digibokside - trendikas kaasaegne lahendus
See tähendab, et saate kasutada erinevaid tehnoloogiaid ja andmeedastuseks otse ja sülearvuti teleriga digiboks, ja ta omakorda - TV. Loomulikult konsooli peab toetama DLNA ühenduse režiim. Tegelikult on vaja ainult levitada sisu sülearvuti võrku ühendatud, ja alles siis ühendage see ja konsool ise. Paljud mudelid, kuid põhimõte on alati sama - võrgu seaded on vaja leida meie võrgu ja seejärel ühendada see, teades parooli Wi-Fi. Kõike. Ainult leida rassharennye sisu ja käivitage teleris.
Mõlemad kaudu laptop ühendada oma TV kaudu Wi-Fi Direct
Wi-Fi Direct - uus võimalus ühendada juhtmevabalt teiste seadmetega. Seda võib võrrelda Bluetooth - luua ühendus ei nõua lisaseadmeid, nagu ruuter. Kuid Wi-Fi Direct kasu on, et andmeedastuskiirus on sama nagu Wi-Fi. kõik muud, Direct saab ühendada mitte ainult kaks seadet, kuid rohkem kui ühel neist toimib koht ühendus. Peaaegu kõik tänapäeva telerid toetust Wi-Fi Direct.
Kuidas ühendada Wi-Fi Direct Windows 7
Tegelikult all valju lühend Wi-Fi Direct mis tahes arvuti või sülearvuti See viitab keegi muu kui lihtsa ühendamise seade Direct, samamoodi nagu ruuter. Eraldi seaded ja ei vaja luua võrgustikke. Piisab mainida, et Wi-Fi moodul sülearvuti võib töötada seadme või Direct Wi-Fi, või ruuteri.
Väärib märkimist, et mitte kõik traadita adapterid saab toetada Wi-Fi Direct. Nii et enne kui ühendada sülearvuti teleriga, siis tuleb veenduda, et nad on mõlemad võimelised töötama tehnoloogiat. Televiisor on tavaliselt kohe märgitud karbil või tehnilises kirjelduses. Võrgu PC kaardid on esimene teada tema nimi ja vaata ametlikus dokumentatsioonis võimet toetada Wi-Fi Direct.
Kuidas lubada Wi-Fi Direct Windows 10
Tegelikult vahe lähenemisviise Windows 10 ja 7 ei. Põhimõte jääb samaks - aktiveerimiseks TV Wi-Fi Direct, ja ühendab teie teleri, nagu tavaline ruuter. Ainus eelis Windows 10 - see on osa peaaegu kogu vajalik tarkvara ja draiverid tööle, samas Windows 7, nad võivad puududa.
Kuidas kuvada pilti sülearvuti teleriga WiDi tehnoloogia
WiDi - sarnane Wi-Fi Direct tehnoloogia. Tõsi, see on paigutatud veidi erinevalt. See näitab transkriptsioonis ise lühendeid - Wireless Display. See tähendab, et traadita ekraani.
logo WiDi
Erinevalt teistest tehnoloogiate, see võimaldab WiDi isegi telerit kasutada teisese monitori, mis kulgeb tervikpilti desktop süsteemi. See tehti kättesaadavaks luues seadme-alal virtuaalne ekraan ühendatud Wi-Fi allikast. Kuid kõik oma eelised WiDi - platform-. Nii allikas ja vastuvõtja peab olema võimeline toetama WiDi ja lisaks olla osa teatavatele spetsifikatsioonidele. Nii et enne kui pilte üle kanda sülearvuti abil teleriga WiDi, peaks külastada ametlikul kodulehel Intel ja leida oma seadme nimekirja.
Välimus Intel Wireless Display tarkvara on üsna lihtne
Muide, Intel on ametlikult lõpetatud toetust WiDi rohkem 2016. aastal. Siiski on veel mõned seadmed, mis võivad töötada, ja sait on veel võimalik alla laadida vajalik tarkvara. Üldiselt ühendusskeemi kahe vidinaid WiDi on üsna lihtne:
- lülitage teler sisse ja valige sisendallikast nt WiDi-adapter;
- alla Intel Wireless Display ametlikul kodulehel, paigaldada ja käivitada;
- hulka wi-fi TV, kuidas seda teha võib leida käsitsi. Aga tavaliselt, objekt on "Network Settings" või "Connection";
- pärast käivitamist programm on näha, et TV on valmis ühendamiseks ja näitab seda nimekirja;
- klõpsa «Connect»;
- TV, saada sülearvuti signaali genereerida parool ja kuvab selle ekraanile. See tuleb sisestada arvuti;
- kõike. Nüüd on kõik, mida me näeme monitoril kuvatakse teleri.
Enne kui ühendate arvuti abil teleriga Wi-Fi abil WiDi, peate tagama nii nõuetele ühendada seadmeid, kuna see nimekiri ei ole liiga ühilduva riistvara suur.
Kuidas ühendada sülearvuti teleriga WiFi kaudu programmiga
Esimene asi, mis pähe tuleb - Windows Media Center Extender. See tehnoloogia võimaldab kasutada sisseehitatud Windows Media Center andmete edastamiseks teatud konsoolid, näiteks Xbox 360. Loomulikult on kõik ühendatud seadmed peavad olema ühine võrgustik. Programm siis säästja palutakse sul esmane seaded sisselogimisel Windows Media Center.
Tervitus Windows Media Center
Kui nad on juba rakendatud, on vaja minna "Ülesanded" ning leida "extender" objekt. Siis minna "Next" nuppu.
Punkt "Extender"
Praegu väga digiboksi valida täpselt sama Windows Media Center, mis aktiveerimisel kuvatakse parooli ekraanil. Tuleb panna valdkonnas arvuti.
Sisestage parool TV PC
Pärast sisenemist kliki allolevale nupule ja saate teleri teise monitori. Nüüd vähe konkreetseid kaubamärke. Enne, kui ühendate teleri Samsung sülearvuti, saate alla laadida programmi Samsung PC Share Manager. Kuna televiisor brändi Selle funktsiooni on toetatud "kasti". Laadige rakendus otse ettevõtte ametlikul kodulehel. Paigaldamine on lihtne ja intuitiivne. liides näeb välja selline:
Välimus programmi Samsung PC Share Manager
Väärib märkimist, et TV ja sülearvuti peab olema sama traadita võrgu programmi läbib DLNA. Et teleri sisu vastu sülearvuti, peate näitama programmi kausta, mida saab kasutada. Kõigepealt pead valima soovitud kaust ja valige menüüribal "Jagage seda kausta". See peaks olema õiges lahtris.
Tõlge kaustad jagatud režiimis
Siis peame looma poliitika kaks seadet. Seda saab teha kui valida menüüst "Jaga". Ütleksin "aitäh" arendajatele tarkvara nagu osav rakendamise allkirju menüüsse. Aga lugeda kõike, mida võimalik. In "Set poliitika" avab oleme huvitatud menüüst. Uues aknas tuleb valida meie TV, vajuta "Accept" ja siis - "OK".
seadistamine poliitika
Siis peaks jälle minna menüüst "jagamine" ja vali "Install muuta riik." See võimaldab vastu võtta kõik seaded ja neid päästa.
Määrake muuta riigi
Seejärel keera televiisorid. On see osutub vajalikuks sisuallikast valige «PC Share Manager», siis "Foto / Video / Muusika". Selle tulemusena TV saavad otsest juurdepääsu PC andmed ja suutma igal ajal taasesitada arvutis.
Ja nüüd natuke, kuidas ühendada oma sülearvuti kaudu teleris Screen Jaga LG. Analoogiliselt Samsung, LG on oma vahendeid, et luua andmete seost TV ja PC. Esiteks peame tarkvara, ja te leiate seda LG ametlik veebileht. See kutsus Smart Share programmi. Ta kaalub palju, umbes 180 MB. Jällegi, enne kui ühendate sülearvuti TV LG, peate veenduge, et mõlemad seadmed on samas võrgus. Pärast programmi allalaadimine peab olema paigaldatud, mis on üsna lihtne. Avage programm kohtub rahustav märk sellest, et ta ei kogu tundlikku teavet, ja siis palub teil valida ühe kolmest võimalusi sisu.
Parim tüüpi sisu
Pärast seda peaks kohe uurima seaded. nad on üleval paremas nurgas ja neid nimetatakse "võimalusi."
Parameetrite valik
Avaneb uus aken, ja vasakul on lõigud, mis vaja minna samm-sammult lõpetada seade. Niisiis, kõige esimene on aktiveerimisrežiimi jagatud kaustad. See peab olema lubatud.
Juurdepääs kaustu lisada
Järgmine, "Minu jagatud faile" peate täpsustama kaust, kust saab võtta sisu.
Valige kaustade kuvamiseks
Järgnev osa pealkirjaga "Minu Device Settings" vähe huvi meile. Kas see nime muutmine PC. Aga midagi ei muutu, kui lahkus oma vaikimisi.
Vt "Minu Device Settings"
Viimane lõik lukustada ligipääs seadmetele ja see ei ole vajalik. Jääb lisada Smart Share funktsiooni TV ja nautida protsessi sisu edastamine.
Kuidas ühendada sülearvuti teleriga, kasutades adapter
Televisiooni, samamoodi nagu arvuti või sülearvuti, saate ühendada välise adapteri, mis töötab band WiFi. Kuid standard, arvuti ei pruugi sobida, eriti kuulsa TV kaubamärke.
Adapter Philips, on keskendunud peamiselt oma TV tootmise
Nii et enne kui proovite vaadata TV kaudu sülearvuti, on vaja tutvuda toetatud riistvara nimekirja konkreetse mudeli. Muidugi on ka haruldane universaalne mudel, vaid leida õige oma TV võib olla kas empiiriliselt või järeldust on osutunud võimalusi foorumites või spetsialiseeritud saitidele.
Siin on lahendus kasutusele Sony
Üldiselt adapterid TV välimus ei erine oluliselt arvuti. Nad võivad tunduda kinni, väike dokk, on antenni. Tavaliselt ühendus on läbi USB-pesa. Seade ise on tavaliselt lihtsalt tunnustatud TV ja probleeme ei tekita. Samas, kui valite peaks pöörama tähelepanu mitmetele parameetrid:
- Ühilduvus TV. Enne ostu, on soovitav, et saada tuttavaks adapter spetsifikatsioon, ja vaata, mis mudelid võivad töötada seadme. Sageli see teave on kättesaadav tootjate veebisaitidel;
- WiFi Standard. Kõik on lihtne - tänapäeva, seda suurem ülekande kiirus ja stabiilsus. Kõige mugavam täna - 802.11ac;
- sagedustel. Sagedus 2,4, mida juhitakse peaaegu kogu adapterid juba pakitud nii et suure tihedusega traadita seadmete läheduses võib tekitada häireid halvendavad signaali, ja koos sellega kiirus. Paljutõotav lahendus on kasutada vidinaid sagedusega 5 GHz.
See on kõige olulisem parameetrid ja omadused raadiovõrgu adapteri teleriga. Kui te oma huvitavat ja kasulikku teavet, mis ühendab TVs sülearvutid kaudu Wi-Fi, saate jagada seda kommenteerida.
