Enne printeri ühendamist oma kodus arvuti, veenduge, et viimane sisse lülitanud, ja süsteem on täielikult laetud
SISU
- 1 Üldised soovitused, kuidas ühendada printeri arvutiga mitmel viisil
- 2 Ühendage printer arvutiga Windows: põhijooned
- 3 Kuidas ühendada printeri arvutiga CD tarkvaraga
- 4 Kuidas ühendada printeri arvutiga ilma ketas: kasutades Internet
- 5 Samm-sammult juhiseid, kuidas ühendada printeri Windows arvuti abil Bluetooth-moodul või Wi-Fi-ruuter
- 6 Avage võrgu juurdepääsu printeri arvutiga
- 7 Nüansse printeri ühendamiseks MacOSX avades üldine juurdepääs võrgule
- 8 Meetod ühendades printeri kaks arvutit: kasutamist USB-adapter ja Local Area Network
- 9 Võimalikud probleemid ühendus
Üldised soovitused, kuidas ühendada printeri arvutiga mitmel viisil
Printer on enamikul juhtudel on universaalne seade pakub oma kasutajale palju lisafunktsioone. Seega, nagu seadmeid saab ühendada arvutiga, kasutades erinevaid meetodeid:
- juhtmega ühendus. See meetod on läbi, ühendades kaks seadet kasutades USB-kaablit. Sel komplekteeritud kaabel standard väljund on ühendatud USB-port arvuti puhul, ja teine - sobiva printeri pesa.
- traadita ühendus. Siin, Bluetooth ja Wi-Fi saab kasutada. Muidugi, see valik on saadaval seadmete varustatud sarnase funktsionaalsusega.
- Avamine valik "jagamine". See meetod on kasulik, kui teil on vaja teha pitsat täiendava arvuti ja printeri on programmeeritud statsionaarsesse arvutisse.
MFPd on arvutiga ühendatud sarnaselt nagu ühe seadme
- Ühendamine sisseehitatud funktsioone. Uute mudelite koduarvuti eeldatakse lihtsaim viis printeri ühendamiseks. Selleks on sul vaja vaid sisse lülitada mõlemad seadmed ja nende ühendamine kaablit, seejärel ilmub monitorile, "Setup", mis automaatselt tuvastab printer ja installida vajalik tarkvara.
- Tänu draiverid. Neid võib leida kettal, komplekteeritud, et trükimasina või saidi printeri tootja. Aga see, mida vaja täpselt seadme mudeli järgi.
TÄHELEPANU!(Klõpsa, et näha)
Meetodid ühendatud arvuti ja printer võivad üksteisest erineda sõltuvalt liigist operatsioonisüsteemi. Nad erinevad ainult tähtsamaid etappe.
Ühendage printer arvutiga Windows: põhijooned
Ühendage printer arvutiga nõuab hoolt, sest üks vale liigutus võib põhjustada rikke nii seadmeid. Pakume teile täpse ühenduse algoritm:
Pingutamine kaabel kahe seadme ühendamine ei saa garanteerida kvaliteeti ühend
USB AMBM printeri kaabel
- Paki printer ja see on määratud ametisse koht lähedal arvutis. Veenduge, et ühenduskaabel on piisavalt hea kvaliteediga seoses pistikud. Ühendage toitejuhe pistikupessa 220 V.
- Alustage operatsioonisüsteemi, oodake, kuni see on täielikult laetud, ja seejärel klõpsake "Luba" ikooni printer. All paremas nurgas näed ikooni, mis räägib otsingu- ja installeerida draiverid automaatselt (tüüpiline uue arvuti).
- Järgmisena minge jaotisse "Start" menüü (see on nupp all vasakul nurgas). Pärast üleminekut "Options", siis - "Seadmed ja printerid." Kui teie printer ei ilmu, klõpsake "Lisa seade".
- Seejärel valige loendist nimi seostatakse brändi oma seade ja järgige kinnitada oma nõusolekut pidevat vajutades nupule "Next".
Iga tarkvara on litsentsilepingu. Tuleb lugeda õige paigaldamine Printimisaparaat
Kuidas ühendada printeri arvutiga CD tarkvaraga
Enamiku printerimudelite mis erinevad keeruline installi, CD komplekti, kus kõik registreeritud tarkvara iga seadme jaoks. Sellisel juhul peate tegema kolm sammu omakorda.
| etappidel | Kirjeldus tegevuse |
| Ühendage kõik juhtmed | Selleks korralikult sisestada kõik kaablite sobivate pistikud printeri ja arvuti. Ühendage toide. |
| Avamine CD-ROM | Käivitage arvuti, CD asetamisest vastuvõttev seade ja oodake, kuni see koormus ekraani. |
| tarkvara paigaldamine | Jälgi juhiseid ja kõik sammud, vajutades nupule "Next" ja valige paigaldamise meetod: "Automaatne" või "Manual". Kui installimine täita taaskäivitage arvuti. |
TÄHTIS TEADE!(Klõpsa, et näha)
Paljud printer mudelid ühilduvad tabletid ja nutitelefonid, nii mugav teostada kontrolli abil neid vidinaid. Funktsioonid selle tarkvara on: valik tüüpi trükkimine, koopiate arv, lehe suund ja teised.
Kuidas ühendada printeri arvutiga ilma ketas: kasutades Internet
Kui mingil põhjusel te ei ole paigaldamise CD printeriga või see on olnud tugevalt zatort ja Nüüd ei ole enam toimivad, ja olete installeerida operatsioonisüsteem, siis kasutage järgmist viis:
Kui saadaval, ühendage printeri üks viise saab kasutada rohkem usaldusväärne ja kasutajasõbralik
- Tee seoseid seadmed on sarnane eelmiste meetoditega. Kuvatakse ikooni allosas on "tarkvara seadme ei ole kindlaks tehtud." Sel juhul me läheme edasi.
- Me läheme sisse Yandex, kus otsingumootori koputama mark ja mudel printeri seadme ja operatsioonisüsteemi versiooni. Vali oma lemmik veebilehel ja vaata sobivad draiverid.
- Kui leiate sobiva võimaluse, klõpsake "Download" ja oodake kuni allalaadimine on lõpetatud jagamine. Siis lahti fail ja viiakse tavaliselt läbi paigaldamise tarkvara.
Ühendage printer Bluetooth on lubatud ainult juhul, kui kaks seadet on lähestikku, muidu signaali kadumisel
Samm-sammult juhiseid, kuidas ühendada printeri Windows arvuti abil Bluetooth-moodul või Wi-Fi-ruuter
Kui olete ostnud printeri on võime ühendada Bluetooth, siis sa lihtsalt pead tab "Devices" Bluetooth-ühendusega seade ainult tingimusel, et arvuti ise on funktsiooni. Vastasel juhul peate omandada asjakohaseid adapter, mis edastab signaali. Mis meetod, mis ühendab kaudu traadita Wi-Fi ühendus on keerulisem, mistõttu on oluline, et lugeda juhiseid hoolikalt. See meetod on kasutatav, kui teie ruuter on väljund standard USB-kaabli abil.
| näide | Meetme kirjeldus |
| Pöördudes printeri kaabel ühendada ruuteri, siis mine "Control Panel". | |
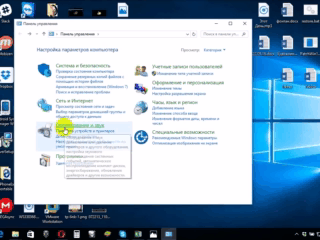 | Nüüd mine "Riistvara ja heli", "Seadmed ja printerid." |
| kuvatakse aken ees ülaosas et paneel, klõpsake "Lisa printer". Aknas, mis avaneb, klõpsake "soovitud printer ei ole loetletud". | |
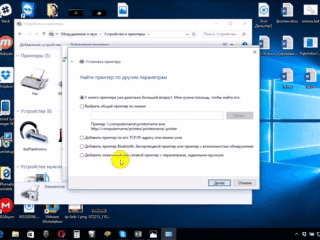 | Muuda positsiooni markerit "Leia printeri oma IP-aadress." |
| On olemas selline aken, täitke see kõik väljad ja vajuta "Next" nuppu. | |
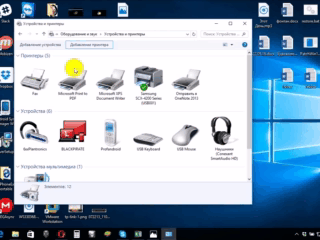 | Sidus printer ilmub nähtavale seadmete loendis märgitud rohelise linnukesega. |
Avage võrgu juurdepääsu printeri arvutiga
Tänu avatud juurdepääsu printeri saate tegutseda see kõikjal kohaliku koduvõrgus. Nüüd sa ei pea sisaldama peamisi PC fotot printida või dokumenti. Et täita seda protseduuri piiranguteta, siis on vaja teha mõned tegevused:
- Ühendage kaks ühikut kasutades kaablit ja ühendage see võrku. Pärast käivitamist lülitub arvuti "Start" nuppu, siis tab "Seaded", "Network and Sharing Center".
- Edasi minna "Olek", "jagamise valikud", "kodu või töökoha".
- Seadke märkeruut salvestamise "Lülita jagada faile ja printereid." Järgmine, töötada välja seoses mis tahes koduarvuti.
Pea meeles, et arvuti, millega printer on ühendatud juhtmed, tuleks lisada. Muidu Te ei saa olla võimalik printida
Nüansse printeri ühendamiseks MacOSX avades üldine juurdepääs võrgule
See operatsioonisüsteem on mõningaid erinevusi, nii et kui teil on vaja avada juurdepääs printeri jagatud kasutamise, peate täitma kõik sammud kuni neljanda etapi eelmises osas, ja seejärel liikuda edasi järgmisele etapp:
- Avage menüü Apple süsteemi ja minna "System Settings", "Printerid ja skannerid", vajutage "+" nimekirjas, mis ilmub.
- Läinud Windows sakk ülaosas uue akna, mis ilmub. Siin teha printeri nime, mida soovite avada juurdepääs kõikidele kodu arvutid.
MacOS - on individuaalselt kontrollitav, nii et ühendus printeriga see veidi erinev
printeri seaded arvuti Apple operatsioonisüsteem täidab sarnaselt tavalistele arvutitele. Erinevus ühendused kaabli kaudu või Bluetooth traadita võrgu või WiFi MacOS ilmne. Oluline on jälgida juhiseid ja tead tehnikat vahetada seadmeid standard WindowsXP.
Meetod ühendades printeri kaks arvutit: kasutamist USB-adapter ja Local Area Network
Kõrge kvaliteediga printida pilte ja dokumente kahe printerid on vaja läbi viia õige ühendus neid seadmeid. Et seda funktsiooni rakendada on kasulik teile erilise USB-lüliti, millel väljundid suunamises kaablid kahel arvutid.
Printeri ühendamine kahe arvutid laiendab oma võimeid
2-Port USB 2.0 lüliti US-221A ATEN välisseade
Kui võimalus osta selline adapter ei ole, siis proovige luua töögrupi PC (need on masinad, kombineerida omavahel). Tee seda võrku saab järgmise algoritmi:
- Läbi "Start" menüü alamjaotis "Ühendused".
- Valige variant, mis on vastutav väljapaneku kõiki võimalikke ühendusi.
- Avada kontekstimenüü ja vajuta "Properties."
- "Properties" teha ülemineku tab «TCP / IP Internet Protocol", valige sakk.
- Enne kui avate üksust väljad, kuhu soovite andmeid muuta. Näeb ette järgmised väärtused valdkonnas: IP-aadress 192.168.0.1; subnet mask 255.255.255.0.
- Teisel koduarvuti või sülearvuti teha sellised andmed: IP-aadress 192.168.0.2; subnet mask 255.255.255.0. Seejärel vajutage "Salvesta" nuppu.
Kontrolli iga tegevuse, mistõttu ühendus sõltub õige funktsioon Printimisaparaat
Järgmine samm - on luua tuum töörühma arvuteid. Kas see samm-sammult:
- Mine "My Computer", "Computer Name" ja "Change".
- Sisestage soovitud nimi PC, klõpsake "OK" nuppu, see päästab andmeid salvestamata.
- Lülitage seade ja teha samasuguse toime kui teine arvuti. Taaskäivitumisel teine on nähtav loodud LAN.
- Jätkake seadistada printeri. Avage "Start", "Seadmed ja printerid." valige seade loendist, klõpsake "Properties" ja "Access".
- Siin ruut näitab avalike juurdepääsu printerites.
- Teisel arvuti täidab kõik sama, ainult action "Seadmed ja printerid", seejärel "Lisa või paigaldada printer" ja "Järgmine".
- Saad nimekirja võrguprintereid. Leiame seadme esimesel PC ja käivitada. See paigaldab juht teise PC automaatselt.
Seega, arvuti kestab mõlemas seadmes, mis on üsna mugav tootmise instant trükkida dokumente.
Võimalikud probleemid ühendus
Paljud on seisnud, kui nad püüavad printeri ühendamiseks arvutiga viga. Õigeks lülitusseadmed on tungiv vajadus lahendada probleem ja seetõttu leida põhjus.
Kui see lüliti, siis ei näe seda kas ei tööta korralikult seadmesse, pead otsima ebaõnnestumine
Kui arvuti ei näe printerit: see võib olla
Sa ostsid uue printeri, ja kui proovite installida seadme töö kaudu oma arvuti ei ole nähtav seadmeid? Tõenäoliselt on probleem paigaldamisel CD, või pigem selles, et seal on aegunud draivereid. Sellises olukorras saab alla uuem versioon tööriistu.
Kui teie operatsioonisüsteem on lisatud viirusetõrje tarkvara saab ka blokeerida ühendus loodud. Seetõttu ajutiselt keelata kohaldamise ja taaskäivitage arvuti. Kui seda ei õnnestu, kontrollige oma arvuti viiruste ja muidugi õige ühendada kõiki kaableid ja seaded (kui traadita vahetamine).
Printer ei ole ühendatud arvutiga USB - kõik süü OS
Tõenäoliselt on probleem ebaõige paigaldamine või tugev pingutamine juhtmed. Püüa eemaldage kaabel nii ja ühenda uuesti. Samuti saate kasutuspiirseisundis USB-porti arvutis. Selleks ühendage see väljund mis tahes muu seadme.
Sageli puudumise tõttu aktiveerimine Windowsi operatsioonisüsteemi, et süsteem ei saa teha lõplikku paigaldamist printerisse PC
Mine "Control Panel" ja "Seadmed ja printerid." Nimekirja, mis ilmub, valige seade ja seejärel paremklõpsake kontekstimenüü ja kontrollige "Use Default."
HEA TEADA!(Klõpsa, et näha)
Mõnikord lahendada nähtavust printeri arvutiga teil on vaja puhastada prindijärjekorda või proovida eemaldada lipud alates "Work Offline" ja "Peata printimine".
Kallid lugejad meie veebilehel, kui teil on mingeid küsimusi artikkel teema, paluge kommentaarides, samuti võimalusi, kuidas jagada oma printer on ühendatud arvutiga.



