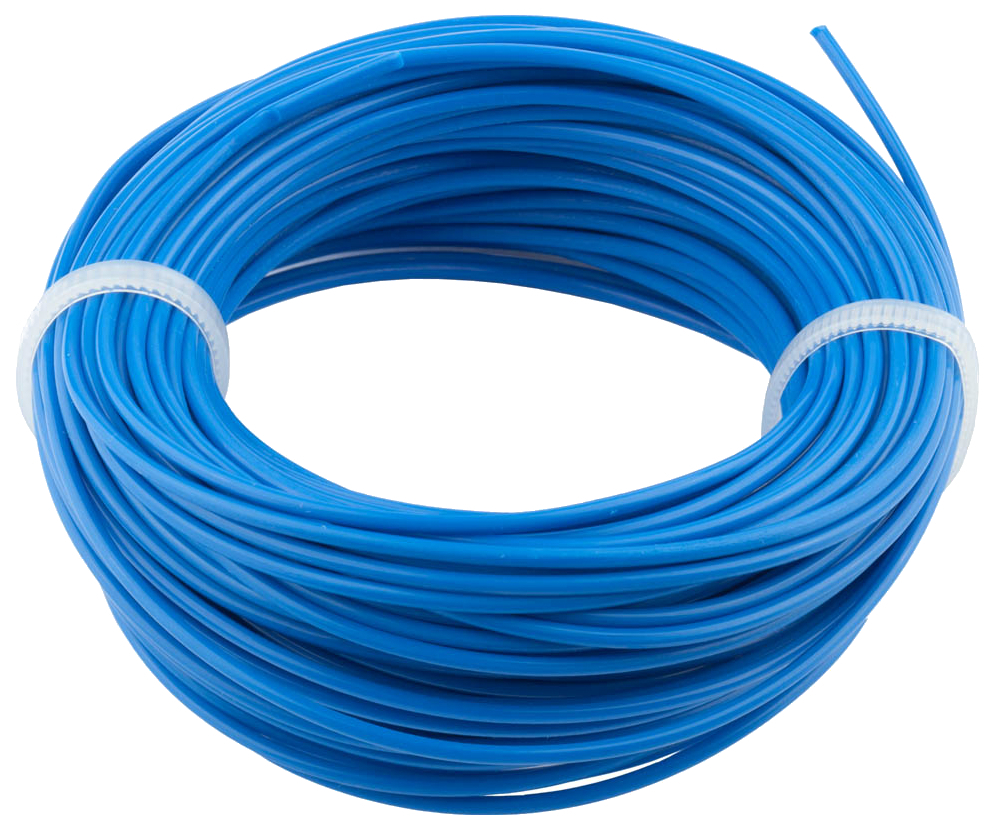Antes de conectar la impresora a la computadora de su hogar, asegúrese de que el último dispositivo esté encendido y que el sistema esté completamente iniciado.
CONTENIDO
- 1 Recomendaciones generales sobre cómo conectar la impresora a la computadora de varias formas
- 2 Conexión de la impresora a una PC con Windows: características principales
- 3 Cómo conectar la impresora a una computadora con un disco de software
- 4 Cómo conectar una impresora a una computadora sin un disco: usando Internet
- 5 Instrucciones paso a paso sobre cómo conectar una impresora a una computadora con Windows usando un módulo Bluetooth o un enrutador Wi-Fi
- 6 Compartir la impresora en una red utilizando una computadora
- 7 Los matices de conectar una impresora a MacOSX compartiendo a través de la red
- 8 Método para conectar una impresora a dos computadoras: usando un adaptador USB y LAN
- 9 Posibles problemas de conexión
Recomendaciones generales sobre cómo conectar la impresora a la computadora de varias formas
En la mayoría de los casos, la impresora es un dispositivo universal y ofrece a sus usuarios muchas funciones adicionales. En consecuencia, dicho equipo tiene la capacidad de conectarse a una PC mediante diferentes métodos.:
- Conexión por cable. Este método se lleva a cabo conectando dos dispositivos mediante un cable USB. Para ello, se conecta el cable suministrado con una salida estándar al conector USB de la carcasa del ordenador, y el otro al correspondiente enchufe de la impresora.
- Conexión inalámbrica. Aquí se pueden utilizar módulos Bluetooth y Wi-Fi. Por supuesto, este método está disponible para dispositivos equipados con una funcionalidad similar.
- Abriendo la opción "Compartir". Este método es útil si necesita imprimir desde una PC adicional y el dispositivo de impresión está programado para una computadora estacionaria.

Las impresoras multifunción se conectan a una computadora de la misma manera que los dispositivos individuales - Conexión con funciones integradas. Para los modelos de PC domésticos más nuevos, se asume la forma más sencilla de conectar una impresora. Para hacer esto, solo necesita encender ambos dispositivos y conectarlos con un cable, luego de lo cual aparecerá un "asistente de configuración" en el monitor, que reconocerá de forma independiente la impresora e instalará el software necesario.
- Usando controladores. Puede encontrarlos en el disco que viene con el dispositivo de impresión o en el sitio web del fabricante de su impresora. Pero para esto, debe especificar el modelo exacto del dispositivo.
¡NOTA!
Los métodos de conexión entre la computadora y la impresora pueden diferir según el tipo de sistema operativo instalado. Solo difieren las etapas más importantes.

Conexión de la impresora a una PC con Windows: características principales
La conexión de la impresora a una computadora personal requiere cuidado, ya que un paso en falso puede causar que ambos dispositivos funcionen mal. Le informamos sobre el algoritmo de conexión exacto:

Cable de impresora USB a AMBM
- Desembalamos la impresora y la instalamos en un lugar designado no lejos de la PC. Asegúrese de que el cable de conexión sea suficiente para una buena conexión con los conectores. Conectamos el cable de alimentación a una toma de 220 V.
- Inicie el sistema operativo, espere hasta que esté completamente cargado y luego haga clic en el icono "Activar" en el dispositivo de impresión. En la esquina inferior derecha verá un icono que informa sobre la búsqueda e instalación automática de controladores (típico de las PC nuevas).
- A continuación, vamos al menú "Inicio" (este es el botón en la esquina inferior izquierda de la pantalla). Luego vaya a "Opciones", luego - "Dispositivos e impresoras". Si su impresora no aparece, haga clic en Agregar dispositivo.
- Luego seleccione de la lista el nombre correspondiente a la marca de su dispositivo y siga las instrucciones, confirmando su consentimiento presionando continuamente el botón "Siguiente".
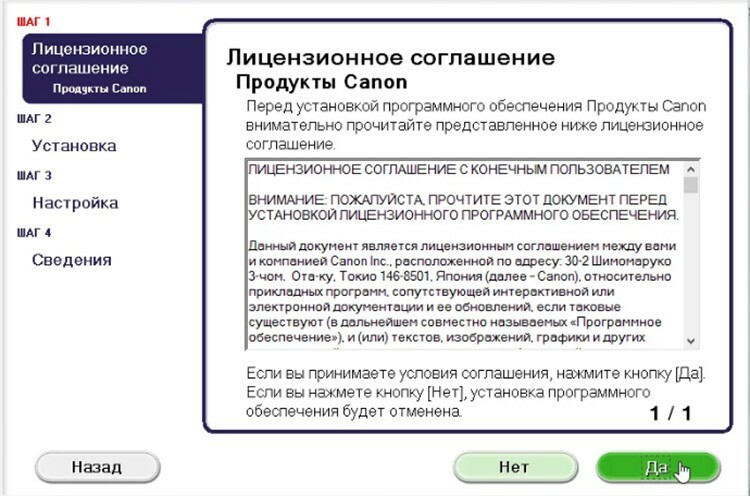
Cómo conectar la impresora a una computadora con un disco de software
La mayoría de los modelos de impresoras, que son difíciles de instalar, vienen con un CD-ROM que contiene todo el software del dispositivo correspondiente. En este caso, solo necesita completar tres pasos seguidos.
| Etapas | Descripción de acciones |
| Conectando todos los cables | Para hacer esto, inserte correctamente todos los cables en los conectores apropiados de la impresora y la computadora. Conecte la fuente de alimentación. |
| Abrir un CD | Inicie su computadora, inserte el CD en el dispositivo receptor y espere a que se cargue en la pantalla. |
| Instalar el software | Siguiendo las instrucciones, complete todos los pasos haciendo clic en el botón "Siguiente", y también seleccione el método de instalación: "Automática" o "Manual". Después de completar la instalación, reinicie su computadora. |
¡INFORMACIÓN IMPORTANTE!
Muchos modelos de impresoras son compatibles con tabletas y teléfonos inteligentes, por lo que es conveniente operar con estos dispositivos. Las funciones de dicho software incluyen: la elección del tipo de impresión, el número de copias, la orientación de las hojas, etc.

Cómo conectar una impresora a una computadora sin un disco: usando Internet
Si por alguna razón no tiene un disco de instalación para la impresora o se ha borrado mucho, y ahora ya no funciona, y reinstaló el sistema operativo, luego use lo siguiente manera:

- Conectamos los dispositivos entre sí de la misma forma que en los métodos anteriores. El icono "No se ha instalado el software del dispositivo" se mostrará en la parte inferior. En este caso, vayamos más allá.
- Vamos a Yandex, donde en el motor de búsqueda eliminamos la marca y el modelo de su dispositivo de impresión, así como la versión del sistema operativo. Elija el sitio que le guste y vea el cumplimiento de los controladores.
- Cuando encuentre una opción adecuada, haga clic en "Descargar" y espere hasta que finalice la descarga desde el alojamiento de archivos. A continuación, descomprima el archivo y realice la instalación habitual del software.
La conexión de la impresora a través de Bluetooth solo está permitida si hay dos dispositivos uno al lado del otro; de lo contrario, se perderá la señal.
Instrucciones paso a paso sobre cómo conectar una impresora a una computadora con Windows usando un módulo Bluetooth o un enrutador Wi-Fi
Si la impresora comprada tiene la capacidad de conectarse a través de Bluetooth, entonces solo necesita la pestaña "Dispositivos", conecte un dispositivo Bluetooth, solo si la computadora tiene tal función. De lo contrario, tendrá que conseguir un adaptador adecuado que transmita la señal. Con el método de conexión inalámbrica Wi-Fi, la situación es más complicada, por lo que es importante estudiar detenidamente las instrucciones. Este método está disponible si su enrutador tiene una salida para un cable USB estándar.
| Ilustración | Descripción de la acción |
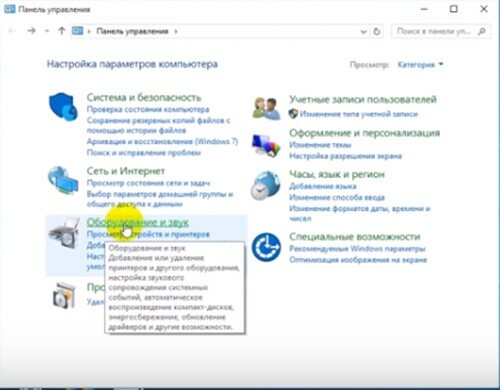 | Encendemos la impresora, la conectamos con un cable al enrutador, luego vamos al "Panel de control". |
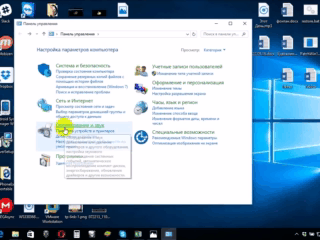 | Ahora vaya a "Hardware y sonido", "Dispositivos e impresoras". |
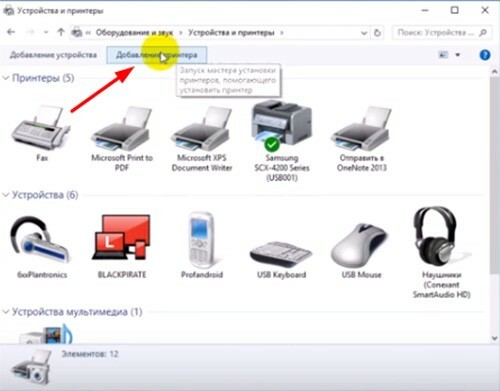 | Verá una ventana en el panel superior de la cual haga clic en "Agregar una impresora". En la ventana que se abre, haga clic en "La impresora requerida no está en la lista". |
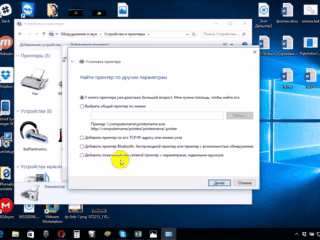 | Cambie la posición del marcador a "Buscar una impresora por su dirección IP". |
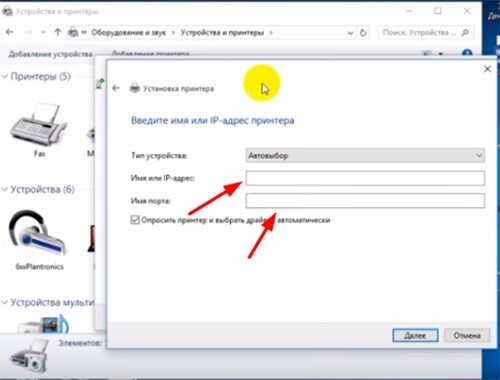 | Aparece una ventana de este tipo, complete todos los campos y haga clic en el botón "Siguiente". |
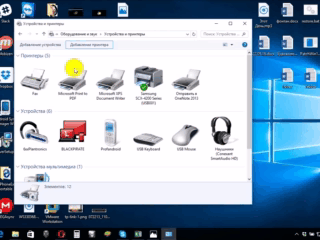 | La impresora conectada aparecerá en la lista de dispositivos visibles, marcada con una marca de verificación verde. |
Compartir la impresora en una red utilizando una computadora
Con acceso abierto al dispositivo de impresión, puede operarlo desde cualquier punto de su red doméstica local. Ahora no necesita encender su PC principal para imprimir una foto o documento. Para llevar a cabo este procedimiento sin restricciones, es necesario realizar varias acciones:
- Conecte los dos dispositivos con un cable y encienda la red. Después de iniciar los dispositivos, vaya al botón "Inicio", luego a la pestaña "Configuración", "Administración de redes y recursos compartidos".
- A continuación, vaya al botón "Estado", "Opciones para compartir", "Casa o trabajo".
- Marque la casilla junto a la entrada "Habilitar el uso compartido de archivos e impresoras". A continuación, conéctese desde cualquier computadora de su hogar.
Recuerde que la computadora a la que está conectada la impresora debe estar encendida. De lo contrario, la impresión fallará.
Los matices de conectar una impresora a MacOSX compartiendo a través de la red
Este sistema operativo tiene algunas diferencias, por lo que si necesita abrir el acceso a la impresora para general usar, debe completar todas las acciones hasta el cuarto paso de la sección anterior, después de lo cual pasamos al siguiente escenario:
- Abra el menú del sistema de Apple y vaya a "Preferencias del sistema", "Impresoras y escáneres", haga clic en "+" en la lista que aparece.
- Vaya a la pestaña de Windows en la parte superior de la nueva ventana que aparece. Introduzca aquí el nombre de la impresora que desea compartir con todos los equipos domésticos.
MacOS es un sistema individual, por lo que conectar una impresora a él será ligeramente diferente
La configuración de una impresora con un sistema operativo Apple es similar a la de las computadoras tradicionales. La diferencia entre conexiones por cable o red inalámbrica Bluetooth o Wi-Fi para MacOS es obvia. Aquí es importante seguir las instrucciones y conocer el método de conmutación de dispositivos en WindowsXP estándar.
Método para conectar una impresora a dos computadoras: usando un adaptador USB y LAN
Para la impresión de alta calidad de imágenes y documentos desde dos impresoras, es necesario conectar correctamente estos dispositivos. Para implementar esta función, necesitará un conmutador USB especial que tenga salidas para conectar cables a dos PC.

Conmutador periférico USB 2.0 de 2 puertos US-221A ATEN
Si no hay oportunidad de comprar un adaptador de este tipo, intentaremos crear un grupo de trabajo de PC (son dispositivos combinados entre sí). Esta red se puede realizar de acuerdo con el siguiente algoritmo:
- Busque la subsección Conexiones a través del menú Inicio.
- Seleccione la opción responsable de mostrar todas las conexiones posibles.
- Llame al menú contextual y haga clic en "Propiedades".
- Vamos a la pestaña "Protocolo de Internet TCP / IP", vamos a la pestaña "Propiedades".
- Verá un elemento con campos donde necesita editar los datos. Registramos los siguientes valores en los campos: dirección IP 192.168.0.1; máscara de subred 255.255.255.0.
- En otra PC o computadora portátil doméstica, ingrese la siguiente información: dirección IP 192.168.0.2; máscara de subred 255.255.255.0. Luego presione el botón "Guardar".
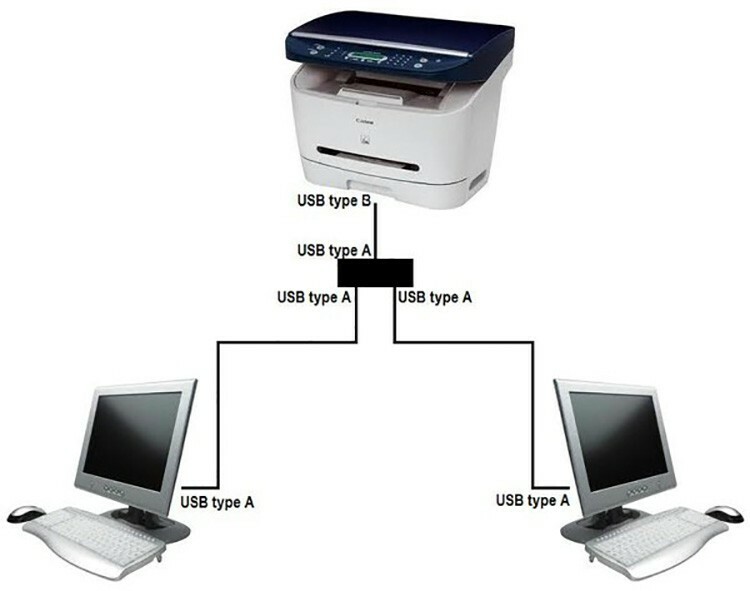
El siguiente paso es crear el grupo de trabajo principal de computadoras. Hagámoslo paso a paso:
- Vaya a "Mi PC", "Nombre de la computadora" y "Cambiar".
- Ingrese el nombre deseado para la PC, haga clic en el botón "Aceptar", esto guardará los datos ingresados.
- Reinicie el dispositivo y realice la misma acción con la segunda PC. Después de reiniciar el segundo, la red local creada será visible.
- Pasemos a la configuración de la impresora. Abra "Inicio", "Dispositivos e impresoras". Seleccione el dispositivo deseado de la lista, haga clic en "Propiedades" y "Acceso".
- Aquí, marque la casilla que indica el uso compartido de la herramienta de impresión.
- En la segunda PC, hacemos lo mismo, solo hasta la acción "Dispositivos e impresoras", luego hacemos clic en "Agregar o instalar una impresora" y "Siguiente".
- Verá una lista de impresoras de red. Encontramos el dispositivo en la primera PC y se lanza. Esto ayudará a instalar los controladores para la segunda PC automáticamente.
Por lo tanto, su PC funcionará desde dos dispositivos, lo que es lo suficientemente conveniente para la producción de impresión rápida de documentos.
Posibles problemas de conexión
Muchos encontraron errores al intentar conectar una impresora a una computadora. Para la correcta conmutación de dispositivos, es necesario resolver urgentemente el problema que ha surgido y, por lo tanto, encontrar la causa.
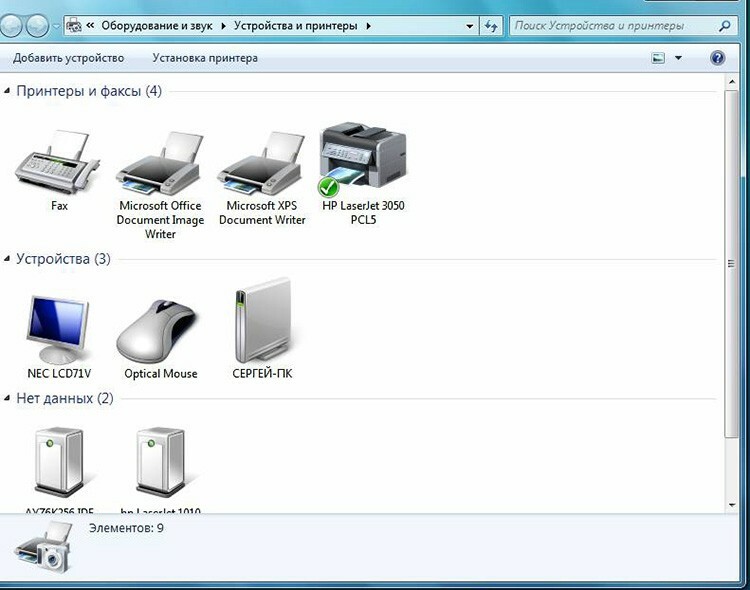
Si la computadora no ve la impresora: ¿qué podría ser?
Compraste una impresora nueva, pero cuando intentas instalar el dispositivo para que funcione a través de una computadora, ¿no está visible en los dispositivos? Lo más probable es que el problema esté en el disco de instalación, más precisamente, en el hecho de que los controladores que contiene están desactualizados. En esta situación, puede descargar una versión más reciente de las utilidades.
Si el antivirus está habilitado en su sistema operativo, el programa también puede bloquear la conexión que se está creando. Por lo tanto, desactive temporalmente la aplicación y reinicie su PC. Si esta acción no ayudó, verifique la PC en busca de virus y, por supuesto, la conexión correcta de todos los cables y configuraciones (si se trata de conmutación inalámbrica).
La impresora no se conecta a la computadora a través de USB: el sistema operativo es el culpable
Lo más probable es que este problema se deba a una conexión incorrecta o una fuerte tensión de los cables. Intente desconectar el cable de ambos dispositivos y vuelva a conectarlo. También puede verificar el estado del conector USB en su PC. Para hacer esto, conecte cualquier otro dispositivo a esta salida.
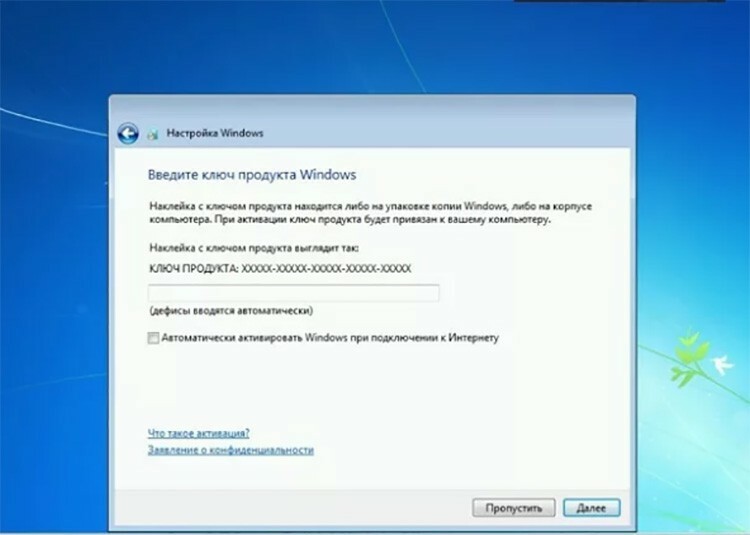
Vaya a "Panel de control" y "Dispositivos e impresoras". En la lista que aparece, seleccione el dispositivo, luego con el botón derecho del mouse llame al menú contextual y marque la casilla de verificación "Usar como predeterminado".
¡BUENO SABER!
A veces, para resolver el problema con la visibilidad de la impresora en la PC, es necesario borrar la cola de impresión o intentar borrar las casillas de verificación "Trabajar sin conexión" o "Pausar la impresión".
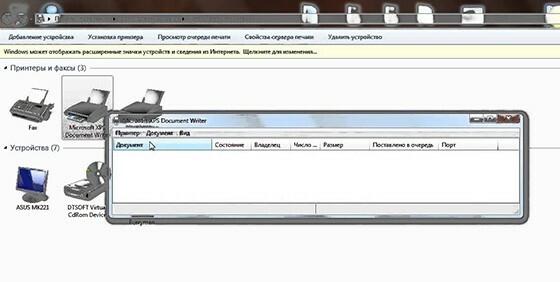
Estimados lectores de nuestro recurso, si tienen alguna pregunta sobre el tema del artículo, pregúntenles en los comentarios y también compartan sus métodos para conectar la impresora a una computadora personal.