
CONTENIDO
- 1 Por qué la computadora no ve la impresora
- 2 Cómo lidiar con problemas de contacto de impresora o USB
- 3 Qué hacer con una computadora si no ve la impresora como resultado de una falla del sistema
- 4 Qué hacer si la computadora ve la impresora pero no imprime
- 5 Características de la configuración de sistemas portátiles si no ve la impresora a través de USB
Por qué la computadora no ve la impresora
La variedad de razones para no detectar un dispositivo conectado por una computadora puede ser desde un mal funcionamiento físico de un dispositivo de impresión hasta un cable de red desconectado banal. Aquí hay una pequeña lista de situaciones en las que la computadora no ve la impresora:
- no hay conexión física entre la PC y el dispositivo. Estos incluyen daños en el cable, conector engarzado incorrectamente, si la computadora no ve la impresora en la red, su instalación incorrecta en el conector, etc .;
- mal funcionamiento de los controladores, fallas o actualizaciones del sistema, así como un ataque de virus;
- mal funcionamiento físico del propio dispositivo o de los conectores.
Cómo lidiar con problemas de contacto de impresora o USB
La mayoría de las veces, esto sucede cuando el conector USB está defectuoso o el cable se usa incorrectamente. De una forma u otra, debe verificar y establecer exactamente cuál es el problema.
Comprobación de la conexión si la computadora no puede ver la impresora a través de USB
Para dejar de lado todas las dudas de inmediato, la primera comprobación debe ser cambiar el puerto USB. A veces sucede que el conector usado no se ajusta a la versión o no funciona, y como resultado, la computadora no ve la impresora a través de este USB. Por extraño que parezca, es útil simplemente quitar el cable USB y volver a enchufarlo. Rara vez, pero sucede.

Entonces debes prestar atención al cable en sí. El hecho es que cualquier cable USB tiene una limitación en la duración del uso. El tamaño máximo posible vendrá indicado por la marca en él. Por lo general, se puede escribir algo como 26AWG allí. Cuanto menor sea el número, más distancia podrá utilizar. Por ejemplo, para el estándar USB 2.0, el número 28 significará 0,81 my 20 - 5 m. largas distancias, tendrá que utilizar hubs que puedan concentrar la señal y transmitirla Más lejos. Si tiene un cable USB de repuesto de otros dispositivos, puede intentar evaluar la integridad del sospechoso. Si, al instalar la impresora, el sistema no ve el puerto USB en absoluto, es decir, ni siquiera entiende que algo está conectado a él, entonces este es el puerto.
Comprobación del funcionamiento de la impresora
Si todo lo demás falla y no es el cable o la computadora, queda analizar el funcionamiento del dispositivo. Sin embargo, la forma más fácil, no siempre disponible, es para conectar a otra PC. Mejor con un sistema diferente. Por ejemplo, la impresora no ve Windows 7, pero vale la pena intentarlo en Windows 10. Por lo tanto, puede matar dos pájaros de un tiro: excluya el sistema de los culpables o, por el contrario, enciéndalo y también comprenda si la PC es la culpable. Por lo demás, no es posible comprobar el rendimiento de ninguna forma. A menos que se trate de una impresora multifunción y pueda intentar copiar un documento.
Qué hacer con una computadora si no ve la impresora como resultado de una falla del sistema
A veces, después de una actualización fallida, y tal vez incluso exitosa, se producen varios fallos del sistema. También puede ocurrir debido a virus o simplemente errores en los controladores o el software. En cualquier caso, la computadora no reconoce la impresora a través de USB, y esto debe solucionarse.
Controlador no instalado o dañado
Cuando se conecta un dispositivo, el sistema comienza a interrogarlo inmediatamente: quién es, de dónde es y cómo funciona. Si el sistema operativo sabe cómo trabajar con este tipo de dispositivo, entonces instala sus propios controladores y accede a los dispositivos a través de ellos. Es decir, no tiene que instalar nada adicionalmente. En cuanto a las impresoras, existe una amplia gama de métodos operativos y tipos de dispositivos.

Por lo tanto, es imposible organizar una base de datos universal de controladores para todos los dispositivos conocidos. Para hacer esto, los fabricantes escriben controladores para cada dispositivo individual o su serie y los entregan junto con el producto. En resumen, un controlador es un pequeño programa que conoce la funcionalidad que está integrada en el dispositivo de impresión y sabe cómo usarla. Actúa como intermediario entre el sistema operativo y el dispositivo físico. Puede comprobar si el controlador está instalado en el Administrador de dispositivos de Windows.
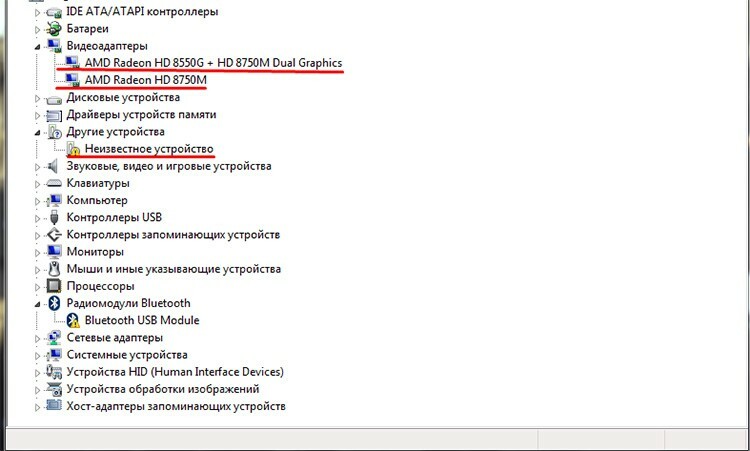
Esto se aplica a cualquier dispositivo del sistema. Si hay una impresora conectada, pero el sistema no puede averiguar cómo trabajar con ella, escribirá eso: un dispositivo desconocido.
 Cómo conectar rápidamente una impresora a una computadora.En una publicación especial de nuestro portal, te contaremos en detalle cómo conectar una impresora. Aprenderá pautas generales sobre cómo conectar la impresora a una computadora de varias maneras, cómo realizar conectar una impresora a una computadora, tener un disco con software, los matices de conectar una impresora a MacOSX abriendo un acceso a través de la red.
Cómo conectar rápidamente una impresora a una computadora.En una publicación especial de nuestro portal, te contaremos en detalle cómo conectar una impresora. Aprenderá pautas generales sobre cómo conectar la impresora a una computadora de varias maneras, cómo realizar conectar una impresora a una computadora, tener un disco con software, los matices de conectar una impresora a MacOSX abriendo un acceso a través de la red.
Cómo instalar un controlador para una impresora si no está disponible
La falta de conductor es una situación bastante interesante. Se vuelve aún más interesante cuando el disco con él desaparece en alguna parte. Puede resolver el problema yendo al sitio web oficial del fabricante y descargando el controlador directamente. Muchos fabricantes de renombre brindan un excelente soporte y acceso a controladores para sus impresoras. Por ejemplo, Canon o HP.

Es bueno si el fabricante aún admite este dispositivo y lanza software para él. También puede utilizar ensamblados de terceros con bases de datos de controladores, que a veces pueden detectar automáticamente el tipo de dispositivo. La instalación en sí no es difícil. En la mayoría de los casos, el controlador está envuelto en un shell especial que instalará automáticamente todos los componentes necesarios. Las versiones anteriores son un poco diferentes. El conjunto puede incluir un conjunto de archivos. El sistema está orientado de acuerdo con uno de ellos, con la extensión inf. Basado en él, recopila los archivos necesarios en un grupo y los instala en sus lugares. Puede instalar este tipo de controlador directamente desde el administrador de dispositivos haciendo clic con el botón derecho en el dispositivo desconocido y seleccionando "Actualizar controlador".
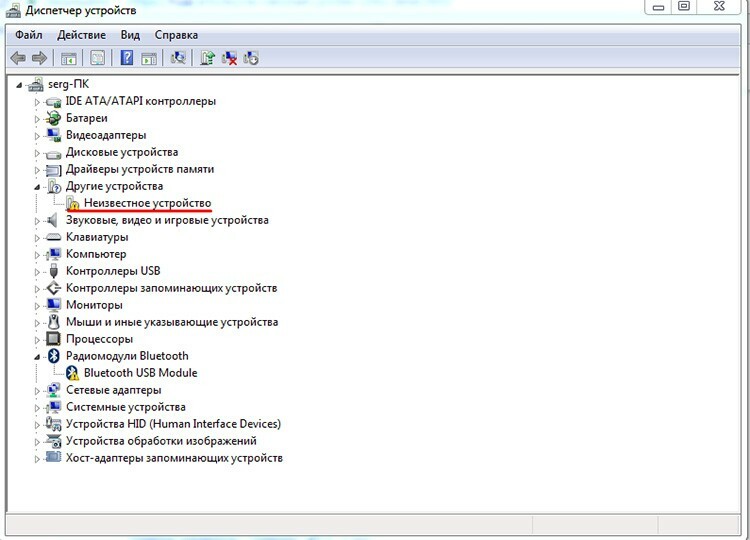
Se abrirá una nueva ventana, que le ofrecerá elegir una búsqueda automática o especificar el archivo directamente. La segunda opción es más preferible, ya que la primera rara vez da algún resultado.

Con el botón Examinar, puede especificar dónde se encuentra el archivo y hacer clic en Siguiente. Después de todas las manipulaciones en el administrador de dispositivos, debería aparecer un nuevo dispositivo. Se puede utilizar el mismo enfoque si el controlador falla por algún motivo y debe reinstalarse en lugar de instalarse.
Qué hacer si la computadora ve la impresora pero no imprime
Este problema no es infrecuente y está asociado principalmente al mal funcionamiento de los servicios y programas del propio sistema operativo. Puede ser una cola de impresión, de nuevo un controlador o una impresora predeterminada seleccionada incorrectamente. Veamos un par de casos básicos en los que la computadora no ve la impresora y veamos qué se puede hacer.
Cómo habilitar el servicio Print Manager
El servicio de despachador de impresión es responsable de enviar documentos para imprimir en el sistema. A veces, por alguna razón, puede detener su trabajo, deteniendo así todo el transportador de impresión. Puede comprobar qué le pasa desde el panel de control. Allí debe seguir el camino "Sistema y seguridad".
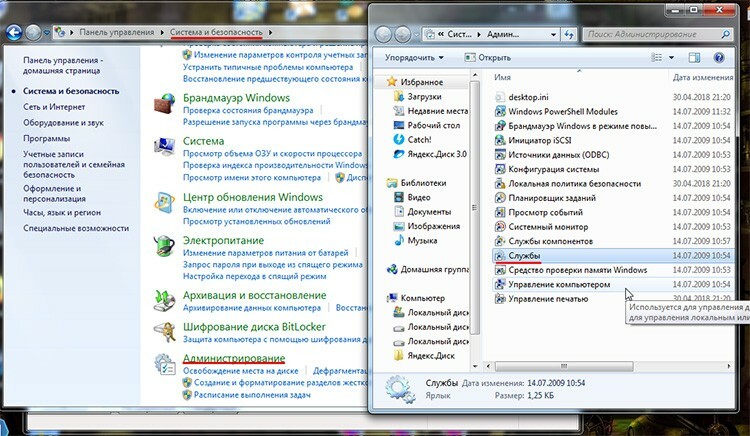
Luego - "Administración" e inicie el acceso directo "Servicios". En la lista, debe encontrar el administrador de impresión y primero seleccionarlo. Sus posibles acciones se mostrarán a la izquierda. Si el botón "Detener" está activo, significa que el servicio se está ejecutando; de lo contrario, deberá iniciarse manualmente haciendo clic en "Iniciar". También vale la pena hacer doble clic en este servicio y ver si la opción "Iniciar automáticamente" está activa.
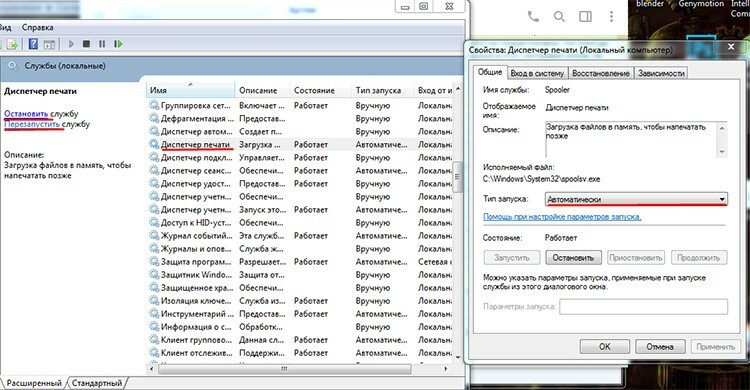
Cómo reinstalar impresoras predeterminadas
La razón por la que la computadora no ve la impresora puede deberse al hecho de que el trabajo se envía al dispositivo equivocado. El hecho es que se pueden instalar varios dispositivos de impresión en el sistema, y uno de ellos siempre se usa por defecto. Aquí es donde puede estar escondido el error. Por ejemplo, la computadora no ve la impresora Canon, es decir, intenta enviarle un documento, pero no imprime. Y por defecto tenemos instalado, por ejemplo, HP, que generalmente se encuentra en otra oficina y funciona a través de la red. Aquí todas las tareas son para él. Para cambiarlo, debe visitar la sección "Dispositivos e impresoras". Puede acceder desde el panel de control o directamente desde el menú Inicio. Aquí se mostrará una lista de dispositivos a los que tiene acceso.

Una marca de verificación verde en uno de ellos significa que esta impresora está instalada de forma predeterminada. Es decir, ahora quedará claro por qué la computadora no ve la impresora Canon, simplemente no sabe que está enviando documentos al lugar equivocado. Al hacer clic con el botón derecho en el dispositivo deseado, puede establecer el predeterminado en el que necesita. Lo principal es no olvidar volver a cambiar el valor predeterminado, ya que ahora el equipo no verá la impresora HP.
Características de la configuración de sistemas portátiles si no ve la impresora a través de USB
No existe una diferencia significativa en términos de impresoras entre una PC y una computadora portátil. Si el portátil no ve la impresora a través de USB, entonces, en las mismas condiciones, el hospital no lo verá. Lo único que probablemente pueda encontrar es la diferencia en los puertos del dispositivo. Por lo general, los modelos estacionarios están equipados con un tipo y una versión, y en las computadoras portátiles puede haber versiones 2.0 y 3.0. Básicamente, todo se hace de la misma manera.


