
CONTENIDO
- 1 Cómo averiguar la versión de Windows en una computadora usando herramientas del sistema operativo
- 2 Cómo entender qué Windows está en una computadora usando programas de terceros
- 3 Cómo determinar la versión de Windows si el sistema no se inicia
Cómo averiguar la versión de Windows en una computadora usando herramientas del sistema operativo
El sistema en sí tiene una amplia gama de diversas herramientas que ayudan a los usuarios en un grado u otro. Incluso, pueden determinar la versión del sistema operativo.
Usando comandos
Hay muchas cosas que puede hacer con la línea de comandos en el sistema operativo Windows. Y la más simple de todas las posibilidades es averiguar la versión del sistema operativo.
Winwer
Esta es la forma más fácil y rápida de averiguar qué versión de Windows está instalada en su computadora. Puede encontrarlo simplemente ingresando winver en la barra de búsqueda del menú Inicio. Funciona igualmente bien en la línea de comandos y en la ventana de la herramienta Ejecutar. En cualquier caso, el resultado del comando será una ventana con información sobre la versión de Windows.

Información del sistema
Puede ingresar este comando en la línea de comandos o en la caja de herramientas Ejecutar. Se diferencia en que recopila información más detallada no solo sobre el sistema, sino también sobre el equipo. Es decir, se puede utilizar en lugar de contrapartes de terceros como Everest o PC Wizard.

WMIC
WMIC es una consola de administración de Windows dedicada. Cabe señalar que este método no es el más conveniente, ya que la información "se cae" como un desastre en la pantalla y para aislar los datos sobre el sistema, es necesario mirar de cerca. Debe ingresar el comando en la línea de comando con el parámetro del sistema operativo. Así: wmic os.

A través de la ventana "Propiedades"
En realidad, esta es la forma más fácil de averiguar qué Windows está instalado en el sistema usando solo el mouse. Solo necesita hacer clic con el botón derecho en el icono Mi PC y seleccionar Propiedades. La ventana mostrará la versión de Windows, la variante de lanzamiento, el paquete de servicio, si lo hubiera, y la profundidad de bits. La clave de activación también se enumerará a continuación.

A través del menú "Información del sistema"
Este método es adecuado si necesita obtener información más detallada sobre el sistema y el hardware que contiene. Puede llamar a la herramienta ingresando "Información del sistema" en la barra de búsqueda del menú Inicio. Aparecerá una ventana en la que hay un montón de información tanto sobre el software como sobre el hardware. Puede lograr el mismo efecto escribiendo msinfo32 en el símbolo del sistema o Ejecutar.
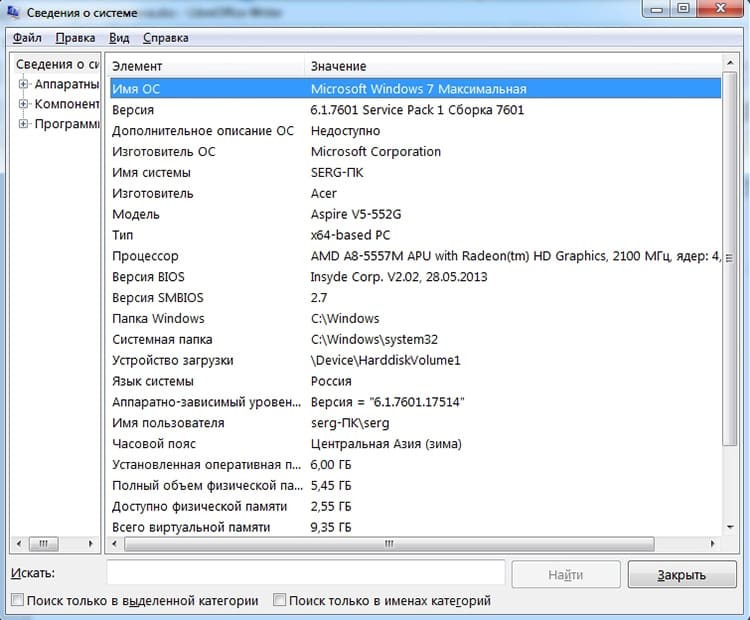
A través del registro
Para aquellos que no buscan formas fáciles, existe una opción interesante para averiguar la versión y compilación de Windows usando el editor de registro. Para llamarlo, debe ingresar regedit en la barra de búsqueda del menú Inicio o Ejecutar. Se abrirá una ventana con muchas ramas y llaves. Entre ellos, necesitamos encontrar HKEY_LOCAL_MACHINE \ SOFTWARE \ Microsoft \ Windows NT \ CurrentVersion. Yendo al apartado, a la derecha veremos un conjunto de datos, entre los que se encuentra nuestra versión de Windows, número de compilación, service pack, tipo de edición, así como la clave y directorio de ubicación.

Cómo entender qué Windows está en una computadora usando programas de terceros
Muchos programas, además de realizar sus funciones directas, pueden recopilar datos sobre el sistema y mostrárselos al usuario. Aquí hay una pequeña lista de aplicaciones de terceros que tienen dicha funcionalidad incorporada:
- Ccleaner. Herramienta de diagnóstico del sistema y del registro. Muestra la versión, el tipo de edición, el paquete de servicios y la profundidad de bits en su ventana principal;
- CPU-Z. Muestra información detallada sobre el hardware de la PC. Muestra información sobre el sistema en la pestaña Acerca de;
- Aida Uno de los mejores software para identificar equipos. Hay una sección separada con el mismo nombre para el sistema operativo;
- Everest. El programa para la determinación del hierro, análogo de Aida Para mostrar información sobre el sistema, hay una sección correspondiente.
También cabe destacar los numerosos programas de diagnóstico de software, antivirus y todo tipo de programas auxiliares, que suelen tener datos sobre el sistema.
Cómo determinar la versión de Windows si el sistema no se inicia
Si el sistema no se inicia, averiguar qué versión está instalada no es una tarea trivial. Primero, primero tienes que empezar de alguna manera. Por ejemplo, en otro sistema o desde cualquier disco LiveCD.
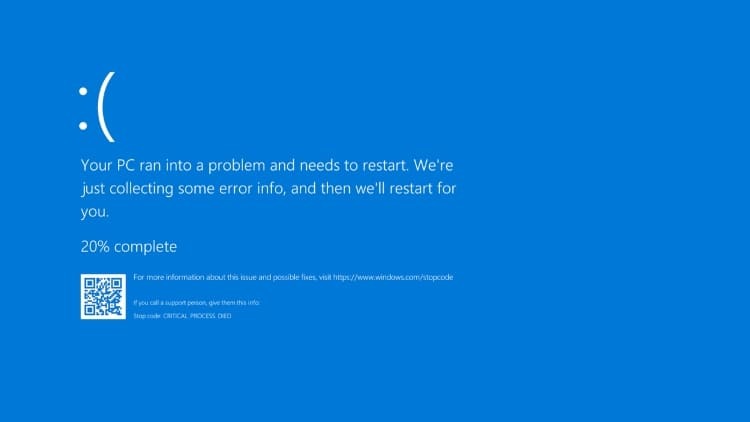
Si puede acceder al registro de un sistema que no se puede iniciar, puede realizar las acciones desde el elemento del registro descrito anteriormente. También puede comprender qué es Windows observando la estructura de directorios. Si la raíz del disco de arranque contiene archivos ntdetect.com, boot.ini o ntldr, esto es Windows XP. Si bootmgr es 7, 8 o 10. Además, si tiene acceso a los archivos, puede buscar los registros de instalación en los directorios con la carpeta de Windows. Pueden llamarse setupapi.dev.log o setupapi.log. En ellos, debe encontrar la sección Registro de instalación del dispositivo. El elemento de la versión del sistema operativo contendrá el código del sistema. Su transcripción se da a continuación.
| Código | Versión del sistema |
| 5.1 | Windows XP |
| 5.2 | Windows XP 64 o Server 2003 |
| 6.0 | Vista o Server 2008 |
| 6.1 | Windows 7 |
| 6.2 | Windows 8 |
| 6.3 | Windows 8.1 |
| 10 | Windows 10 |
En general, averiguar la versión del sistema operativo es un procedimiento bastante raro que puede ser necesario solo en casos excepcionales. Pero necesita conocer algunas formas sencillas. En los comentarios, puede compartir sus conocimientos sobre cómo determinar la versión de Windows.



