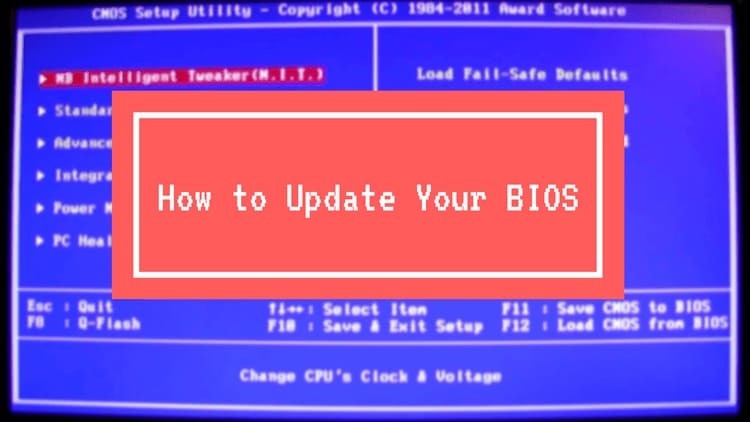
CONTENIDO
- 1 Cuándo actualizar la BIOS y por qué
- 2 Cómo determinar el modelo de la placa base y la versión de BIOS para flashear
- 3 Cómo encontrar un programa para actualizar BIOS dependiendo de una computadora o computadora portátil
- 4 Cómo reinstalar BIOS de diferentes maneras
- 5 Un poco sobre las consecuencias
Cuándo actualizar la BIOS y por qué
El sistema de E / S básico es desarrollado por empresas de terceros para placas base en función de sus características y capacidades. Soporte para procesadores, RAM, capacidades de overclocking: todas estas capacidades pueden quedar desactualizadas con el tiempo. Por lo tanto, las empresas de desarrollo lanzan actualizaciones para BIOS. Es decir, puede establecer una analogía con cualquiera de los sistemas operativos: cada actualización elimina errores pasados y agrega nuevas funciones. En general, para una PC, la actualización del BIOS no es el problema más urgente. Muchos sistemas pueden funcionar durante años sin actualizarse en el BIOS estándar. Puede ser necesaria una actualización, por ejemplo, si el nuevo hardware no quiere funcionar con la placa base antigua y en otras situaciones similares.
Cómo determinar el modelo de la placa base y la versión de BIOS para flashear
Para actualizar el BIOS, necesita conocer su versión para poder seleccionar el mismo tipo y revisión. Y también necesitas conocer el modelo de placa base para la que está diseñado. Todo esto se puede determinar tanto con herramientas estándar de Windows como con la ayuda de programas de terceros.
Herramientas del sistema operativo
Para determinar el modelo de la placa base y la versión del BIOS, puede utilizar un par de métodos simples proporcionados por el propio sistema. Probablemente la forma más sencilla es utilizar la utilidad msinfo32. Simplemente puede escribir msinfo32 en la barra de búsqueda del menú Inicio o en la línea de comandos.
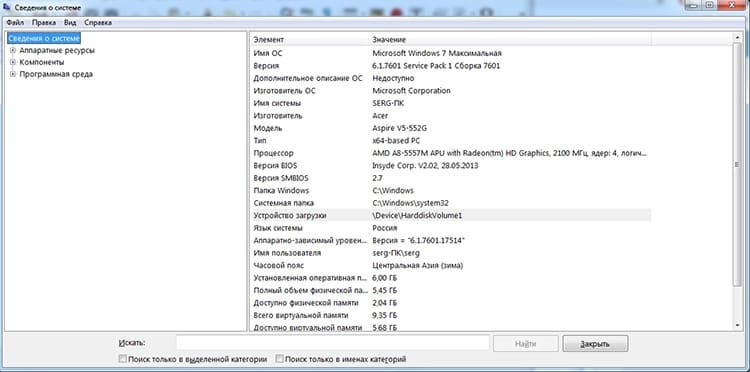
El segundo método debe usarse en la línea de comando y solo brinda información sobre la placa base. Debe ingresar el comando wmic baseboard get product.
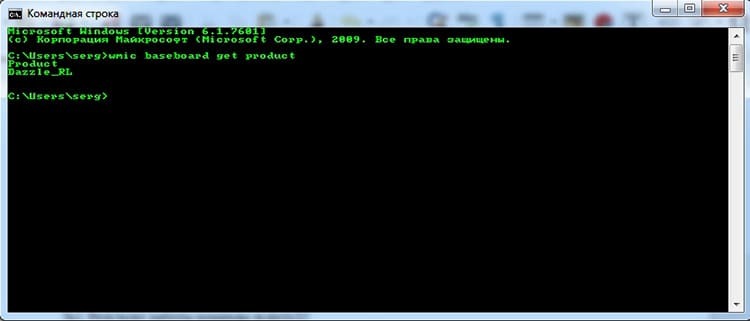
Por cierto, al usar el comando wmic y obtener los parámetros del fabricante de la placa base, puede obtener información sobre el fabricante de la placa base.
Vale la pena señalar que la versión del BIOS se puede aprender, sorprendentemente, desde el propio BIOS.
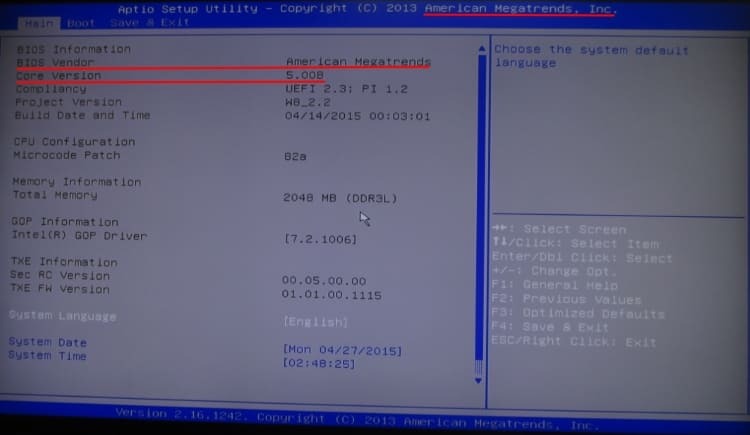
Es cierto que no siempre existe esa oportunidad. También puede ver información sobre el sistema de E / S básico en la pantalla POST después de encender la PC. La prueba POST pasa muy rápido, por lo que debe tener tiempo para presionar el botón Pausa / Pausa para congelar la página y ver los datos correctamente.

Software de terceros
También existen programas especiales que le permiten determinar el tipo, modelo y fabricante de equipo en una PC. Aquí hay algunos nombres de programas que pueden ayudar a determinar la placa base y la versión del BIOS: AIDA64, PC Wizard, Piriform Speccy y otros análogos.
Cómo encontrar un programa para actualizar BIOS dependiendo de una computadora o computadora portátil
Aquí es donde nos ayudará la información obtenida del análisis de la versión de BIOS y el modelo de placa base. En general, hay dos formas reales de actualizar la BIOS: desde Windows y desde la BIOS. También hay uno desactualizado que implica el uso de DOS, pero ahora casi todo el software se puede actualizar de manera más conveniente. En cualquier caso, primero tenemos que ir al sitio del desarrollador de la placa base o del portátil. Si la computadora fue ensamblada por una marca grande, entonces, en lugar del desarrollador de la placa base, puede visitar su sitio web. Aquí necesitamos encontrar un archivo de actualización adecuado para nuestra placa base. Por ejemplo, logramos determinar que el desarrollador de la placa base es ASUS. Vaya a su sitio web en la sección de soporte.
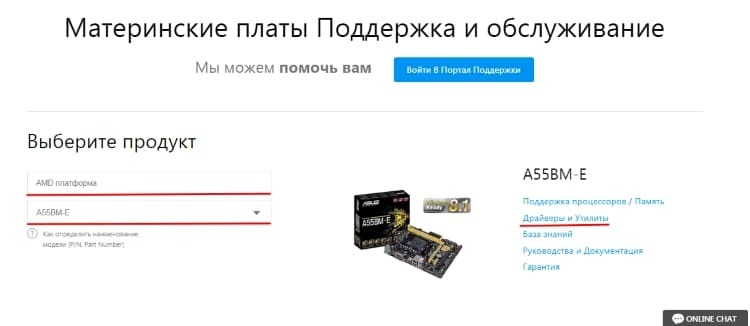
Aquí puede seleccionar la clase de dispositivo y el modelo de placa. Y luego vaya a la sección "Controladores y utilidades". Esta sección tiene una categoría separada para BIOS y software. En la lista proporcionada, puede seleccionar la última versión de actualización y descargarla.
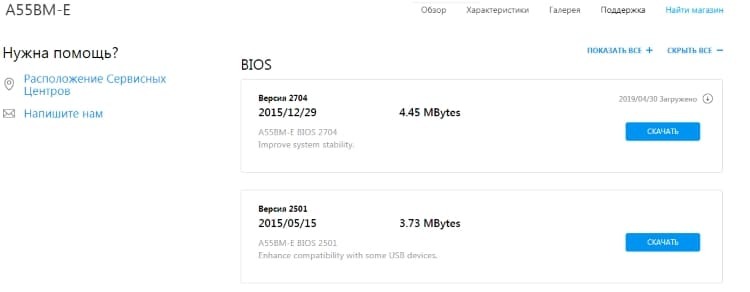
Las principales marcas-desarrolladores de placas base y ensamblajes de PC funcionan de manera similar. Es decir, mantienen actualizaciones de sus versiones de BIOS en el sitio web oficial.
Cómo reinstalar BIOS de diferentes maneras
Después de determinar la versión del BIOS y el modelo de la placa base, puede intentar actualizar el BIOS. Se pueden utilizar diferentes métodos según el modelo y la versión.
Actualización de BIOS desde Windows
La forma más fácil y cómoda. Pero nuevamente, la implementación puede ser de dos tipos. Primero, simplemente descargamos el archivo ejecutable del sitio del desarrollador. Verificará por sí mismo si la actualización es adecuada para la placa y la instalará si es necesario. El segundo es utilizar el firmware del desarrollador, como MSI LiveUpdate o ASUS Update. Cada marca tiene sus propias utilidades que le permiten monitorear el funcionamiento del sistema, actualizarlo y configurarlo. Algunos de ellos le permiten ni siquiera ir al sitio del desarrollador manualmente, sino buscar actualizaciones e instalarlas ellos mismos. El usuario solo necesita confirmar la acción.
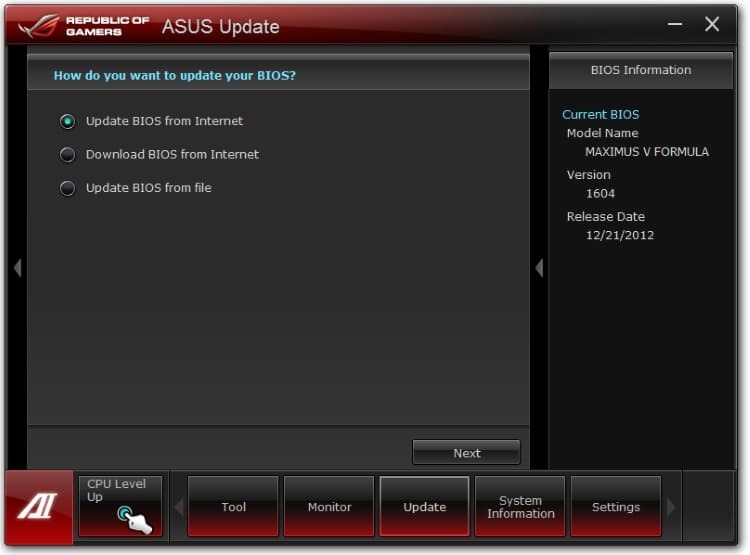
Actualización de BIOS desde debajo de BIOS
Este método no es compatible con todos los modelos de placa base y, en consecuencia, no con todas las versiones de BIOS. Primero, en cualquier caso, debe visitar el sitio web oficial, buscar y descargar el firmware. Luego, debe reiniciar en BIOS y encontrar la utilidad de actualización incorporada. Por ejemplo, en el BIOS antiguo de los dispositivos ASUS, puede estar en la sección Avanzado en el elemento Iniciar Easy Flash. En los nuevos, en la misma sección, pero llamada ASUS EZ Flash 3 Utility. En general, los nombres de cada desarrollador pueden diferir entre ellos y de una versión a otra. Necesita buscar algo con las palabras Flash, Easy Flash, Flash Utility, Q-Flash, Update, etc. Estas utilidades tienen su propio administrador de archivos que tiene acceso al sistema de archivos tanto de los discos principales como de las memorias USB. Una vez seleccionado el archivo requerido, confirmamos nuestra decisión y esperamos. El proceso puede tardar unos 2 minutos.
Actualización de BIOS desde una unidad flash USB
Este método es adecuado en los casos en los que no hay forma de iniciar el sistema y actualizar desde Windows. Sin embargo, aún necesita un archivo de firmware para descargar. Esto se puede hacer desde otra computadora: un vecino, un amigo o en el trabajo.
En general, la actualización desde una unidad flash USB incluye el método de actualización del BIOS descrito anteriormente. Pero estamos más interesados en cómo actualizar desde la propia unidad flash, es decir, desde la de arranque. De hecho, esta es la actualización que usa DOS, la versión más confusa y compleja del firmware. Primero, un poco de teoría. DOS es un sistema operativo de disco desarrollado en el último siglo. ¿Por qué todavía se usa hoy? Debido a que cabe en varios disquetes (versiones truncadas e incluso en uno), no requiere un montón de controladores y funciona en modo texto. Es decir, para una configuración única de cualquier equipo: una herramienta ideal. Para que una unidad flash funcione de forma autónoma, debe tener una imagen del sistema, en nuestro caso es DOS. También necesitamos un programa de firmware y el firmware en sí. El programa se llama AFUDOS y puede descargarlo de casi todas las marcas del sitio. El firmware se selecciona individualmente para cada modelo de placa base.
Ahora tenemos que hacerlo para que podamos arrancar desde nuestra unidad flash en modo DOS. El programa Rufus puede ayudarnos con esto. Esta es una pequeña utilidad que puede crear particiones en unidades flash para varios tipos de sistemas operativos.
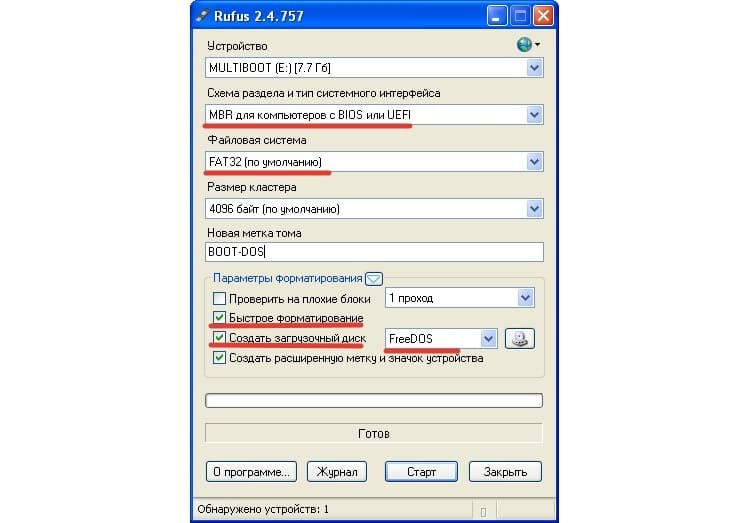
Necesita ejecutar el programa como administrador. La configuración es bastante simple, solo necesita recordarla.
- el dispositivo es nuestra unidad flash;
- diagrama de partición - MBR para computadoras con BIOS o UEFI;
- sistema de archivos - FAT32;
- marque las casillas "formato rápido" y "crear disco de arranque";
- seleccione el tipo de sistema en el menú desplegable. En nuestro caso
Después de eso, presione "Inicio" y el programa creará una unidad flash USB de arranque. Ahora necesita transferirle el programa AFUDOS y el firmware. De hecho, la unidad flash está lista.
A continuación, reiniciamos en BIOS y buscamos el elemento responsable del orden de carga de los medios. Puede ser Boot, Boot Priority y similares. Instale nuestra unidad flash USB primero en orden. Guardamos la configuración y reiniciamos. Si todo se hace correctamente, después de la carga deberíamos ser recibidos por FreeDOS. Para iniciar el proceso de firmware, escribimos el comando afudos /name_update.rom. Donde name_update.rom es el archivo con nuestro firmware. Si todo se hace correctamente, debería comenzar el proceso de firmware. Después de completar con éxito, debe volver a la BIOS y restablecer la configuración a la configuración de fábrica.
Como puede ver, el método no es el más sencillo. Y anticuado. Ahora, muchos fabricantes han liberado a sus usuarios de estos tormentos implementando herramientas integradas y permitiendo actualizaciones directamente desde Windows.
Un poco sobre las consecuencias
Vale la pena recordar que la BIOS es un componente importante del sistema y, en caso de emergencia, ni siquiera podrá iniciar el sistema. Por lo tanto, es importante tener mucho cuidado con la elección del firmware, el modelo y el método. La mejor opción sería simplemente leer las instrucciones en los sitios oficiales de desarrolladores. Por lo general, hay muchos de ellos. Si recomiendan hacer una copia de seguridad, lo más probable es que valga la pena hacerlo, ya que las consecuencias pueden ser irreversibles. Independientemente del método de firmware, deberá restablecer la configuración del BIOS a la configuración de fábrica después de la actualización.
Además, no actualice la BIOS cuando la batería esté encendida, ya que hay ocasiones en las que la carga restante no es suficiente hasta el final de la operación y el firmware se interrumpe.
En los comentarios, puede compartir sus métodos de firmware o herramientas para actualizar el BIOS.



