
CONTENIDO
- 1 Lo que necesita para conectar un enrutador TP-Link
- 2 Cómo conectar el enrutador TP-Link a una computadora portátil o computadora
- 3 Configuración del enrutador TP-Link
- 4 Proceso de actualización del firmware del enrutador Wi-Fi TP-Link
Lo que necesita para conectar un enrutador TP-Link
Para empezar, necesitará, de hecho, usted mismo enrutador. Incluido con él, la mayoría de las veces se suministra un cable de cable de conexión ya comprimido, que se necesita para la conexión principal a una PC. También necesitará una computadora; es a partir de ella que se realizará la configuración básica del enrutador Wi-Fi TP-Link. Bueno, y un acuerdo con un proveedor de Internet para la prestación de servicios con un cable Ethernet enrollado o una línea ADSL dedicada.
Cómo conectar el enrutador TP-Link a una computadora portátil o computadora
Antes de conectar el enrutador TP-Link a la red, deberá completar una serie de procedimientos preparatorios y configuración inicial. El proceso de configuración en sí se puede realizar de dos formas: mediante una conexión física o mediante una conexión inalámbrica a través de Wifi de forma predeterminada, pero no todos los enrutadores admiten esta funcionalidad.
Cómo encontrar el mejor lugar para tu dispositivo
No existen restricciones particulares sobre la ubicación del enrutador. Lo principal es instalarlo de forma que todos los dispositivos conectados queden a la vista, es decir, es recomendable no ponerlo donde haya obstáculos - paredes, tabiques, etc. Pero, en general, esto no es crítico, y si la vivienda tiene un área pequeña, puede instalar el enrutador donde sea conveniente.
Cómo configurar y conectar su enrutador TP-Link a su computadora
Para la configuración inicial del enrutador, debe estar conectado a cualquier PC. Esto es posible a través de una red inalámbrica o utilizando el cable que normalmente se incluye en el kit. Los modelos más o menos modernos, cuando se encienden por primera vez, crean inmediatamente una red inalámbrica para invitados a la que puede conectarse sin contraseña. Después de eso, aparecerá el acceso a la configuración. Pero la mayoría de las veces debe conectar el dispositivo a través de un cable. Debe conectarlo a uno de los puertos LAN del enrutador y al conector de la tarjeta de red de la PC.
Configuración del enrutador TP-Link
Después de conectar el enrutador, comienza la configuración. Este es un proceso bastante rápido y sencillo. Pero aún así, para evitar malentendidos, analizaremos las etapas clave.
Revertir la configuración del enrutador existente al estado de fábrica
En la etapa inicial, no lo necesitaremos. Básicamente, se realiza un restablecimiento de fábrica en caso de problemas iniciales y fallas del enrutador. En cualquier enrutador, no necesariamente TP-Link, siempre hay un botón de reinicio en miniatura. Está marcado con Reset.
También en la configuración puede encontrar el elemento de menú "Configuración de fábrica", que generalmente se encuentra en la sección "Herramientas del sistema". El botón puede llamarse "Restablecer configuración", "Restaurar" o similar. Vale la pena recordar que se restablecerán todas las configuraciones: contraseñas de inicio de sesión, contraseña inalámbrica y acceso a Internet.
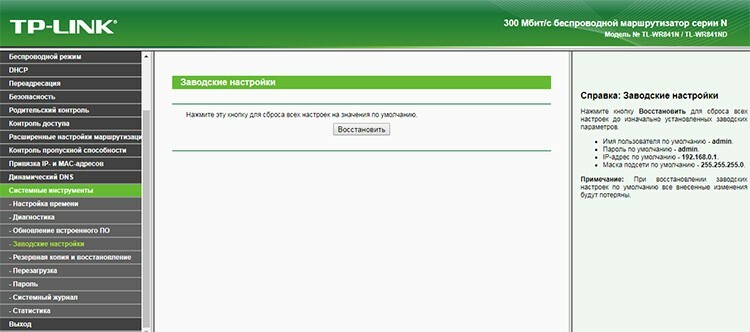
Usando la dirección tplinkwifi.net para iniciar sesión en el panel de control del enrutador
Hace relativamente poco tiempo, TP-Link comenzó a vincular un nombre de host como tplinkwifi.net a las direcciones IP predeterminadas 192.168.0.1 o 192.168.1.1. Las nuevas versiones de los modelos de enrutadores TP-Link son capaces de hacer esto. En modelos más antiguos, tplinklogin.net también podría funcionar. En realidad, la dirección se indica en la parte inferior del dispositivo y, en todo caso, puede espiarla. En cualquier caso, si lo escribe en un navegador, lo llevará a la página de la interfaz web del enrutador. Para no adivinar qué nombre se usa en un enrutador en particular, puede aplicar los clásicos: 192.168.1.1 o 192.168.0.1.
Cómo configurar la conexión a Internet del enrutador TP-Link
Ahora puede ir directamente a la configuración. Para hacer esto, necesita usar la interfaz web incorporada del enrutador. La dirección de conexión predeterminada se puede encontrar en la parte inferior del dispositivo. En la mayoría de los casos, será 192.168.0.1 o 192.168.1.1. Y como ya escribimos, puede haber tplinkwifi.net o tplinklogin.net. Independientemente del método de conexión, cable o Wi-Fi, estas direcciones se utilizan para conectarse al enrutador.
Entonces, tenemos una computadora conectada al enrutador. Además, el cable del ISP debe estar conectado al puerto WAN del enrutador. Antes de conectarnos a un enrutador TP-Link, debemos abrir cualquier navegador disponible e ingresar la dirección que se muestra en el panel inferior. El enrutador mostrará un cuadro de diálogo de inicio de sesión con un nombre de usuario y una contraseña. Nuevamente, en el panel inferior, podemos encontrar los valores de los campos de nombre de usuario y contraseña. Lo más probable es que sea admin - admin.
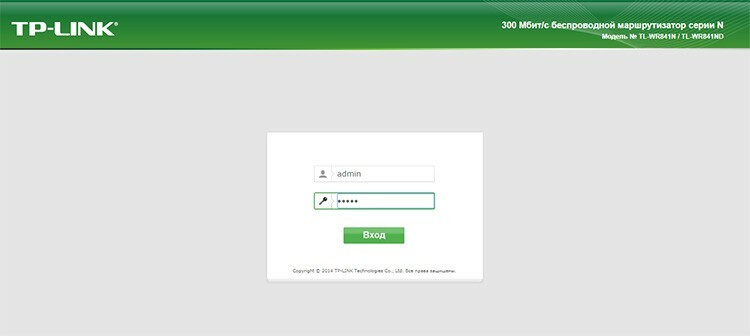
Inmediatamente después de ingresar, veremos un panel de estado donde podrá conocer la versión del software, revisión de hardware, dirección MAC y estadísticas de tráfico. Para conectar nuestro enrutador a Internet, necesitamos la sección "Red". Y en él, la subsección WAN. De toda la gama de campos para completar, estamos interesados en "Tipo de conexión", "Nombre de usuario" y dos campos para la contraseña. El tipo de conexión es el estándar por el cual el proveedor proporciona Internet. La mayoría de las veces es PPPoE. Los enrutadores modernos pueden detectar automáticamente el tipo de conexión, para esto hay un botón "Definir".
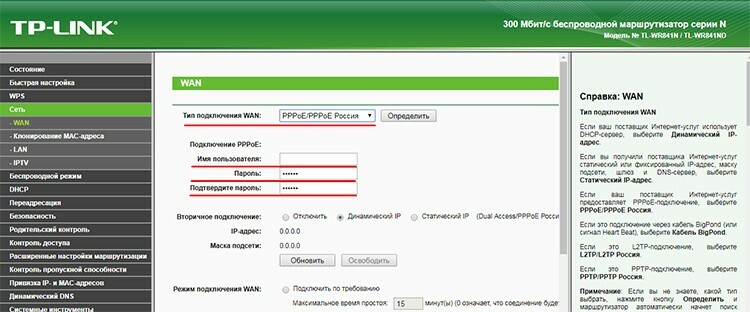
El nombre de usuario es un conjunto de caracteres que el proveedor ha definido para el suscriptor. Se puede encontrar en el contrato de servicio. Por cierto, la contraseña debe especificarse allí. Después de especificar todos los datos necesarios, haga clic en el botón "Guardar" en la parte inferior de la página. De hecho, este es el punto principal para configurar el enrutador. Internet debería estar ahora disponible. Incluso si solo conecta la PC al enrutador con un cable, la World Wide Web ya estará disponible.
Configurar una red inalámbrica
Ahora debe asegurarse de que todos los dispositivos inalámbricos del usuario puedan acceder a Internet mediante Wi-Fi. Es decir, configure una red inalámbrica. Para hacer esto, vaya a la sección "Modo inalámbrico" y, primero, a la subsección "Configuración del modo inalámbrico". Aquí solo nos interesan dos elementos: "Nombre de la red" y "Habilitar la transmisión inalámbrica". En el primero, debe especificar el nombre. Se mostrará cuando cualquier dispositivo intente conectarse. En el segundo, debe verificar si la casilla de verificación está marcada y, si no, colóquela.
Luego debe ir a la subsección "Seguridad inalámbrica". Aquí indicaremos el tipo de autenticación, encriptación y contraseña de acceso.
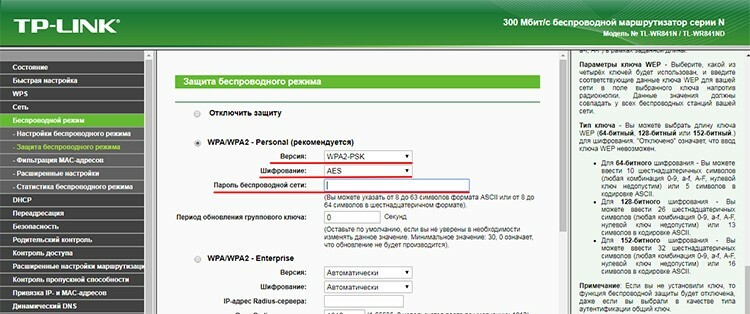
El tipo de autenticación se puede seleccionar WPA2-PSK. Es perfecto para una red doméstica. Es mejor elegir el tipo de cifrado AES: es más moderno, confiable y rápido. Se puede configurar cualquier contraseña para Wi-Fi.
Cambiar la contraseña para iniciar sesión en la interfaz web
Uno de los aspectos importantes de cómo configurar correctamente un enrutador TP-Link es su seguridad. Por lo tanto, debe cambiar la contraseña para iniciar sesión en la interfaz web del enrutador. Esto reducirá la posibilidad de acceso no autorizado. Un atacante puede hacerlo de esta manera: por fuerza bruta o vulnerabilidad de los protocolos de comunicación, puede adivinar la contraseña para acceder a la red inalámbrica. Luego, yendo a la dirección estándar 192.168.0.1, simplemente puede especificar el nombre de usuario y la contraseña predeterminados: admin y admin. Después de eso, puede hacer lo que quiera con el enrutador: instalar su propio firmware, cambiar contraseñas, averiguar el nombre de usuario y la contraseña para conectarse al proveedor y mucho más. Naturalmente, tal escenario es poco probable, e incluso habiendo obtenido acceso, un atacante no causará un daño particularmente grave, pero aún perder el control de su dispositivo es un poco desagradable. Por lo tanto, cambiaremos.
La sección de la interfaz web "Herramientas del sistema" y la subsección "Contraseña" son responsables de esto. Aquí todo es bastante simple: indicamos el nombre anterior y la contraseña anterior, y luego indicamos los datos nuevos. Clic en Guardar".
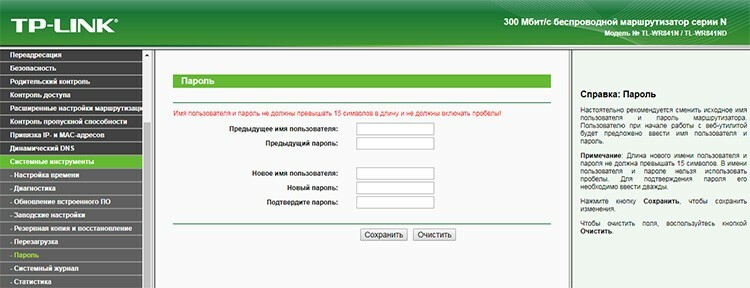
Cómo configurar funciones específicas del enrutador TP-Link
Ahora repasemos algunas funciones adicionales. Desde que configuramos el enrutador TP-Link TL-WR841N, le indicaremos todas las características interesantes para él.
Lo primero a lo que puede prestar atención es ocultar el nombre de la red. Este enfoque permite que solo aquellos que conocen el nombre se conecten a su red inalámbrica. Y solo se puede obtener de la boca de su propietario, como la propia contraseña. Es decir, este es un buen elemento adicional de protección. En nuestro WR841N, esta opción se puede encontrar en Configuración inalámbrica. Debe encontrar la casilla de verificación "Habilitar transmisión SSID" y desactivarla.
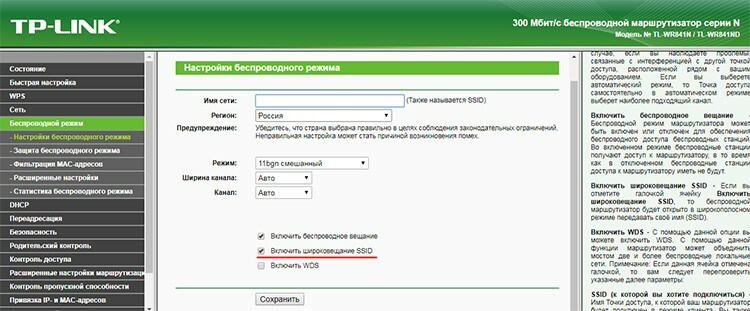
Puede reducir la potencia del transmisor para reducir el alcance de la red. Esto se hace en la configuración avanzada de la sección "Modo inalámbrico". El elemento es la potencia del transmisor y determina el alcance. El valor predeterminado suele ser alto. Al reducirlo, puede reducir significativamente el alcance de la red.
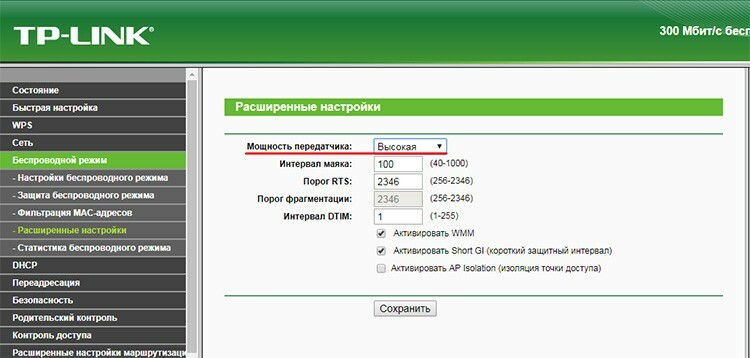
Curiosamente, algunos de los modelos en la sección "Diagnóstico" de las herramientas del sistema contienen una herramienta lista para usar para rastrear y hacer ping a los nodos remotos. El rastreo es necesario para determinar la ruta del paquete y analizar los nodos problemáticos. Un ping se utiliza para verificar la disponibilidad de un sitio web o recurso.
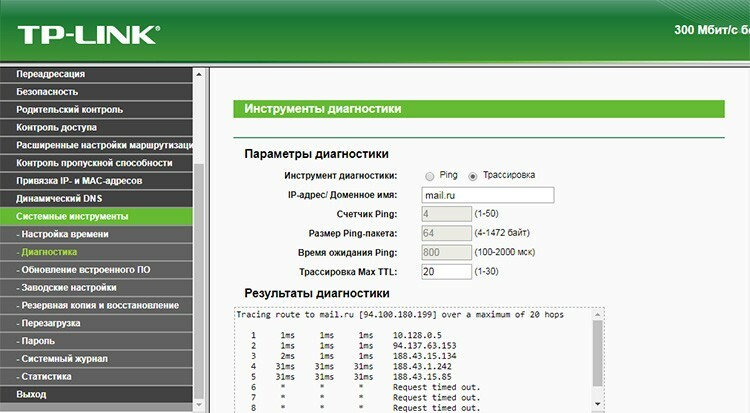
Por cierto, desde la misma sección "Herramientas del sistema" puedes reiniciar tu router sin levantarte del sofá cuando, por ejemplo, comienzan los problemas de red o simplemente problemas menores.
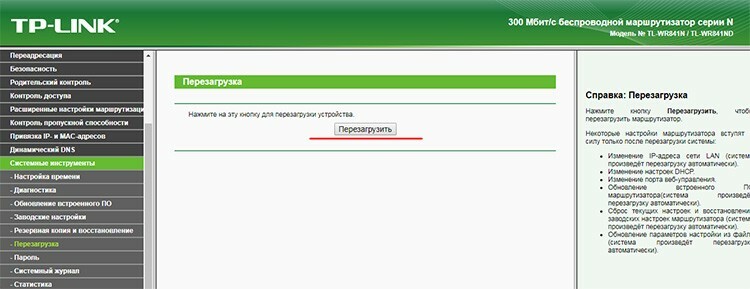
Función de filtrado de direcciones MAC
Este es un mecanismo adicional para proteger contra conexiones no deseadas a la red inalámbrica. Una dirección MAC es un identificador especial y único integrado en una tarjeta de red. Y puede rastrear aquellos dispositivos que no deberían estar conectados a Wi-Fi. Configuración de filtrado permitirle prohibir dispositivos individuales individuales o, por el contrario, prohibir todo y otorgar acceso solo los elegidos. Puede encontrar la opción en la sección Modo inalámbrico y en la subsección Filtrado de direcciones MAC.
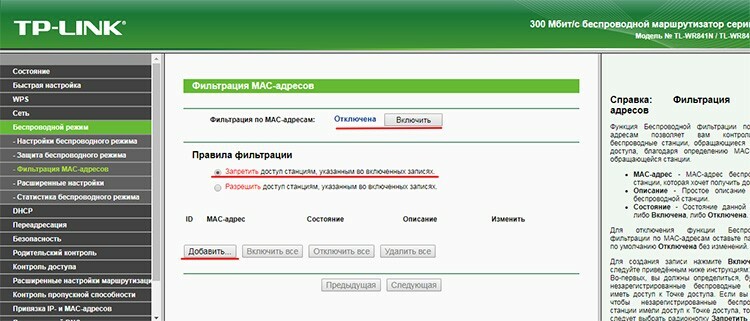
La función está desactivada por defecto. Puedes habilitarlo con el botón del mismo nombre. El filtrado funciona en dos modos: denegar, cuando las direcciones especificadas en la lista están bloqueadas, y permitir, por el contrario, solo se permiten las especificadas en la lista. Con el botón "Agregar", puede agregar nuevos dispositivos a la lista.
Proceso de actualización del firmware del enrutador Wi-Fi TP-Link
Enrutador tiene un mecanismo incorporado para actualizar el firmware. Es muy conveniente. Las actualizaciones de software están diseñadas para solucionar errores anteriores en el código, agregar nuevas funciones y, en ocasiones, mejorar la apariencia de la interfaz web.
El elemento "Actualización de firmware" se encuentra en la sección "Herramientas del sistema". Antes de descargar el nuevo firmware del sitio web oficial, primero debe averiguar qué versión del equipo hay en este enrutador. Esto es importante, ya que actualizar el firmware con el hardware incorrecto puede dañar el dispositivo. En el sitio web oficial de la empresa, debe seleccionar el tipo que se indica en el elemento "Versión del equipo".
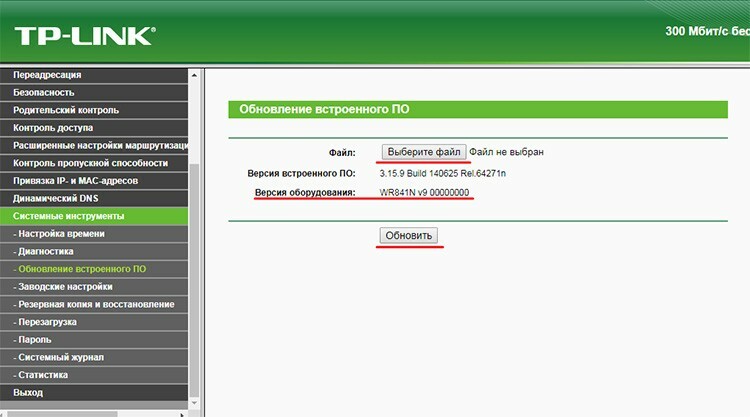
Después de descargar el firmware requerido, debe especificar el archivo usando el botón "Seleccionar archivo", y luego hacer clic en "Actualizar" y esperar a que se complete el proceso.


