
CONTENIDO
- 1 Por qué el micrófono no funciona en una computadora portátil: desde problemas de software hasta de hardware
- 2 El micrófono de Skype no funciona: qué hacer
- 3 La cámara y el micrófono no funcionan en una computadora portátil: cuál es la razón
Por qué el micrófono no funciona en una computadora portátil: desde problemas de software hasta de hardware
La razón la ocurrencia de un mal funcionamiento Puede haber una gran cantidad de factores, especialmente esto se aplica a las computadoras portátiles de estilo antiguo, para las cuales solo se proporciona un micrófono externo, que no está incluido en el kit. Hablemos de todo en orden.

El micrófono incorporado no funciona: que lo afecta
Hay muchas razones que pueden obstaculizar el rendimiento de un micrófono fijo en una computadora portátil. En primer lugar, un mal funcionamiento puede ser causado por controladores o su ausencia (especialmente si el dispositivo es nuevo) y solo entonces por fallas en el mecanismo en sí. También debe resaltar algunas causas más probables del defecto:
- fallas en el micrófono debido a la actualización;
- en un programa específico, no se proporciona el micrófono;
- el trabajo del micrófono se centra actualmente en otras aplicaciones;
- falla de la configuración correcta del dispositivo.
Un problema muy común ocurre a nivel de software: instalación incorrecta de controladores. En este caso, puede verificar el estado del micrófono a través del administrador de dispositivos. Para hacer esto, vaya a las "Propiedades" de su computadora, abra el administrador allí y busque el dispositivo requerido. Si hay un triángulo amarillo con un signo de exclamación enfrente, el controlador no está funcionando correctamente.
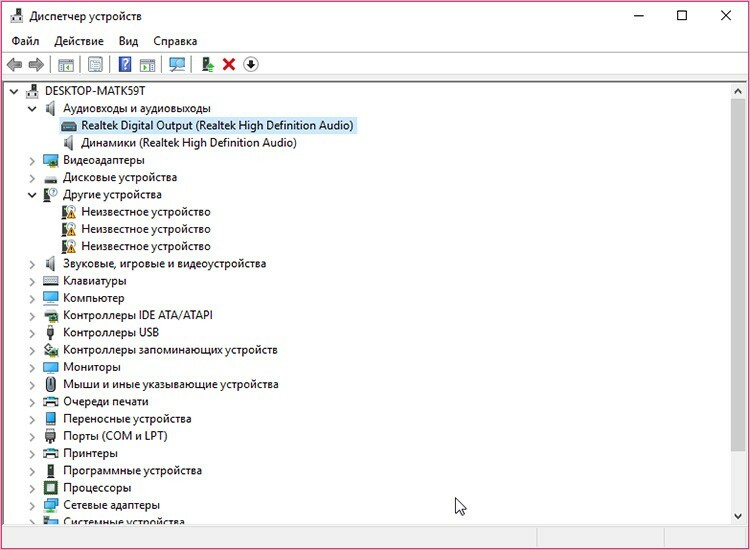
El micrófono externo de la computadora portátil no funciona
Muchos usuarios se ven obligados a utilizar dispositivos externos debido a la inoperancia del micrófono integrado. Sin embargo, este tipo de equipo no siempre funciona. El dispositivo puede estar conectado incorrectamente: asegúrese de insertar el enchufe correctamente en la toma de la computadora portátil (generalmente rojo o rosa).

En este caso, es recomendable verificar la integridad de todo el cableado y luego, si es posible, intentar conectarlo a otro equipo similar. Además, es posible que simplemente no haya conectado el micrófono en la configuración. Para verificar esto, en la barra de tareas, haga clic en el botón que parece un pequeño micrófono. En el menú que aparece, presione el botón de encendido.
El micrófono de los auriculares no funciona en la computadora portátil
Si surge tal problema, no culpe inmediatamente al dispositivo por la incapacidad de grabar sonido a través de auriculares. Primero, verifique qué tan correctamente está configurado el hardware: puede ser defectuoso micrófono auricular, y quizás esto no sea un auricular en absoluto, sino unos auriculares normales.

Si, al intentar encender el auricular a través de otro dispositivo, la grabación de voz funciona, busquemos el problema que lo causó.
Comencemos con la configuración de la computadora portátil. Vayamos al mezclador y examinemos todas las conexiones disponibles. Desde el menú Inicio, vaya al Panel de control, luego al menú Sonido (o Hardware y sonido y luego Sonido). Vaya a la pestaña Grabación y verifique si los micrófonos están conectados.
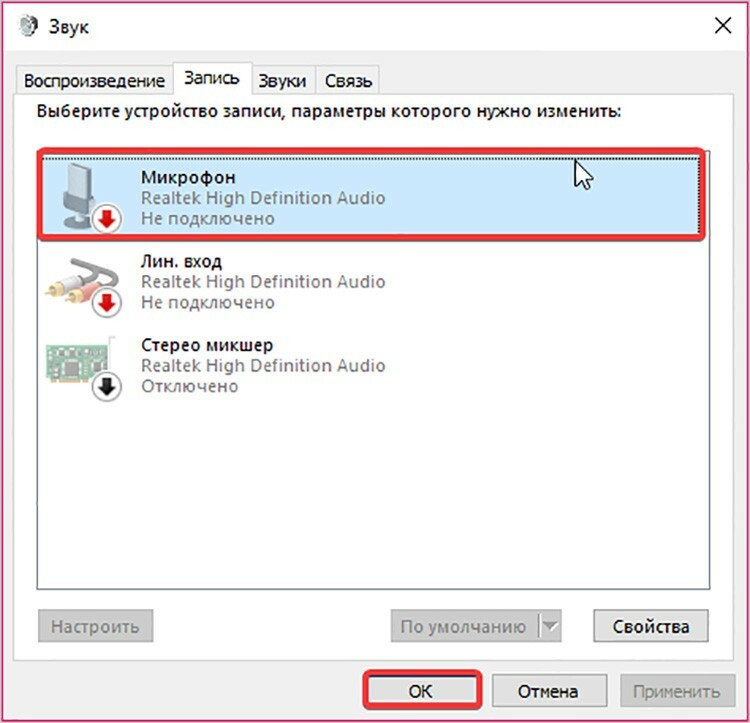
Si aparece un mensaje de que el dispositivo no está conectado, lo más probable es que se trate de un problema de controlador. Se recomienda actualizarlos en el sitio web oficial de Microsoft o mediante los medios de instalación que vienen con su sistema operativo.
¡BUENO SABER!
Cada PC tiene un sistema operativo diferente, por lo que puede acceder al menú de opciones de escucha y grabación de diferentes maneras.
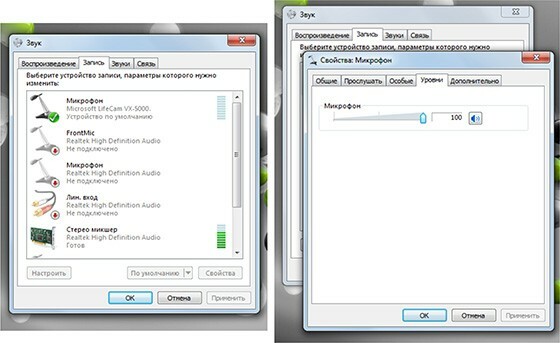
¿Qué se puede hacer si el micrófono de los auriculares deja de funcionar?
Verificó los controladores, están funcionando, pero el micrófono aún no funciona. Sigamos adelante y averigüemos cómo solucionar este problema.

En primer lugar, debe asegurarse de que el enchufe esté en el enchufe correcto. Además, el mal funcionamiento puede parecer una sensibilidad de percepción del sonido configurada incorrectamente.

Puede intentar reiniciar la computadora, pero asegúrese de desactivar y reactivar el micrófono primero. Para hacer esto, en la pestaña de dispositivos de grabación, que ingresamos anteriormente, seleccione el micrófono requerido y haga clic en el botón "Propiedades", luego haga clic primero en "Desactivar" y luego en "Activar". Luego reinicia la computadora portátil.
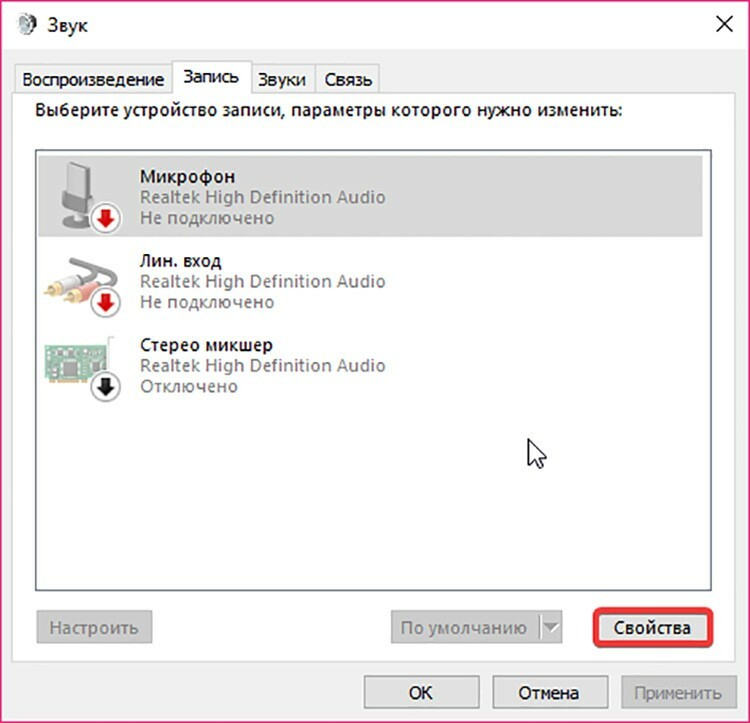
¡BUENO SABER!
Puede comprobar el funcionamiento del micrófono mediante un programa de videollamadas habitual. La aplicación de Skype tiene una función de prueba de grabadora.
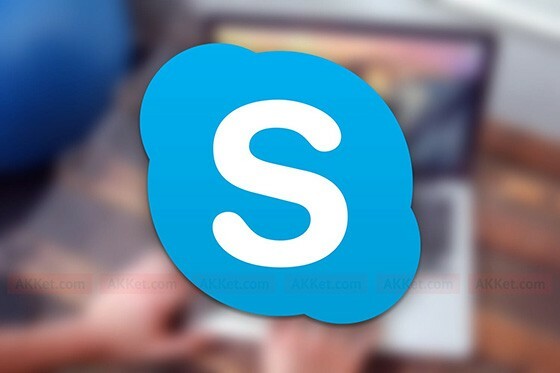
Si el dispositivo está ocupado por otra aplicación que se está ejecutando actualmente, no será utilizado por otras personas. Si un micrófono usa una aplicación y no se está usando actualmente (o está congelada), puede ir al administrador de tareas presionando simultáneamente las teclas Ctrl, Alt y Del y seleccionando el elemento apropiado en el menú, y luego en el administrador, elimine el correspondiente tarea.

Una avería del micrófono irá acompañada de un mensaje indicando que el dispositivo no es reconocido o no está conectado al conector correspondiente. En este caso, es mejor darle servicio a la computadora portátil, para no dañar el dispositivo mediante la reparación automática.
Intentemos actualizar los controladores
La configuración de controladores para un micrófono debe basarse en el sistema operativo instalado. Intentemos restaurar el micrófono para que funcione usando el ejemplo de Windows 10 usando la configuración de Realtek.
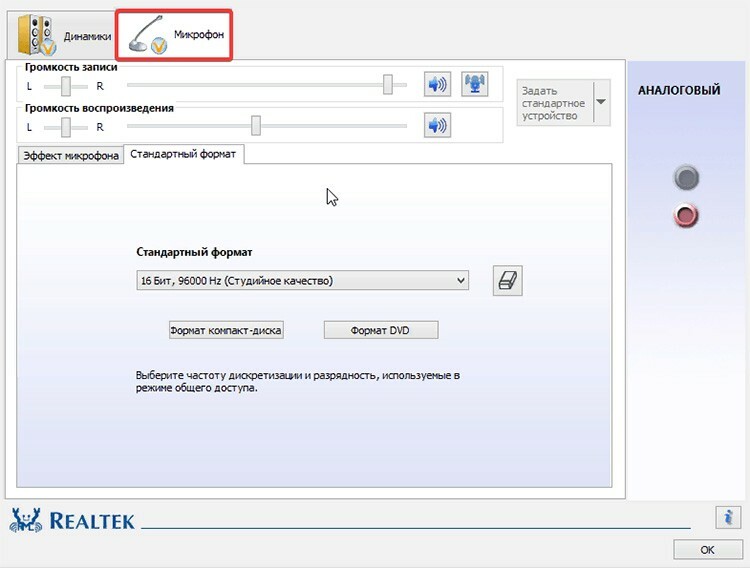
Vaya al Panel de control de Windows, luego seleccione la sección "Realtek HD Manager". En la ventana que se abre, vaya a la pestaña "Micrófono", donde puede restaurar los controladores fallidos y confirmar las acciones. También puede intentar ir a "Configuración de la computadora", luego - a la sección "Hardware y sonido". Busque la pestaña "Sonido", donde en la subsección "Grabación" marque el tipo de micrófono apropiado, vaya a "Propiedades", luego haga clic en "Actualizar".
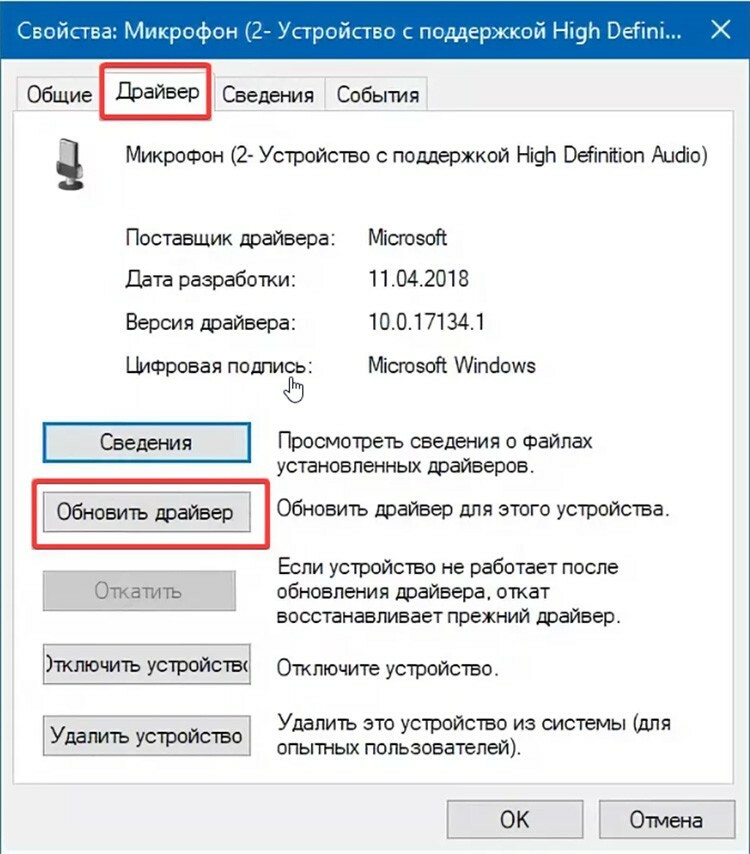
Recuperación del sistema operativo
En el contexto de fallas del sistema operativo, también pueden ocurrir fallas en el micrófono. Esto sucede especialmente a menudo debido a un manejo incorrecto del sistema operativo. Nuestros expertos recomiendan que primero restaure el sistema y luego evalúe el rendimiento del micrófono. Para hacer esto, necesita usar un punto de restauración. Vaya a "Propiedades del sistema" y realice la recuperación de acuerdo con las instrucciones proporcionadas por Windows.
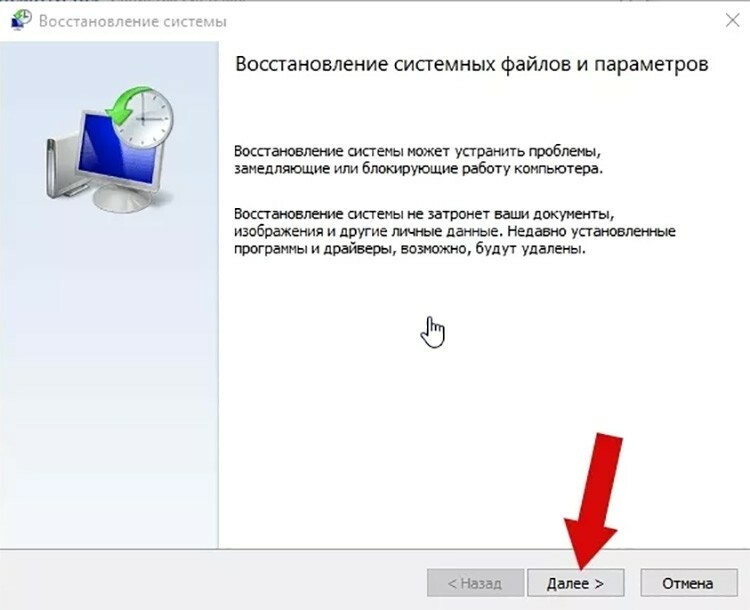
Además, puede restaurar correctamente el sistema sin perder datos y controladores del disco de instalación de Windows, siempre que fuera desde este disco desde donde se realizó la instalación.
El micrófono no funciona en Windows 7
Antes de intentar eliminar todas las configuraciones o reinstalar el sistema operativo, debe asegurarse de que se trata de una falla del software. Para hacer esto, verifique los controladores y también intente cambiar el enchufe del micrófono de atrás hacia adelante. Si eso no funciona, descargue los controladores de micrófono Realtek más recientes. Si no conoce el modelo de su tarjeta de sonido, ejecute la herramienta de búsqueda en el disco de instalación.
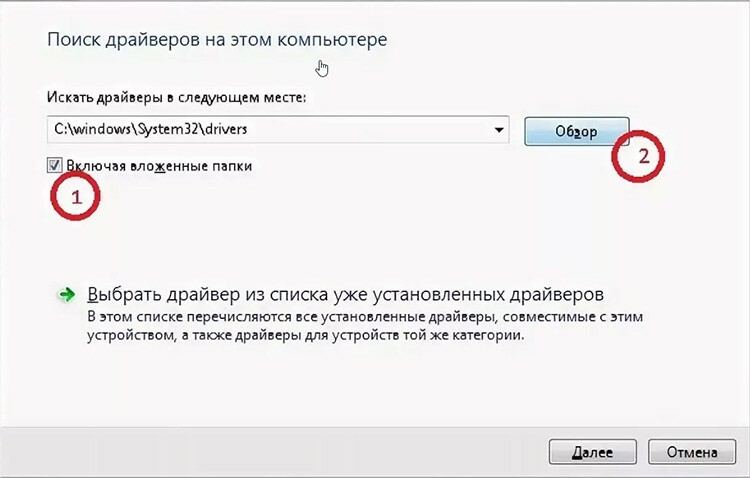
El micrófono no funciona en Windows 8
Windows 8 se ha convertido durante mucho tiempo en un sistema operativo conveniente y generalizado, pero su presencia no excluye problemas con el dispositivo de grabación. Intentemos configurar el micrófono sin configuraciones adicionales. Dicha instrucción es adecuada si el equipo se lanza por primera vez.
- En la barra de tareas, abra el menú contextual haciendo clic con el botón derecho en el icono del altavoz.
- Luego haga clic en la sección "Grabadoras", vaya a la pestaña "Grabación", seleccione la opción de equipo deseada y luego haga clic en el botón "Propiedades".
- Encienda el dispositivo, si existe un comando de este tipo, o actualice los controladores a la última versión.
El principio de configurar un micrófono es el mismo en todas partes, lo principal es seguir las instrucciones y leer atentamente los parámetros.

Cómo ajustar el sonido en la computadora para que el micrófono funcione correctamente
Para configurar correctamente el sonido en una computadora portátil o PC, puede utilizar utilidades integradas o de terceros. Para cambiar los parámetros usando medios estándar, tienes que jugar un poco con el modo de altavoz. Simplemente vaya a la etiqueta del altavoz y configure un cierto nivel de sonido. Para llegar allí, debe hacer lo siguiente.
- Busque el icono del altavoz en la barra de tareas y haga clic con el botón derecho en él.
- Se le dirigirá al mezclador de audio para cada servicio que se esté ejecutando actualmente.
- De forma predeterminada, todos los niveles para todos los dispositivos de reproducción están configurados al máximo, pero puede ajustarlos a su gusto.

Asignar un micrófono en el programa Viber en una computadora portátil
Hoy en día es muy conveniente comunicarse a través de video sin levantarse de la computadora, especialmente porque la mayoría de las aplicaciones móviles son adecuadas para su instalación en una computadora estacionaria. Hoy intentaremos configurar un micrófono para el mensajero Viber gratuito.
- Para encender el micrófono, vaya a la aplicación en su computadora portátil.
- Abra "Configuración" (icono de engranaje).
- Luego vaya a "Opciones", luego seleccione "Audio y sonido".
- Seleccione los parámetros requeridos y luego haga clic en el botón "Aceptar" para guardar la configuración.
Luego, llame a uno de sus contactos para asegurarse de que todas las funciones de la aplicación estén funcionando correctamente.

Cómo conectar un micrófono externo si el incorporado no funciona
Debido a la falta de un dispositivo de grabación interno o su inoperabilidad, a menudo es necesario conectar un micrófono externo, que a menudo se compra por separado. Al instalarlo, no hay dificultades.
- Coloque el micrófono en un escritorio para que pueda alcanzar la salida correspondiente en el panel trasero.
- Inserte el enchufe en el enchufe rosa (si no está marcado con un color, hay un ícono gráfico al lado).
- Luego espere mientras el sistema operativo encuentra los controladores y los conecta al hardware. Si la PC funciona correctamente, todos los ajustes se realizarán automáticamente.
- Si todo está en orden, recibirá una notificación de que el dispositivo está conectado y funciona correctamente. Si esto no sucede, deberá descargar e instalar el controlador manualmente.
Si planea usar el micrófono temporalmente, será aconsejable conectarlo al panel frontal de la unidad del sistema para no confundir accidentalmente los conectores en la parte posterior.
El micrófono de Skype no funciona: qué hacer
Si la otra persona no puede escucharlo durante una llamada de Skype, lo más probable es que tenga un problema con el micrófono. Pero si no se trata de una avería del hardware, ¿cuál podría ser el problema? Primero, es posible que el dispositivo no esté incluido en el programa en sí. Para iniciarlo, vaya a la configuración y seleccione el micrófono que está instalado en su PC para su funcionamiento.

En segundo lugar, mientras realiza una llamada, preste atención al icono del micrófono: si está tachado, el dispositivo no está activado. Haga clic en el icono para que funcione el micrófono.
Si el problema está en los controladores, deberá actualizarlos o reinstalarlos.
La cámara y el micrófono no funcionan en una computadora portátil: cuál es la razón

Un mal funcionamiento simultáneo de la cámara y el micrófono de una computadora portátil puede ser consecuencia de su caída: debido a esto, los conectores y enchufes se desconectan. En este dispositivo, están conectados a una placa. Verificamos desenroscando con cuidado la carcasa de la computadora, si es necesario, inserte el cable en su lugar. Mire el video, donde se describe todo en detalle sobre tal problema.
Estimados lectores, si han encontrado algún problema relacionado con el funcionamiento incorrecto de su micrófono, pero no encontraron una sola respuesta, describan su problema en los comentarios y pronto les responderemos.


