It will be difficult to achieve good print quality without the correct printer settings.
CONTENT
- 1 What can be printed on a home printer
- 2 Rules for setting up a printer to print from a stationary computer
- 3 How to print and print text on a computer with a printer installed
- 4 What is print preview and what is it for
- 5 Ways to print text from a computer: solving problems in different ways
- 6 Special cases of printing: output to the printer of pictures and pages from the Internet
- 7 Why the printer won't print: finding problems with the device
- 8 Solving problems using the example of the Epson Stylus TX210 / 219 printer
What can be printed on a home printer
You can't even imagine how many opportunities open up before you when there is a color in the house, and even multifunction printer. With this device, you can easily convert electronic pictures, photos and text into printed form. The main thing here is to correctly set the parameters for printing - both for the object itself and for the printer as a whole. In addition to such basic printouts that even a beginner can handle, your machine can implement several more incredible functions.
- Fun activities for children, such as colored pictures with assignments or mazes. Of course, this takes a lot of ink, but you can tweak the settings and arrange black and white printing. This is especially suitable for those who know how to work in a graphics editor.
- Monthly baby stickers. They are usually made in delicate shades, so they will not consume much colored paint. In doing so, you must select the right paper for your printer model in order to ensure the sharpness and durability of the image.
- Portraits and interesting toys for children. Typically, these templates can be found on sites dedicated to educational crafts. You can download and send for printing animals, insects and any items you need to get acquainted with the world around you.
- Paper dolls with clothes for girls. Remember how we, parents, in childhood played with such dolls and independently built a house for them, dressed them? Now all these treasures can be found directly on the Internet and printed as templates.
- Different ideas for crafts, again with children or for a competition. Print out and keep in front of you the instructions for doing Hand-Made.
In other words, the printer, even if black and white, will be able to satisfy your desires and the desires of your child, and will also help to pass the time in a useful way. You should not run to the store for "razvishki" when they can be made at home.
Interesting toys, useful tasks and puzzles that you can choose yourself are easy to print at home.
GOOD TO KNOW!
If your printer has high-quality inks and is easy to refill, then you can print more serious things, from the restoration of old photographs to the implementation of printing on fabric.

Rules for setting up a printer to print from a stationary computer
To do a useful thing on an existing printer, it is important connect the device correctly and configure it to perform its functions correctly. To do this, follow the instructions below.
Often, Windows 10 automatically configures and makes the printer ready for use.
There are several ways to connect the printer to a computer: using a USB cable, using wireless connection via Wi-Fi or Bluetooth, as well as via a remote connection internet access. Today we will consider one of the most popular methods that are customarily implemented at home.
- First of all, start the PC and be sure to wait until its final boot (check this can be done by responding to any operation, which should happen enough after loading fast).
- Then plug the printer's power cord into a power outlet and the USB cable into the appropriate outlet on the computer's system unit.
- A notification about the search for a device will appear on the screen, and after the computer searches for the necessary drivers, you will receive a notification “The device is ready to use”.
If this message does not appear on the screen, then you will have to manually install the printer. To do this, insert the disc supplied with the printer into the drive, or download the driver for your model of the device from the Internet.

Printer drivers are responsible for the correct operation of the printer as well as for high-quality printing, so pay special attention to this installation.
Next, a software installation wizard will appear in front of you, which will install the application in just a few steps with confirmation. Almost every printer model offers to print a test page at the end of the installation to make sure the installation is correct.
How to print and print text on a computer with a printer installed
Almost every home computer has a text editor, a program designed to format text in various ways. This is often an office Word application, and of course, the version of it can vary from one user to another. Let's see the whole process from A to Z in our photo instructions.
| Illustration | Description of action |
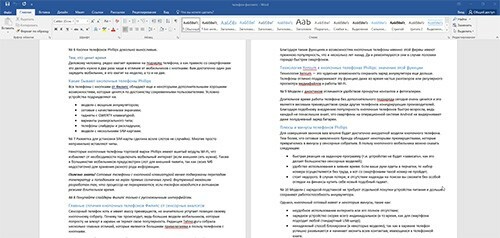 | We type the desired text in the Word editor in the usual mode and format it so that it is perfect condition: after printing, it will not be possible to invisibly correct errors on paper - you will have to print a new version document. |
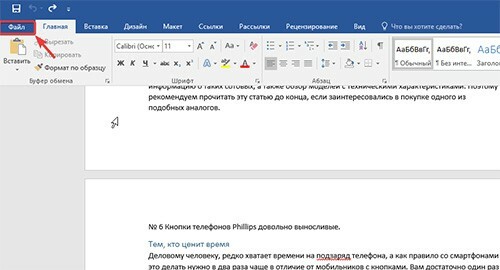 | Once again, we carefully check everything and go to the "File" tab. |
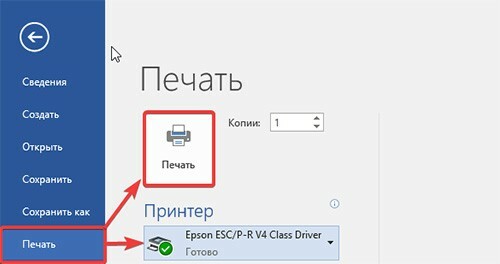 | In the list of this section, select the "Print" item, check that the printing device is connected, then press the "Print" button, if there are no additional print settings do not need to be produced. |
GOOD TO KNOW!
Directly in a Word text file, you can make print settings for multiple copies, as well as print multiple individual pages on paper. This is done by an office application and the operation is not affected in any way by the printer model.
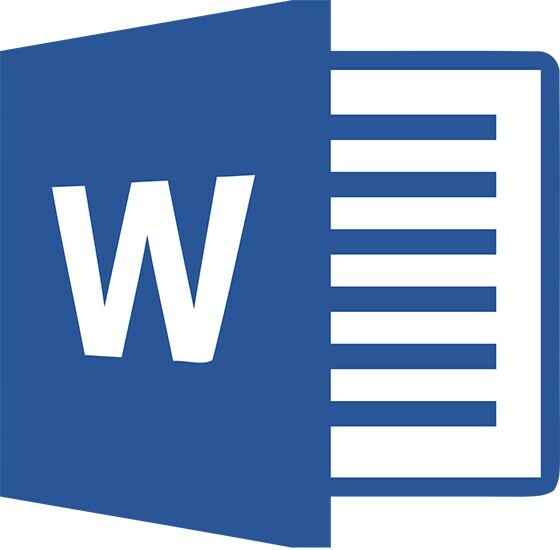
What is print preview and what is it for
Built-in preview option, which is available in all text and graphics editors is a very useful tool to help you see how the document will look in printed form. If you notice any mistake at this stage, you can correct it directly in electronic form.
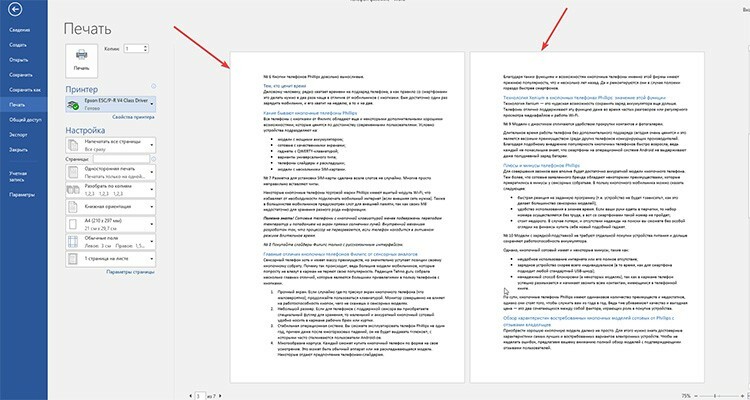
The preview is a whole page or a list of them, which we can see in the "File" section before printing.
Ways to print text from a computer: solving problems in different ways
You can print text documents not only with applications that allow you to format text. Our experts have selected several more methods that you can perform on a personal computer.
Quick access to printing via keyboard shortcut
Not everyone uses keyboard shortcuts when typing or editing text. We present you a simplified version of the dialog box call for redirecting the selected text to print.

To do this, go to any text application and then press CTRL + P at the same time. A window with a preview and some print settings will appear in front of you, regardless of whether you found the text on the Internet or used the edited material in Microsoft Word.
Organizing printing through the quick access panel
After finishing working with text in Word, it often becomes necessary to print the text without additional settings. To carry out such an operation, follow our algorithm.
| Illustration | Description of action |
 | Let's find in our open file a checkbox at the top of the application, call the drop-down list, in which we select "Other commands". |
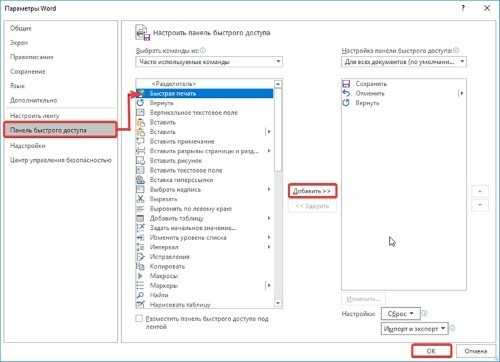 | In the window that appears, select the "Quick Print" function, click the "Add" button, then confirm your actions by clicking on the "OK" button. |
After these actions, the quick print icon will appear in the top panel. If you click on it, your document will automatically go to print without the possibility of previewing, therefore it is recommended to carefully check the document for errors before clicking the button.
How to print via the context menu
You can quickly print the finished text using the context menu. To call it, you need to find the required file for translation into paper form, then right-click on it.
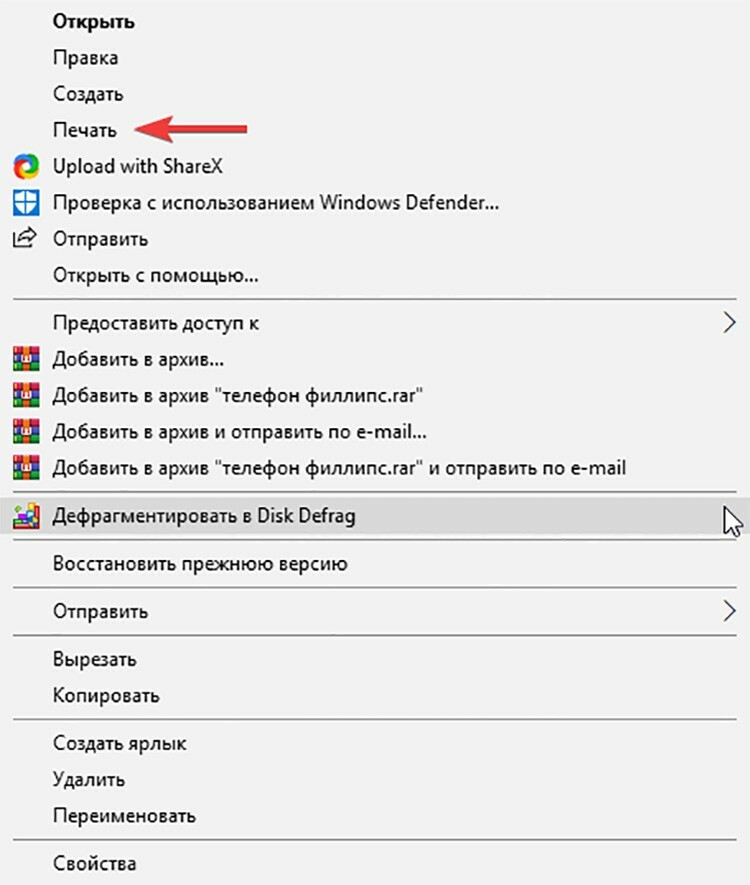
You will see the context menu of this document, in which you can click on the "Print" item. Activating the printer and printing the document will proceed in the same way as in the previous method - without the possibility of customization.
Special cases of printing: output to the printer of pictures and pages from the Internet
It is often allowed not to convert information into a pure text format, but simply print it in the form in which you have it on your PC. Typically, such cases include the output to the printer of pages from the Internet or with the participation of Internet browsers. Let's consider several popular ways to print information.
How to print a document on a printer on both sides
To do duplex printing on a printer, you can either use Word to set it up or take action using options in the printer itself. They are set differently in each device model. As an example, we recommend that you watch the introductory video that our experts have selected for you.
How to print pictures on a home printer: step by step instructions
Pictures or photos are printed on the printer without special settings. To perform such an operation, do the following.
- Open the selected image with two mouse clicks.
- Then, in the opened viewer or graphic editor, click on the "Print" icon (usually located at the top of the window).
- The window for setting the printing of photos and images has opened in front of you.
- Make the necessary changes in the wizard, set specific parameters.
- If necessary, select your printer and click on the "Print" button again.
GOOD TO KNOW!
Printing photos must be done with the right choice of photo paper, because not only the correct settings, but also the quality of the media determines how bright and natural the picture will be.
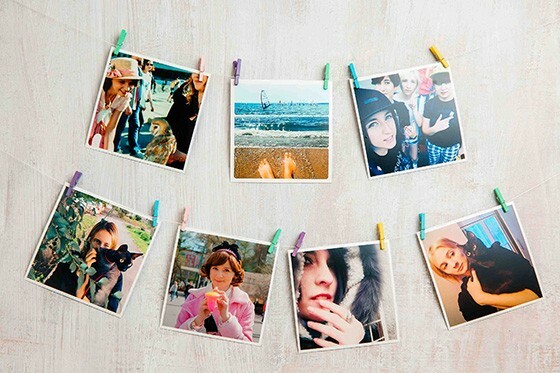
How to print a whole page from a website without editing
Outputting information to a printer without additional formatting is one of the simplest options. To print a page from the Web, you need to right-click on the selected information, then select "Print" in the drop-down list.
You can, of course, make it easier: call the print menu using the keyboard shortcut CTRL + P.
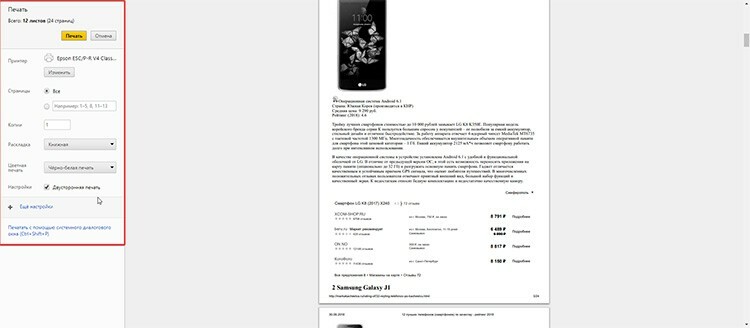
A window with settings opens in front of you, which clearly displays the number of pages per output, the printing device used and other parameters that, if necessary, can be edit.
GOOD TO KNOW!
If you use the virtual printer settings in Google Chrome or Yandex, then the print output time is halved. However, you should understand that the settings will differ depending on the type of browser.
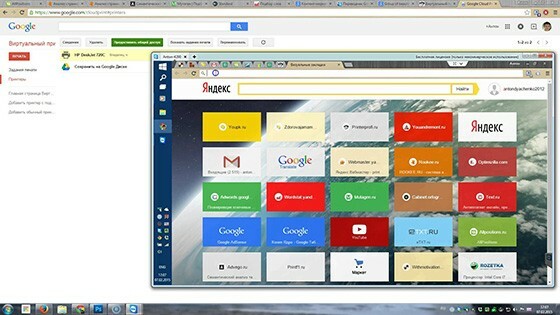
Why the printer won't print: finding problems with the device
There was a need to urgently print a document from a computer, and the printer does not lend itself and answers you with a refusal or does it display information incorrectly on paper? Perhaps the device is out of paint, or it is completely disconnected from the stationary PC. Let's see what the problem is.
- If the device does not print after successful print settings on the PC, and does not give any signals at all, most likely the matter is in the wrong setting. Check the reliability of all wired connections, check the software, replace the drivers or update them.
- Lack of ink in cartridges. You can understand this if a message is displayed on the screen of the printer or computer from the printing program, which clearly indicates a low level of ink cartridges. Refill or replace cartridges and test prints to keep excess ink on the draft.
- Printhead problem or contamination. If all sheets are printed with stripes or the text is not visible at all, and you clearly know that you have recently changed the ink in the device, this is usually the reason. You need to go to print options and clean the print head.
Solving problems using the example of the Epson Stylus TX210 / 219 printer
Let's start with the simplest thing - checking the drivers.
| Illustration | Description of action |
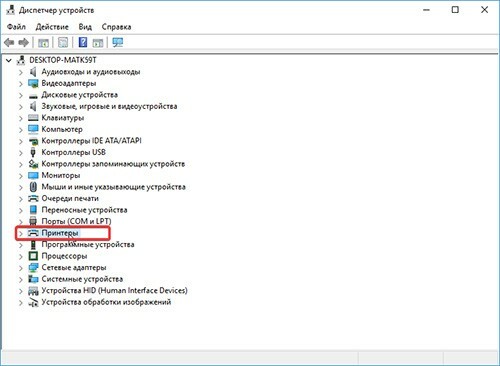 | We go to the Device Manager on your computer, find the "Printers" item, open the device that is displayed there. |
 | In the window that opens, there should be an entry "The device is working normally", if there are no problems with the software. If you see a yellow triangle with an exclamation mark, try updating your current driver. |
Let's go further. Let's start cleaning the print head. Here you need to use the software that is installed on the PC when the printer is connected.
| Illustration | Description of action |
 | We go into our printer via a PC. Move to the "Printer Settings Wizard" and go to the "Service" tab. Here we press the "Cleaning the print head" button and follow the instructions in the software. |
Replacement of ink in case of lack of ink for color or black-and-white printing is also done through the settings window.
| Illustration | Description of action |
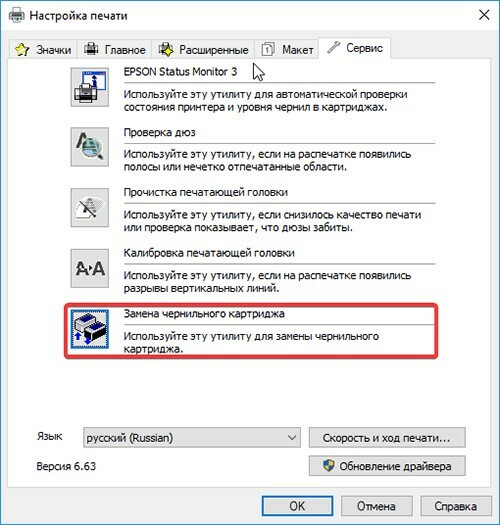 | We go back to the settings window, where we press the button "Replace ink cartridges". |
 | A window opens in front of you, in which you must follow the instructions to open the compartment with the installed cartridges. After replacing them, be sure to click the "Finish" button to install the resource in its place. |
In addition, the hardware part of the device can cause a problem with any printer model. It is not recommended to disassemble the device yourself if you are not a master in such a business. Inside the printing technology, there are many small parts that require delicate work, so it is better to entrust the job to specialists.


Dear readers, leave your questions in the comments below the article. Our team is happy to receive feedback, so they will answer you as soon as possible and advise on any thematic issue.



