
CONTENT
- 1 Why the computer does not see the printer
- 2 How to deal with USB or printer contact problems
- 3 What to do with a computer if it does not see the printer as a result of a system crash
- 4 What to do if the computer sees the printer but does not print
- 5 Features of setting up laptop systems if it does not see the printer via USB
Why the computer does not see the printer
The range of reasons for not detecting a connected device by a computer can be from a physical malfunction of a printing device to a banal disconnected network cable. Here is a small list of situations when the computer does not see the printer:
- there is no physical connection between the PC and the device. These include damage to the cable, improperly crimped connector, if the computer does not see the printer on the network, its incorrect installation in the connector, etc.;
- malfunction of drivers, system crashes or updates, as well as a virus attack;
- physical malfunction of the device itself or the connectors.
How to deal with USB or printer contact problems
Most often this happens when the USB connector is faulty or the cable is used incorrectly. One way or another, you have to check and establish exactly what the problem is.
Checking the connection if the computer cannot see the printer via USB
To immediately cast aside all doubts, the first check should be to change the USB port. Sometimes it happens that the connector used does not fit the version or is inoperative, and as a result, the computer does not see the printer through this USB. Just as weird as it sounds, it helps to simply remove the USB cable and plug it back in. Rarely, but it happens.

Then you should pay attention to the cable itself. The fact is that any USB cable has a limitation on the length of use. The maximum possible size will be indicated by the marking on it. Usually something like 26AWG can be written there. The lower the number, the more distance you can use. For example, for the USB 2.0 standard, the number 28 will mean 0.81 m, and 20 - 5 m. long distances, you will have to use hubs that can concentrate the signal and transmit it Further. If you have a spare USB cable from other devices, you can try to assess the suspect's integrity. If, when installing the printer, the system does not see the USB port at all, that is, it does not even understand that something is connected to it, then this is the port.
Checking the Printer for Operation
If all else fails and it's not about the cable or the computer, it remains to analyze the operation of the device. The easiest way, however, not always available, is to plug it to another PC. Better with a different system. For example, the printer does not see Windows 7, but it is worth trying in Windows 10. So you can kill two birds with one stone - exclude the system from the guilty or, conversely, turn it on, and also understand whether the PC itself is to blame. For the rest, it is not possible to check the performance in any way. Unless this is an MFP and you can try to copy a document.
What to do with a computer if it does not see the printer as a result of a system crash
Sometimes after an unsuccessful, and maybe even a successful update, various system failures occur. It can also occur due to viruses or simply errors in drivers or software. In any case, the computer does not recognize the printer via USB, and this needs to be fixed.
Driver not installed or damaged
When a device is connected, the system immediately begins to interrogate it - who it is, where it is from and how it works. If the OS knows how to work with this type of device, then it installs its own drivers and accesses the gadgets through them. That is, you don't have to install anything additionally. As for printers, there is a very wide range of operating methods and types of devices.

Therefore, it is impossible to organize a universal database of drivers for all known devices. To do this, manufacturers write drivers for each individual device or their series and deliver them along with the product. In short, a driver is a small program that knows about the functionality that is built into the printing device and knows how to use it. It acts as an intermediary between the OS and the physical device. You can check if the driver is installed in the Windows Device Manager.
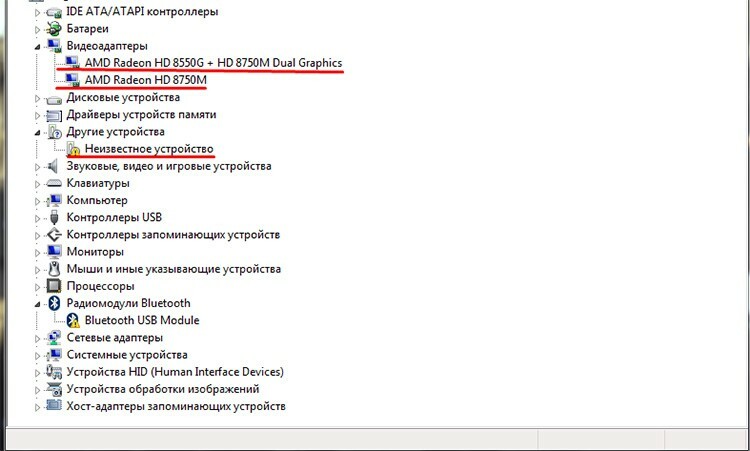
This applies to any devices in the system. If there is a connected printer, but the system cannot figure out how to work with it, it will write that - an unknown device.
 How to quickly connect a printer to a computer.In a special publication of our portal, we will tell you in detail how to connect a printer. You will learn general guidelines on how to connect the printer to a computer in several ways, how to perform connecting a printer to a computer, having a disk with software, the nuances of connecting a printer to MacOSX by opening a common access over the network.
How to quickly connect a printer to a computer.In a special publication of our portal, we will tell you in detail how to connect a printer. You will learn general guidelines on how to connect the printer to a computer in several ways, how to perform connecting a printer to a computer, having a disk with software, the nuances of connecting a printer to MacOSX by opening a common access over the network.
How to install a driver for a printer if it is not available
The lack of a driver is quite an interesting situation. It becomes even more interesting when the disk with it disappears somewhere. You can solve the problem by going to the manufacturer's official website and downloading the driver directly. Many well-known manufacturers provide excellent support and driver access for their printers. For example, Canon or HP.

It's good if the manufacturer still supports this device and releases software for it. You can also use third-party assemblies with driver databases, which sometimes can automatically detect the type of device. The installation itself is not difficult. In most cases, the driver is wrapped in a special shell that will automatically install all the necessary components. Older versions are slightly different. The set may include a set of files. The system is oriented according to one of them - with the inf extension. Based on it, it collects the necessary files into a bunch and installs them in their places. You can install this type of driver directly from the device manager by right-clicking on the unknown device and selecting "Update driver".
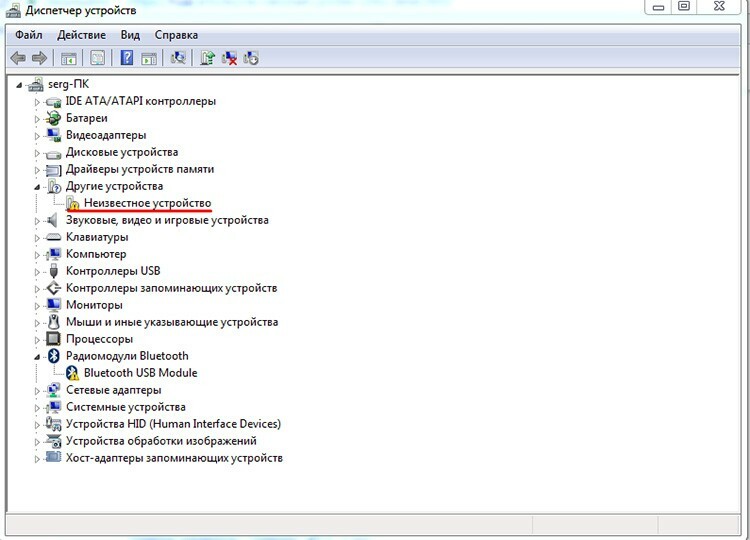
A new window will open, which will offer you to choose an automatic search or specify the file directly. The second option is more preferable, since the first very rarely gives any result.

Using the Browse button, you can specify where the file is located and click Next. After all the manipulations in the device manager, a new device should appear. The same approach can be used if the driver fails for some reason and needs to be reinstalled rather than installed.
What to do if the computer sees the printer but does not print
This problem is not uncommon and it is mainly associated with the malfunctioning of services and programs of the operating system itself. This can be a print spooler, again a driver, or an incorrectly selected default printer. Let's look at a couple of basic cases when the computer does not see the printer and see what can be done.
How to enable the Print Manager service
The print dispatcher service is responsible for sending documents for printing in the system. Sometimes, for some reason, it can stop its work, thus stopping the entire printing conveyor. You can check what's wrong with it from the control panel. There you need to go along the path "System and Security".
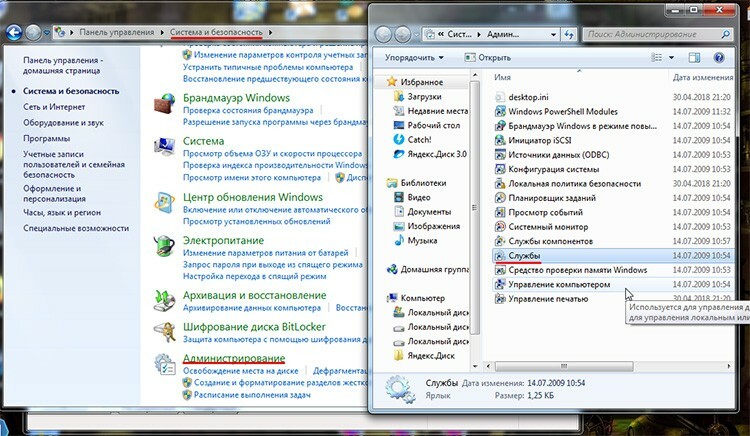
Then - "Administration" and start the shortcut "Services". In the list, you need to find the print manager and first select it. Its possible actions will be displayed on the left. If the "Stop" button is active, it means that the service is running, if not, then it will have to be started manually by clicking "Start". It is also worth double-clicking on this service and see if the "Start automatically" option is active.
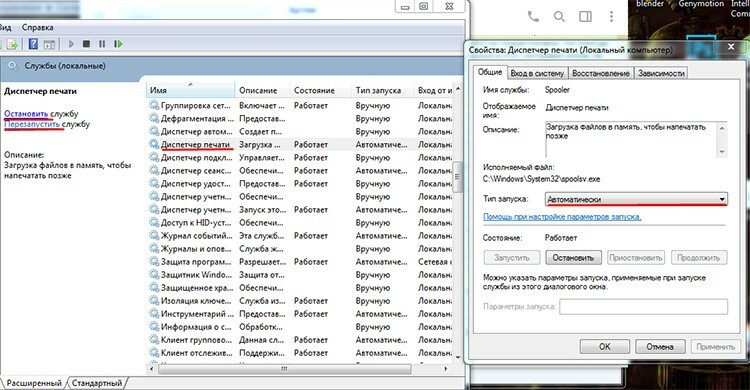
How to reinstall default printers
The reason why the computer does not see the printer may be due to the fact that the job goes to the wrong device. The fact is that several printing devices can be installed in the system, and one of them is always used by default. This is where the error may be hiding. For example, the computer does not see the Canon printer, that is, it tries to send it a document, but it does not print. And by default we have installed, for example, HP, which is generally located in another office and works over the network. Here all the tasks go to him. In order to change it, you need to visit the "Devices and Printers" section. You can get there either from the control panel or directly from the Start menu. A list of devices that have access will be shown here.

A green check mark on one of them means that this printer is installed by default. That is, now it will become clear why the computer does not see the Canon printer, it simply does not know that it is sending documents to the wrong place. By right-clicking on the desired device, you can set the default to the one you need. The main thing is not to forget to change the default value again, since now the computer will not see the HP printer.
Features of setting up laptop systems if it does not see the printer via USB
There is no significant difference in terms of printers between a PC and a laptop. If the laptop does not see the printer via USB, then under the same conditions the hospital will not see it. The only thing that you can probably encounter is the difference in the ports of the device. Usually stationary models are equipped with one type and version, and on laptops there may be versions 2.0 and 3.0. Basically, everything is done in the same way.


