Most "gaming" headsets require additional knowledge during settings and connection to a PC
CONTENT
- 1 Headset connectors: symbols and markings
- 2 Connecting headphones with and without a microphone: characteristic differences
- 3 Can headphones from a phone work on a computer: how to connect them
- 4 Connecting bluetooth headphones to a laptop using the built-in module
- 5 The basics of connecting Bluetooth headphones to a computer
- 6 How easy it is to switch sound from speakers to headphones on a computer: elementary manipulations
- 7 Step-by-step headphone sound adjustment using PC software
- 8 How to configure the microphone in headphones for use on a PC through the "Control Panel"
- 9 The problem can be solved if the headphones do not connect to the computer
- 10 Why do I get connection errors
Headset connectors: symbols and markings
Manufacturers of system units for personal computers equip the device with special sound cards, but there are also headphone jacks on the front panel. Most often these are USB connectors that are familiar to us. By the way, this type of connection is considered the most progressive, since the sound code is decoded not through the PC sound card, but with the help of the internal equipment of the headphones themselves. Accordingly, with a high-quality headset, even with a weak sound card, you will get high-quality sound.

We see that the headphone and microphone outputs differ not only in color (pink and light green, respectively), but also in labeling. The headset plugs have a similar color, so it is impossible to confuse the connection method. However, headphones with a built-in microphone plug into both plugs at once. If there is no second wire, then for the full operation of the device it is necessary to purchase a special adapter with two ends.
If you notice that the plug from the headset fits tightly into the jack, do not be alarmed, this is done specifically to double the life of the jack.
IMPORTANT!
Immediately after connecting removable devices, the search and automatic installation of drivers will begin, so you should not interrupt this process by closing the pop-up window by clicking the mouse.

Connecting headphones with and without a microphone: characteristic differences
A headset or headset with microphone is a comprehensive device that can be used for PC games, video calls, and other operations that require simultaneous listening and talking. If a microphone is built into the listening device, then it must be connected to the two inputs either on the front or on the rear panel.

Ordinary headphones with two contacts on the plug are connected to the standard green jack. This type of gadget does not require special adapters and adapters. As soon as the plug is inserted into the desired module, the headphones begin to function.
NOTE!
Try not to use the rectangular outputs for connecting a speaker system, as the sound in such a contact leaves much to be desired. Therefore, for excellent music reproduction, it is better to use a 3.5mm pink audio jack.

 How to choose and connect headphones with a microphone.In a special publication of our portal, we will tell you in detail how to connect headphones with a microphone. You will learn which headphones to choose for your computer, the best Bluetooth headsets for PC, the best gaming headphones with a microphone, and how to use headphones with a microphone for PC correctly.
How to choose and connect headphones with a microphone.In a special publication of our portal, we will tell you in detail how to connect headphones with a microphone. You will learn which headphones to choose for your computer, the best Bluetooth headsets for PC, the best gaming headphones with a microphone, and how to use headphones with a microphone for PC correctly.
Can headphones from a phone work on a computer: how to connect them
Headphones for mobile devices are usually equipped with a microphone, i.e. are a headset, so you may experience problems connecting them to your PC. In order for the device to work reliably and correctly, it must be connected to the pink socket on the computer system unit.
IMPORTANT!
To find out if there is a microphone in the headphones, the plug will help. It usually has three dividing bars that indicate the pins of the two audio outputs and one microphone.


In order to set up headphones from your phone to a computer with the Windows XP operating system, you must follow the procedure below:
- Go to the Start menu, Control Panel, Sounds and Audio Devices.
- Go to the "Speech" tab, in the window that appears, select "Volume", "Parameters" and "Properties".
- Check the box opposite the microphone icon. Then reboot the PC; due to the performed manipulations, the device should work.
Connecting bluetooth headphones to a laptop using the built-in module
For laptops that are equipped with a Bluetooth module, a wireless headset is suitable. To connect it and "make" it work, you need to make a number of settings:

- Go to the "Device Manager". To do this, on the desktop on the shortcut "My Computer", right-click, find "Properties" and go there.
- Open the "Device Manager" tab (list on the left side), look at the performance of the bluetooth drivers. If there is no exclamation mark on them, then we proceed to connecting the headphones (if there are, then we update the necessary utilities).
- We find the power button on the headphones. It is usually marked accordingly, we hold it until an indicator appears on the headset.
- In the lower right corner of the "Desktop" of the laptop, we find the bluetooth icon, right-click and select the "Add device" tab.
- Next, indicate the device you need and turn it on according to the prompts on the monitor.
bluetooth headphones
NOTE!
The next generation operating system may request a code for wireless equipment. So enter 0000. This is a standard figure for this kind of equipment.

The basics of connecting Bluetooth headphones to a computer
To properly set up a Bluetooth headset on your PC, you need to make sure that the device is equipped with the correct adapter. Otherwise, you will have to buy an appropriate module that plugs into a standard USB port. We check the drivers in the same way as in the previous step. After the performed manipulations, be sure to make sure that both devices are "Paired", and feel free to check the sound.
If you are installing a headset for Skype, you need to configure it directly in the software
How easy it is to switch sound from speakers to headphones on a computer: elementary manipulations
If earlier, when connecting headphones, you had to remove the speaker plug from the corresponding jack, now this is not necessary. To get the sound working in your headset, you can simply turn off the power to the speakers on the back panels of the acoustic device or amplifier (depending on the modification of the listening device).
Headphones and speakers cannot play sound at the same time!
Another way provides for a more acceptable solution, but time consuming. To complete it, you need to call a specialist or get acquainted with this video.
Step-by-step headphone sound adjustment using PC software
To customize sound that does not irritate your ears, you can use the tools at hand that are available in every Windows operating system. Let's consider them in more detail:
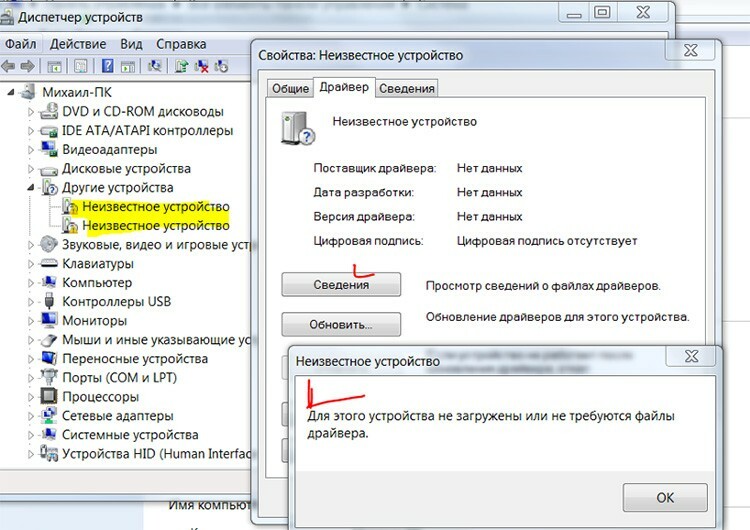
- First, wait for the driver to respond, and only then, if the sound does not appear, you can try to look for the problem in the "Control Panel" ("Hardware and Sound"). Find your device and check the operability of the driver in the "Properties".
- There is a speaker button in the lower right corner. Look if there is a prohibitory sign installed on it (which characterizes the "Silent" mode). If installed, raise the scale up to the desired limit and check the sound.
- If the sound is reproduced only in one earphone (left or right), then you need to check the device on another computer or laptop. If the situation is similar, then the headset itself is faulty.
- You can also try to clean the contacts of your listening device and connector with a cotton swab dipped in alcohol. It is enough to moisten it a little, and not pour it in, so that it drips.
- Alternatively, you can reinstall the drivers for your PC sound card. It is advisable to download them from an official resource so that they do not fail at an unexpected moment.
HELPFUL INFORMATION!
The sound quality may depend both on the performance of the corresponding connector and sound card, and on the problem in the headphones themselves. Therefore, before uninstalling normally functioning drivers, find the exact reason.

How to configure the microphone in headphones for use on a PC through the "Control Panel"
Make sure all wires are connected correctly before setting
Headphones with a microphone, depending on the model, may have one or two wires for connection. If the device is equipped with two cables, respectively, they are connected: the green plug to the connector of the same color, pink (red) to the same shade. When there is one wire, it is important not only to correctly connect it to the seat with the appropriate marking, but also to perform some manipulations in the settings:
- We go to "Start", "Control Panel", "Hardware and Sound", "Sound".
- Go to the "Recording" tab from the pop-up window, click "Microphone" and go to its "Properties" at the bottom of the window.
- Click "Listen", check the box "Listen from this device" and click "OK".
- Check the microphone volume in the "Levels" tab and click the "OK" button.
After this manipulation, your microphone is ready for use.
The problem can be solved if the headphones do not connect to the computer
What to do when headphones refuse to work on a "large" device. First of all, you need to understand the reason and first of all check the device on another device. If everything is ok, go to the list of problems that can be solved in a matter of minutes.
There is no connector connection to the system unit
It happens that the front panel is not used in the "Device Manager", so it needs to be configured. Open RealtekHD, you may have other software. In the "Settings" window that appears, check the "Connect to the front panel" box.
Setting up headphones on a Windows 7 computer - step by step instructions
On each OS, the way of setting up the headphones may differ, so we will consider the installation for Windows 7 separately.
| Illustration | Description of action |
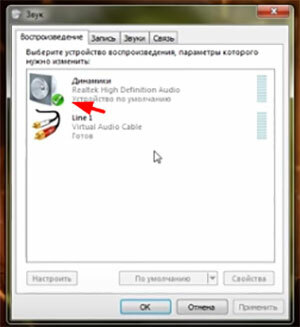 | We go to the tray, click on the icon with the speaker by clicking the right button and go to "Playback devices". Such a window opens in front of you. The speakers must be marked with a green check mark in order for playback to work properly, as shown in the photo. |
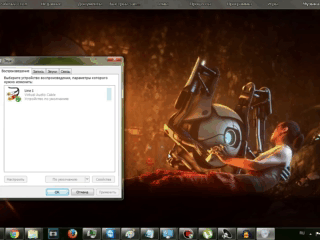 | If it is not there, right-click and select Show Disabled Devices. |
 | On the selected utility, right-click again and turn on the device. |
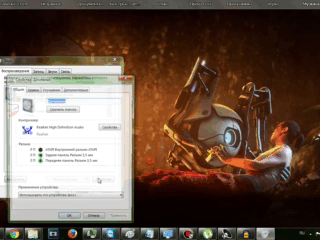 | Go to the speaker properties and check the volume, set the desired beacon to the desired location. |
USEFUL TO KNOW!
When working with the sound card software, the headphones must be plugged into the correct jack. If they are not in the slot, the setting will not be performed correctly.

Checking the driver and setting up the headphones on a Windows 10 computer
Most users are already switching to Windows 10, arguing their action by improving the system and the presence of extensive additional features. But they are faced with the problem of playing sound through headphones, why this happens, the editors of Tehno.guru undertake to explain:
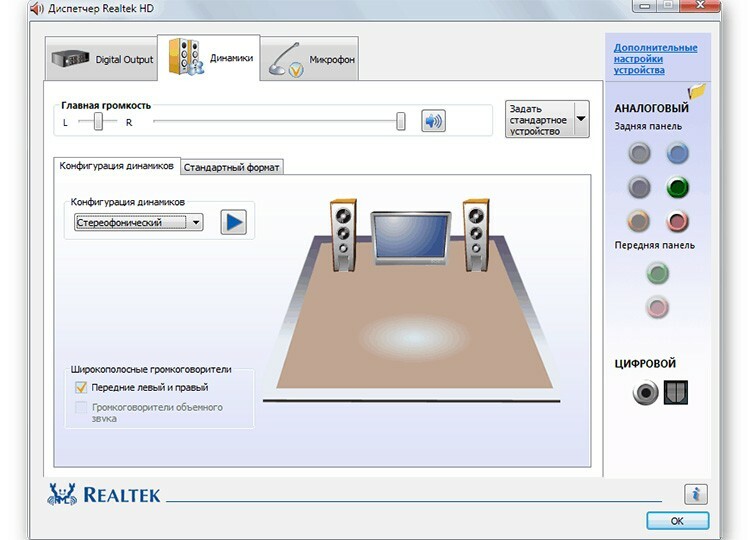
- The first thing we do is check the manufacturer of the sound card (most of us have Realtek, if not, find yours).
- Then we go to the official site, it usually appears on the first page of the issue.
- Select the HDAC (High Definition Audio Codecs) tab. We start the installation and carry out all the actions using the prompts, removing the old software.
- Be sure to restart your PC.
After that, the problem should be resolved, while in the "Device Manager" you will see all connected to your PC without "attention signs" (yellow triangles). Next, we move on to setting up the headphones.
| Illustration | Description of action |
 | Go to "Playback Devices" and see a window with connected devices. Launching can be done through the speaker icon in the lower right corner. |
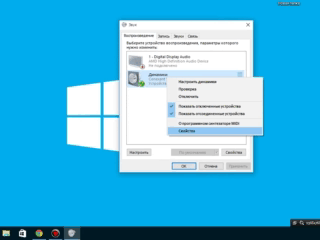 | We press the properties twice in order to get to the drivers. |
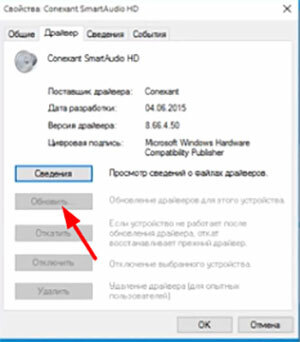 | Click the "Update" button. If it is not there, then the latest version of the utility is installed. |
Why do I get connection errors
After the time has passed, you may notice that one audio output or headset does not work at all on the PC, while everything was configured correctly. This is often associated with the following problems:
- Outdated drivers. Trying to update them will fix the problem.
- Reinstall OS. This procedure requires you to reinstall the utilities.
- Contamination of the pins of wired devices. Here it is better to treat them with an antiseptic.
- Bluetooth headset dysfunction. This problem is often associated with the failure of adapters.
- Control the volume level. It happens that someone accidentally set the slider to the minimum, as a result of which a similar problem arises (this is observed in homes with children).
Dear readers, share your experience in connecting headphones to a PC, perhaps you know other ways. Also ask questions in the comments, we will be happy to answer them.



