CONTENT
- 1 The monitor does not turn on when the computer starts up - reasons
- 2 What to do if the monitor does not turn on due to connection problems or system unit
- 3 The monitor does not work when the computer is turned on due to its own malfunction
The monitor does not turn on when the computer starts up - reasons
The computer screen may not turn on for a variety of reasons. And you can determine them by the stages of computer boot. For example, if the download stops at the stage of turning on the screen, that is, it does not react at all to power supply, then the matter is either serious damage to the video card, or in the wrong connection. If the boot reaches the stage of the operating system, but then for some reason the display turns off, then the drivers, the video card, and the operating system may be to blame. Malfunctions of one of them can cause malfunctions in the work of the screen. Next, we'll take a closer look at why a monitor can fail and what to do if it doesn't work.
What to do if the monitor does not turn on due to connection problems or system unit
Well, now let's take a closer look at why the monitor may not start when the computer is turned on, and what to do about it.
The monitor does not turn on when you turn on the computer due to the lack of connection to the system unit or network
For all its simplicity, this is the most common reason a screen might not work.

It lies in a trite unconnected power cable or in the absence of a reliable connection with the connector video cards computer. The problem is characterized by either a complete absence of signs of life, or a plate on the screen indicating that there is no connection to the video card. This explains why when you turn on the computer, the monitor does not turn on.
To fix the problem, you first need to check the connection to the mains. Then you should look at the cable leading from the screen to the system unit. If the cable is VGA or DVI, then usually it contains screws, with which the fastening is secure. Make sure they are tightened and not loosened. Other types of cables are usually simply plugged into the connector.
When I turn on the computer, the monitor does not turn on for a long time due to a damaged cable
Cable damage is the most unpredictable situation. The monitor may work at times, sometimes not, depending on the position of the cable, it does not turn on, and the lights do not light up. Also, it may not show signs of life at all, or it may turn on after a short period of time. You can check if the problem is in the cable by connecting another cable. It is unlikely that you will be able to fix the cable on your own, especially VGA or DVI, so you will have to change it to a new one.
There is no signal on the monitor when the computer is turned on due to damaged connectors
One of the most difficult cases. If the connector on the monitor itself or the video card is damaged, then nothing can be done about it - you will have to carry it to the service or buy a new display with the card.

It's good if the card is the main one, and you can switch the screen to the built-in one. But if this was the only port, and even an integrated card, then this is definitely a service.
The computer turns on, but there is no image on the monitor due to hardware damage
Hardware problems inside the system unit are a serious threat. Actually, this can include a bunch of problems due to which the monitor will not turn on when the computer boots. Even incorrect processor mounting can affect this. But such a reason is rare, but we will consider the most common problems.
Power supply failure
Here you can conditionally divide the trouble into two parts: the PC power supply does not work at all, or it is too weak for a video card. In the first case, the monitor does not turn on at all when the PC is started.

In the second, the computer can behave as a whole unpredictable - either does not turn on at all, or reboots when the system boots, or simply crashes in "heavy" games. In any case, the malfunction can only be corrected by a complete replacement of the power supply.
RAM problems
More often than not, the monitor won't turn on due to memory issues after assembling or cleaning the computer. In particular, after installing RAM in its slot, it can be unreliable, as a result of which there is no contact. This is manifested by incomplete loading of the system.

That is, it comes to the BIOS, which conducts self-diagnostics, finds a malfunction and does not allow the system to start as a whole. To fix it, you just need to check if the memory bar is installed correctly, or pull it out and reinsert it until the fasteners are closed.
Video card problems
With a video card, the situation is similar to RAM. That is, if the connection density of the contacts is insufficient, the BIOS will also detect a malfunction and will not allow the system to start. The failure technology is similar - pull out and reinstall the video card.
The computer does not see the monitor due to software glitches
Problems of a software nature are the easiest to fix, because you can deal with it on your own. This type of problem is most often dominated by failures in the operating system.
Software glitches are easiest to fix
They can be of a different nature - violation of the integrity of drivers, viruses, or incorrectly set screen parameters. This can explain why the monitor does not turn on when the computer is turned on. In any case, the entire category of such problems is characterized by loading to the system. That is, Windows can start loading and immediately go to reboot, shut down or simply stop displaying data, while the PC will continue to function.
Setting up the monitor
This is rare, but even now you can find displays that do not support some of the resolutions and frequencies at which the video card works.
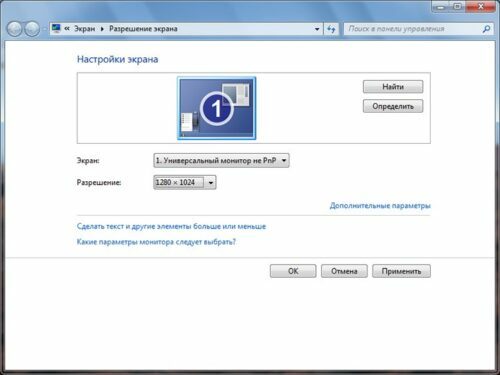
When the screen is set to one of the unsupported modes, you can reboot and find that the screen, upon reaching the system boot stage, simply turns off. The security mode of the Windows operating system will help to recover, which can usually be entered by pressing the F8 key at the start of the system boot.

To begin with, you should set the lowest resolution value in order to try to start for sure. And only then, when loading, install what is comfortable for yourself. It is also worth looking at the settings of the screen itself, which are controlled directly by its buttons. It may also happen that the brightness of the screen was turned down to a minimum.
Reinstalling drivers
A driver is a special program, a set of instructions for the operating system so that it understands how to properly handle a device. The development of drivers is carried out by a hardware manufacturer.
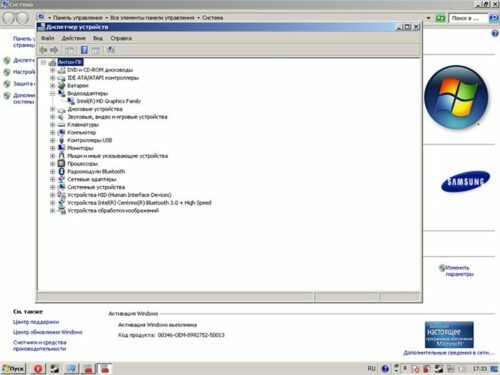
And if for some reason a failure occurs in the video card driver, then the display will not continue to work at the stage of system boot. Reinstalling the drivers will help fix the problem. This is done quite simply. First you need to go to safe mode. This is a special set of system settings in which all installed drivers are inactive, and the work is done by the operating system itself. You can boot into this mode for almost any problem. And the system sometimes itself offers to do this if the PC was terminated abnormally. You can forcibly activate the mode by pressing F8 at the start of the operating system.
While in safe mode, you need to go to the "Task Manager" and find your video card. They are usually found in the "Display adapters" section. Expanding the item, you can see a list of all adapters installed on the system. Here you need to select your main video card, right-click on it and select "Update Drivers".
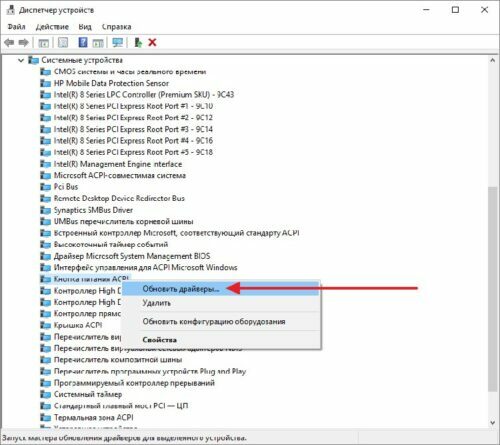
The system will offer to search for drivers automatically on the Internet or select prepared drivers on the computer. All that remains is to specify the file and wait for the installation to complete. If the kit contains an installation disc, then everything is much simpler - you just need to insert it into the drive and start "Autostart".
Then just install the drivers following the suggested installer steps.
Reinstalling the operating system
It's best to use this approach if nothing seems to work at all. Even children can probably install an operating system now. Naturally, in the course of the process, various nuances and problems may arise that have to be solved.
If you describe in detail the entire process of installing the system with all the nuances, then its volume will be approximately the same as these two articles. Therefore, the only thing that can be advised, if you want to reinstall the system, but are afraid of losing data, then it is better to trust knowledgeable people.
The monitor does not work when the computer is turned on due to its own malfunction
The monitor itself may stop working for reasons beyond our control. It can be a power surge, material fatigue, or just a failure of an electronic component. This can explain why the monitor does not work when you turn on the computer. At home, fixing a broken monitor is unlikely to work. Of course, if you are an employee of the service center with experience, you can also handle the repair of the monitor yourself. But most people are simple users. Therefore, it remains only to correctly diagnose the problem and send the device to the service center.
It is logical that a screen malfunction can be considered a condition when it is "silent" at all. That is, the indicators are off and there is no image, and the monitor does not turn on either the first time or the next. There are essentially two ways to determine whether the monitor itself is to blame for this: check the power cable and video data. The whole check comes down to finding a similar wire and testing it on our suspect. If you are familiar with other ways to diagnose and troubleshoot monitors, you can share them in the comments.



