HDMI has significantly expanded the functionality and capabilities of media devices, and also began to put things in order in a solid list of connectors, bringing them to a single standard.
CONTENT
- 1 Why is there no sound on my TV when connected via HDMI
- 2 Troubleshooting
- 3 How to fix no sound on TV when connected via HDMI
- 4 Correct HDMI port on TV
Why is there no sound on my TV when connected via HDMI
Despite the fact that the task is trivial, there can be quite a few reasons. From the corny volume turned off on the TV to the sound controller faulty on the PC. But in most cases, this is due to the default audio device being turned off. We'll take a closer look at a few cases.
Troubleshooting
You can start diagnosing a sound problem with HDMI connected by checking the sound level on your TV or monitor. No matter how naive it may sound, in practice this problem occurs very often. Less commonly, Windows' built-in troubleshooting system can help. In other cases, you will have to look into several categories of operating system settings.
How to fix no sound on TV when connected via HDMI
There are several ways to fix the situation with no sound, depending on the cause of the problem. We will analyze a few of the most typical ones.
Choosing the right device
After physically connecting the cable, the system will automatically detect that the connection is using HDMI. Accordingly, this interface will be used by default for audio transmission. But this is not always the case. Therefore, you need to make sure that the sound is being output correctly. To do this, you need to go to the playback devices in the system tray, which are located in the lower right corner of the screen. You need to right-click on the speaker icon and select "Playback Devices".
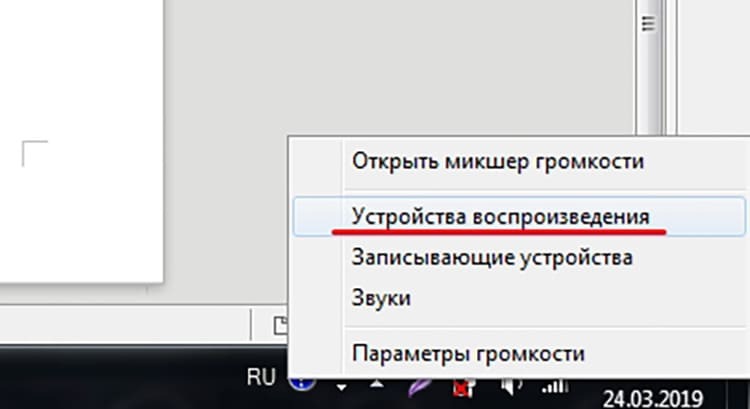
A new window will display all possible devices identified by the system. We need to make sure that the desired HDMI output is set to the default device mark. And if this is not the case, then you need to right-click and select "Use as default".
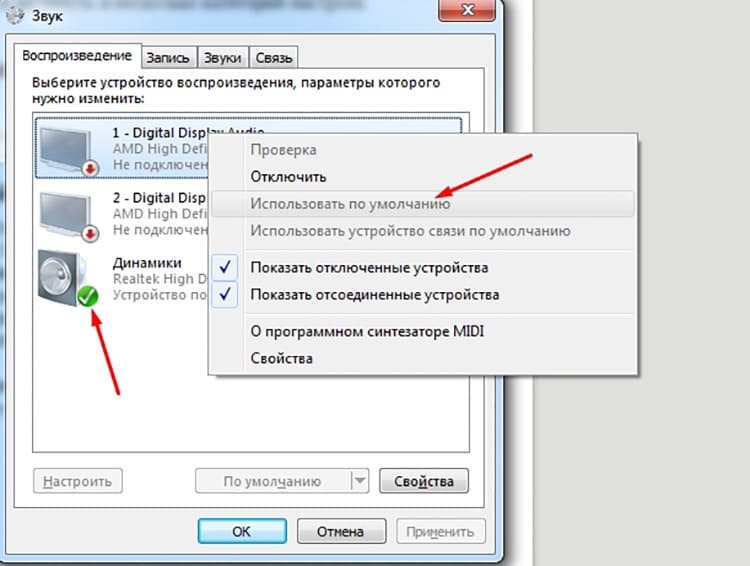
The procedure is the same for Windows 7, 8 and 10 systems.
Sound setting
Now a little about sound tuning. The chances that the audio settings will go wrong immediately after connecting the cable are very small. However, it is still worth going over them and checking if everything is in order, in order to make a more accurate diagnosis.
The first place to go is the device manager. You can call it from the context menu of "My Computer" by pressing the right button. Here we need to select the "Properties" item. In the new window, in the upper left corner there is a link "Device Manager". That's where we need it.
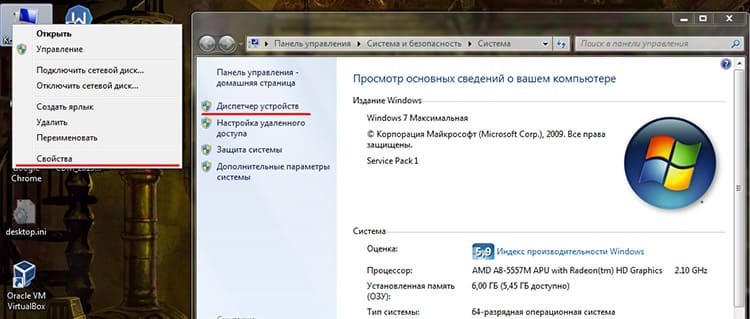
The controller responsible for the transmission of high quality sound is located in the "System Devices" section. If the HDMI connector is built-in, then most likely it will be called a High Definition Audio controller. You need to check if this device works. And if not, then it must be turned on.
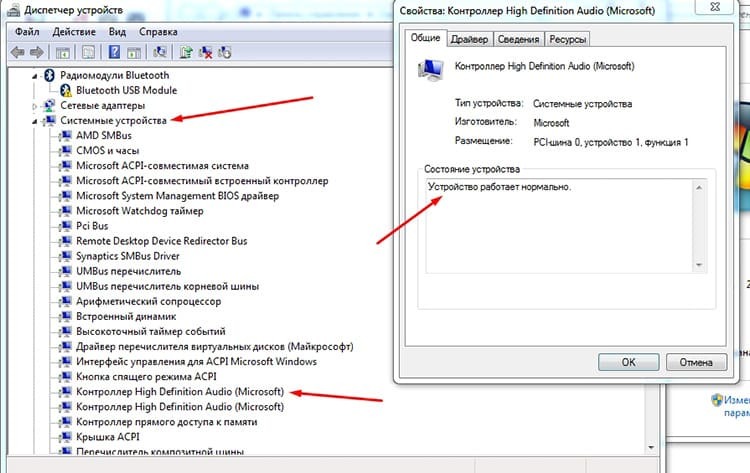
This can be done in the general list of devices by right-clicking on our controller and selecting "Enable".
Then it's worth taking a look at the Sound, Video and Game Controllers section. Playback devices from the video card can be located here. For example, AMD High Definition Audio Device.
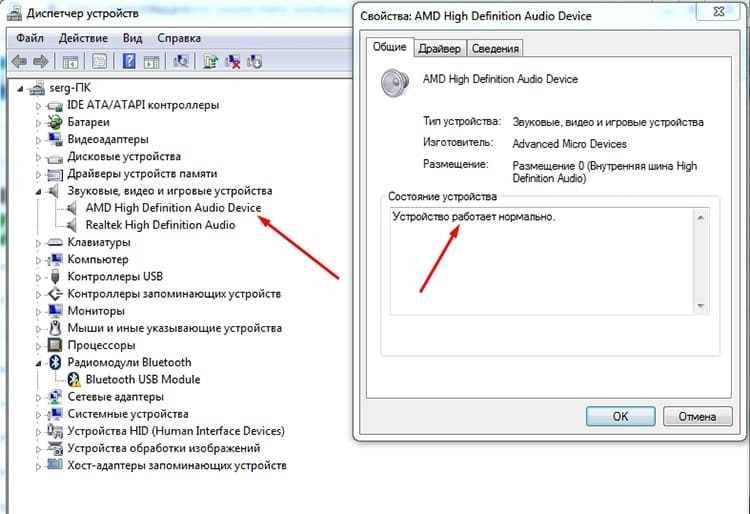
By analogy with the above sections, you need to make sure that these devices are turned on. Unlike Microsoft controllers that are installed with the system, the drivers for these devices are user-installed. Therefore, you also need to check their relevance.
Actually, this is all that can be done programmatically and by means of the operating system. As a last resort, a little trick can be recommended.
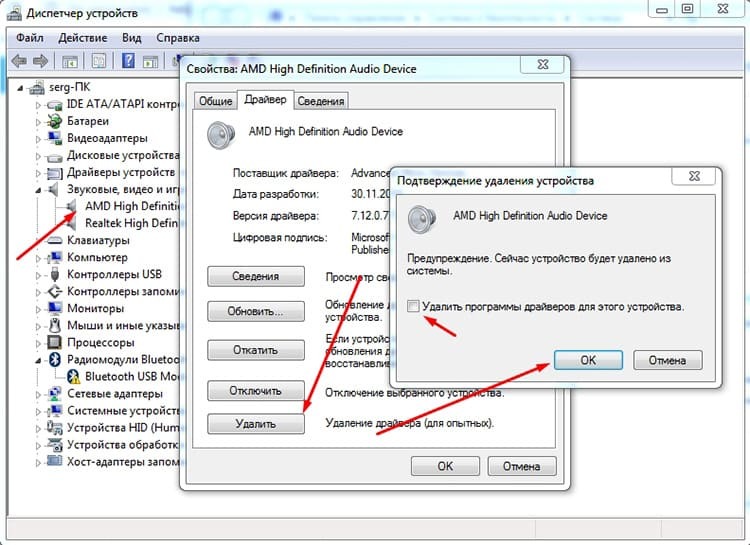
If the sound does not want to be transmitted to any, try to completely remove the device from the manager. And then reinstall the drivers on it, but immediately with the TV connected via HDMI cable.
Drivers
A driver is a small piece of software developed by a device manufacturer for an operating system. She knows what capabilities and functionality his device has and knows how to correctly and reliably interact with it. If the operating system wants to get some result from the device, then it first turns to the driver, which tells it how and what to do. The list of devices is steadily growing and acquires new interfaces, standards and solutions. Accordingly, new functionality appears, which the old driver may not know about. This means that it will not be able to work correctly with the new device. Therefore, the driver needs to be updated. This can be done from the "Device Manager", which we talked about earlier.
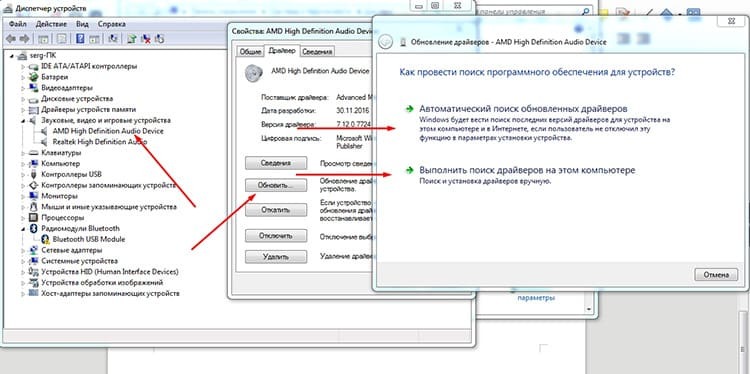
To proceed to updating drivers, you need to right-click on the device and select "Properties", then go to the "Driver" tab and click "Update". You can immediately select "Update drivers" from the context menu of the dispatcher. In any case, the final window will be the one asking you to choose the update method. The first is to use the operating system to automatically find suitable drivers. In practice, this approach is very ineffective, since in very rare cases the system manages to find something. The second way is to tell the system explicitly where to install the previously downloaded file from. However, the system will hardly be able to recognize the installer format in which all drivers are distributed now, since the necessary inf file can be packed inside the installer.
The easiest and most effective way is to download the driver from the official website and run the installer. This will keep the drivers up to date.
In fact, the whole range of problems is listed, and if the sound still does not want to be transmitted, then the cable itself and the connector remain faulty. You can solve the problem by trying a different cable and similarly with a different connector.
Correct HDMI port on TV
Quite a rare situation, but older TVs may have a connector labeled HDMI (DVI). It is used to connect to a computer in the second monitor mode. That is, sound is not required here, and the port simply does not support it. Therefore, it is worth paying close attention to which port the cable is connected to.



