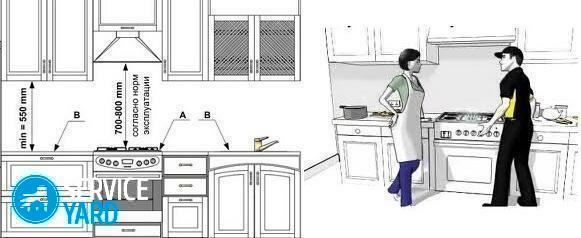CONTENT
- 1 What you need to connect the router TP-Link
- 2 How to connect TP-Link router to a laptop or PC
- 3 Setting router TP-Link
- 4 The process of updating firmware Wi-Fi router TP-Link
What you need to connect the router TP-Link
To get started you will need, actually, router. Complete with him often comes already crimped patch cord cable, which is needed for the initial connection to a PC. You will also need a computer - it is here that will be the basic setting of Wi-Fi router TP-Link. Well, the contract with the internet service provider to provide services to zavedonnym Ethernet cable or a dedicated ADSL line.
How to connect TP-Link router to a laptop or PC
Before connecting the TP-Link router to the network, it is necessary to perform a number of preparatory procedures and the initial configuration. Self setting process can be performed in two ways: using a physical connection or through wireless connection by Wi-Fi by default, but not all routers support this functionality.
How to find the optimum location for your device
There are no special restrictions on the placement of the router does not. The main thing - to install it so that all connected devices are in direct line of sight, that is, it is desirable not to put it there, where there obstacles - walls, partitions, etc... But in general, it is not critical, and if the house has a small area, you can set the router where it is convenient.
How to prepare to work and connect to the computer router TP-Link
For the initial configuration of the router it should be connected to any PC. This is possible either via a wireless network, or via cable, usually the bundled. More or less advanced models when first turned on immediately create a guest wireless network to which you can connect without a password. After that it will have access to the settings. But often have to connect the device via a cable. Connect it should be one of the LAN ports on the router and plug the network PC card.
Setting router TP-Link
After connecting the router begins the most that neither is setting. It's pretty quick and simple process. Yet, in order to avoid misunderstandings, we will look at the key stages.
Rolling back the existing settings of the router to factory condition
At the initial stage we do not need. Basically, a factory reset is performed when the problem starts and failures router. On any router, not necessarily TP-Link, there is always a tiny a button to reset the settings. It marked the inscription Reset.
Also in the settings you can find the menu item "Factory settings", which is usually located under "System Tools." Button might be called "Reset", "Restore" or similar. It is worth remembering that the reset all settings - passwords to input a password to access the wireless network and Internet access.
reset menus to factory
Using tplinkwifi.net address to log in to the router control panel
Relatively recently, TP-Link has become tied to IP-based default address 192.168.0.1 or 192.168.1.1 hostname type tplinkwifi.net. It is capable of new versions of models of routers TP-Link. On older models may work tplinklogin.net. Actually, the address is on the bottom of the device and can be if its peek. In any case, if you type it in your browser, it will lead to a page router's Web interface. In order not to guess what name is used in a particular router, you can apply a classic - 192.168.1.1 or 192.168.0.1.
How to configure the Internet connection router TP-Link
Now you can go directly to the setting. To do this, use the built-in web interface of the router. At the bottom of the unit, you can find the address for the default connection. In most cases this will be either 192.168.0.1, 192.168.1.1 either. And as we have mentioned, can meet tplinkwifi.net or tplinklogin.net. Regardless of the method of connection - through a wire or through Wi-Fi, these addresses are used to connect to the router.
So, we have connected the router to the computer. Also, the provider cable must be connected to the router's WAN-port. Before you connect to the router TP-Link, we need to open any available web browser and enter the address on the bottom panel. The router will display the login dialog indicating the user name and password. Again, the bottom panel, we can learn the values of the fields username and password. Most likely, it will be admin - admin.
Form inputs with input fields username and password
Immediately upon entering we will see a status bar, where you can learn about the software version, hardware revision, MAC-address, and traffic statistics. To connect our router to the Internet, we need the "Network" section. And it - subsection WAN. Of the entire array of fields to fill we are interested in "Connection", "User Name" field and two password. Type of connection - it is the standard by which the provider provides internet. Most often it is PPPoE. Modern routers can automatically detect the type of connection - "Identify" for this there is a button.
Fields required to fill
username - is a set of characters that are defined for ISP subscriber. It can be found in the contract for the provision of services. By the way, the password must be specified in the same place. After specifying all the necessary data click on the "Save" button at the bottom of the page. In fact, it is the main point of a router settings. Now, the Internet should be available. Even if you just connect your PC to the router cable, World Wide Web has to be available.
Setting up a wireless network
Now we need to make sure that all of the wireless user devices to access the Internet via Wi-Fi. That is, to set up a wireless network. To do this, go to the section "Wireless Mode" and for the beginning of the section, "Wireless Mode Settings". Here we are interested in only two points: "Network Name" and "Enable wireless broadcasting." In the first you need to specify the name. That it will be displayed when a device tries to connect. Second you need to check whether or not checked, and, if not, to put it.
Then "Protecting wireless mode" should go to the sub-section. Here we specify the type of authentication, encryption, and password for access.
Set a password, and the level of protection
Authentication Type, you can select WPA2-PSK. He is perfect for the home network. Encryption type is better to choose AES - it is more modern, reliable and fast. The password for the Wi-Fi you can adjust.
Change the password to login to the web interface
One of the important aspects of how to configure the router TP-Link, considered to be his security. Therefore it is necessary to change the password to log into the router's web interface. This will reduce the possibility of the implementation of unauthorized access. The attacker can do this: using brute force or the vulnerability of communication protocols can pick up the password to access the wireless network. Then, by clicking on the default address 192.168.0.1, he can simply enter the username and default password - admin and admin. After that, he can do with the router anything - establish its firmware, change passwords, to know the login and password to connect to your ISP, and more. Naturally, such a scenario is unlikely, and even access, the attacker does not inflict especially serious damage, but still lose control of your device a little unpleasant. Therefore, we will change it.
It is responsible for this section "System Tools" Web interface and the subsection "Password." Here everything is quite simple - indicate the old name and old password, and then specify the new data. Click "Save".
Change the password to login to the web interface
How to configure the specific functions of the router TP-Link
Now a little walk through the additional functionality. Since we set up the router TP-Link TL-WR841N, then all the interesting features will be indicated to him.
The first thing that you can pay attention - this is concealing the name of the network. This approach allows you to connect to your wireless network only to those who know the name. And it can be obtained only from the lips of its owner, as well as the password itself. That is, it is a good additional element of protection. In our WR841N this option can be found in the "Wireless Mode Setting". We need to find a tick "Include Broadcast SSID» and turn it off.
Hiding the name of the network broadcast
You can reduce the transmitter power to narrow the range of the network. This is done in the advanced settings under "Wireless Mode". Point transmitter power exactly determines the range. The default is usually set high. Lowering it, we can significantly reduce the radius of coverage.
Installing a wireless network capacity
It is interesting that some of the models in the "Diagnostics" from the system tools contain a ready tool to trace and ping remote sites. Trace need to determine the route the packet sequence and analysis of the problematic nodes. A ping is used to check the availability of the Web site or resource.
Tracing with the integrated functional router
By the way, from the same section, "System Tools" you can not get up from the couch to restart the router, for example, when the problems started with the network or just a small problem.
Reboot the router from the web interface
Function MAC-address filtering
This is an additional mechanism to protect from unwanted connections to the wireless network. MAC-address - is hardwired into the network card special and a unique identifier. And it can keep track of the devices, which is not necessary to connect to Wi-Fi. filtering settings enable disable individual single device or on the contrary prohibit all and give access only elected. Find option in the section "Wireless Mode" and the section "Filtering MAC-addresses."
Installing filtering rules
Default is disabled. Enable it can be the respective button. Filtering works in two modes: ban - when these are blocked in the address list, and allow - on the contrary, only those in the list are allowed. Use the "Add" button to include in the list of the new devices.
The process of updating firmware Wi-Fi router TP-Link
router It has a built-in mechanism for updating the firmware. It is very convenient. Software updates are intended to fix past mistakes in the code, adding new functionality and sometimes improve the appearance of the web interface.
Select "Firmware Update", refer to "System Tools". you first need to know before downloading the new firmware from the official site, the version of the equipment available in the router. This is important, because the firmware update is not suitable "hardware" may damage the unit. the type that is listed under "Hardware Version" select on the official website of the company.
Equipment and buttons to update the firmware version
Once you have downloaded the necessary firmware, you need to specify a file using the "Choose File" button and then click on "Update" and wait for the process to complete.