First of all, the materials of the article is recommended to study those who have never faced a similar challenge
CONTENT
- 1 Preparatory work: how to set up the printer before installing
- 2 Reliable solution: how to install the printer on a computer running OS Windows 7/8/10, using the installation CD
- 3 In bypassing the standard scheme: how to set up the printer without a driver disk
- 4 Time for a change: Tips for removing and reinstalling the printer drivers for Windows
- 5 findings
Preparatory work: how to set up the printer before installing
Before you install the printer on a program level, it is necessary to make a number of manipulations on the physical level. This step is the easiest. You only need to link the PC and the device using the USB-cable or wireless technology.
Since the equipment of different models may be different, you must first study the instructions provided with the equipment to connect
After this simple action will only have to turn on the printer, simply by pressing a special button on the body, and start the computer.
Reliable solution: how to install the printer on a computer running OS Windows 7/8/10, using the installation CD
And so coveted boot screen and cheer desktop replacement. Comes the turn to the very complex and multifaceted phase - installing the software. There are several ways to address this issue, depending on the type of connect the printer to the computer. Let's take a closer look at each of them.
Program that provides job printing equipment, is located either on the companion disk or written to the flash drive
Standard case - how to add a local printer to the computer
In private homes often set the printer with a local connection. With this connection device has a connection with only one computer, which is directly mounted Related driver.
So, if no one but you is not planning to send print files, then you need to follow the following procedure.
We put a disc in the DVD-ROM drive, or a USB-drive to the appropriate connector on the PC chassis. In the first case, only need to run the program and follow the instructions of the installer.
As a rule, all actions are quite simple and intuitive. even a child can install the software
If you are installing the driver from the "stick", you need to click on the "Start" button and select "Devices and Printers".
Access to the list can be accessed through the "Control Panel" - a way longer, but just as effective
We pass to the section "Setting up the printer." In the window that appears, we are interested in the option "Add a local printer".
Local Printer tools distinguished by the fact that necessarily need a wired connection to their work
The next step is to determine the connection port offers. It is best to leave this section unchanged, because the computer determines the correct location of the device for printing.
If you have the skills, you can try to experiment with connection options
Finally, we come to a new stage, which causes issues for many users. Fortunately, in this section do not need to know how to find the printer on the computer. All that is required - to find the name of the equipment manufacturer in the left column in the right part of the same - a specific model.
Product name can be found on the box to the device either directly on the unit
In the future, the user, there are three scenarios:
- Select "Install From Disk". The whole essence is clear from the name - the necessary data will be installed on your PC from the installation disk (you must specify the path to the file via the "Explorer")
- Select «Windows Update." Fairly simple solution, but we will talk about it separately, as it has its own characteristics and "pitfalls"
- Press the "Next" button, thus starting the "Found New Hardware Wizard". With only two simple requirements (insert name of the printer, and to determine the level of access), you quickly install the necessary drivers
The final "touch" is a verification service. To do this, simply click on the "Print Test Page". If everything works correctly, can only restart the computer and use the technological assistant.
In the presence of various defects, relevant information (this will remove only professional tuners) will be displayed on the test sheet
NOTE! (Click to see)
There is also an alternative way to install software - official sites of manufacturers. They are often placed in the public domain expired drivers. You only need knowledge of the model name, and a few minutes of personal time to perform the installer instructions.
Printing, open to all comers: the installation of the printer with access through the network
It is not always the hero of this article is only one owner. If it is necessary the presence of the whole family or a group of colleagues in the office, it is necessary to install a network printer. It will allow to print a variety of information to all users with appropriate access.
To connect a PC to the network can be used as an Ethernet-cable and Wi-Fi-network
To begin, you will need to combine the existing computers in the workgroup. This option has several significant advantages, making disparate devices in a mesh network. Here's a video that describes this procedure in detail:
But this is only the beginning of an answer to the question "How to install a network printer?". Following the training conducted by, the owner of a local printing device, which is "central brain", you need to do only one action - to find the device icon in the "Devices and Printers" section and clicking the right mouse button, select "Properties". Opening in the tab "Access", are putting a tick in the "Share this printer" option and click "OK".
Activating the "Simultaneous Print Jobs" function enables all connected users to view all the tasks that are sent to the printer
The remaining steps must be performed on other computers on the network connected to the "central":
| Illustration | Description of the action |
| As when the local device, go to "Installing the printer" and choose the option "Add a network, wireless or Bluetooth-printer" | |
| When the system finds the necessary equipment, and select it by clicking on the "Next" button | |
| After the connection message appears. It remains only to once again click on the "Next" button and start using the printing device |
Without wires, and prints: how to install a wireless printer
Some modern equipment models have built-in Wi-Fi or Bluetooth-module. Due to such "bells and whistles", you can not use wires, opening access to the printer through the Internet or Bluetooth. In most cases, at the program level setting is the same as for the network device. And here in the physical plane, there are some subtleties that Tehno.guru revision now and describe for our readers:
| Illustration | Description of the action |
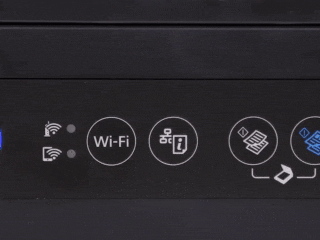 | Click on the router / router WPS button |
| Hold down the button on the printer with Wi-Fi icon as long as the LEDs light up | |
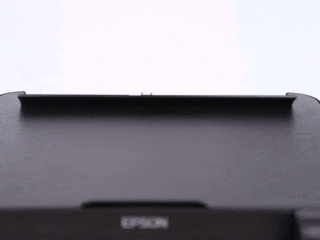 | After the installation, which takes place automatically, load paper into the tray, and hold down the "Report" (name can vary) for a few seconds |
| Will print a sheet containing the password for the Wi-Fi, which allows to remotely print information not only from the computer, but also on a tablet or smartphone |
In bypassing the standard scheme: how to set up the printer without a driver disk
In some cases, you may not be at hand for the printer driver, and contact the professionals do not have neither the opportunity nor the time. In this case there are two alternatives for the installation of the device to a PC or laptop without a disk, which we consider below.
Service «Windows Update"
If you are the owner of the licensed version of the famous operating system from Microsoft, you can take advantage of the pleasant service of installing and updating hardware drivers.
Configurable for the item "Update Windows» Local Printer, will only have to wait a few minutes for the system to find the necessary files on the Internet and will install them on your machine.
Do not forget to choose the right model of equipment. Otherwise, the electronic assistant will not work
Manual setting of ID equipment program
There is also quite troublesome and not always successful way - search ID printer program manually. This procedure requires a certain patience and care. Fortunately, there are a lot of computer wizards fissile secrets with ordinary users in the vast web. Video of one of these "talents" Our editors have decided to provide readers as a good example. Still, better to see once!
Time for a change: Tips for removing and reinstalling the printer drivers for Windows
Concluding statement Edition Tehno.guru wants to tell a little about uninstalling the old drivers. The need for this operation occurs when initially improperly installed programs and malfunction of the device.
To remove go in the "Devices and Printers" section, click on the "Print Server Properties". Inside we find the tab "Drivers", we find among the list of the name of our products and click "Delete." Go back to the start menu. If the printer is still in the list, delete it by clicking the right mouse button and select "Remove device".
You can also remove the software via the "Programs and Features", but this option does not give a 100% guarantee of the uninstall all the files
After doing all of these conditions, you can begin to reinstall the equipment by following the instructions we have described.
findings
That came to an end an article on setting up such a useful device for printing. We hope that our readers get the most useful information. We believe that it is not a question you on how to connect the printer to a laptop or computer, as well as how to properly configure it.
Much more interesting is another question: how do you cope with such a problem: their own, or by using the recommendations Tehno.guru edition? Share in the comments and leave your evaluation. Thank you for your attention!
