
INHALT
- 1 Was Sie manuell überprüfen und ändern müssen, um virale Anzeigen im Browser zu entfernen
- 2 Verwenden von Programmen und Plugins, um lästige virale Werbung zu entfernen
Was Sie manuell überprüfen und ändern müssen, um virale Anzeigen im Browser zu entfernen
Sie können den Status des Browsers nicht nur über den Browser selbst steuern. Es gibt viele Stellen in Windows, von denen aus Sie auf die Einstellungen und Einstellungen aller Browser zugreifen können.
Taskplaner und verdächtige Programme
Wahrscheinlich haben viele mit einem solchen Problem konfrontiert: Der Browser startet unerwartet, während des Betriebs oder alleine, sofort mit einer Anzeigenseite. Und Windows hat ein sehr nützliches, aber anfälliges Werkzeug - den Taskplaner. Tatsächlich verwenden viele Programme im System es, um Updates zu starten, Aktionen zu überwachen und mehr. Virenprogramme können mit dem Scheduler eigene Werbeseiten im Internet starten. Wir müssen hineingehen und sehen, was dort vor sich geht. Dies kann über das Menü "Start" erfolgen, indem Sie "Taskplaner" in die Suchleiste eingeben oder den Befehl "Ausführen" mit der Kombination Win + R aufrufen und den Zauberspruch Taskschd.msc eingeben. Das Planer-Fenster wird geöffnet. Im Hauptfenster können Sie sich über die aktuellen Aufgaben informieren. Allerdings gibt es hier nur wenige Informationen, daher ist es besser, in die Bibliothek zu gehen.
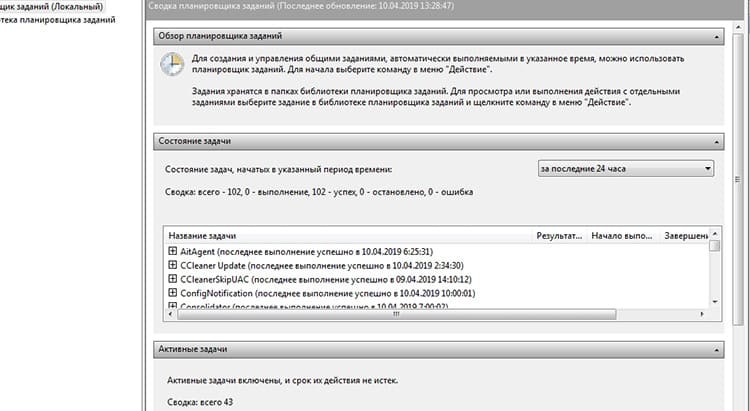
In der Bibliothek finden Sie bereits weitere Informationen - welche Datei und was ausgeführt werden soll. Wenn Sie auf das Element klicken, müssen Sie auf die Registerkarte "Aktionen" gehen, in der wir den Pfad zur Datei finden. Das erste, was Verdacht erregen sollte, ist der Speicherort der Datei an einem ungewöhnlichen Ort, zum Beispiel ein temporärer Ordner oder ein ungünstiger Name.
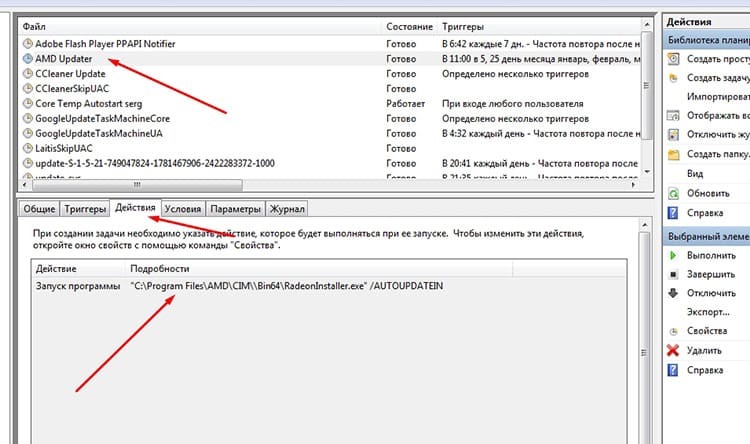
Sie müssen jedes Element durchgehen und es überprüfen. Wenn Sie auf einen unbekannten Namen stoßen, der nicht mit dem System zu tun hat oder sich an einem nicht für das System vorgesehenen Ort befindet, sollte das fragwürdige Objekt zuerst deaktiviert werden. Wenn das System oder andere Programme weiterhin stabil arbeiten, war diese geplante Aufgabe nicht so notwendig.
Start und Registrierung
Beim Start des Windows-Betriebssystems können Programme automatisch von mehreren verschiedenen Orten geladen werden. Einschließlich aus dem Ordner "Startup" oder aus speziellen Zweigen der Registrierung. Hier müssen Sie direkt nach dem Planer suchen. Das Starten hier ist nur beim Systemstart möglich, dh wenn der Browser plötzlich mit dem Laden begann Windows öffnet sofort eine ehrlich gesagt "linke" Site, dann wird dieser Start entweder in der Registrierung oder in registriert Anfang.
Zunächst zum automatischen Laden. Das Standard-Windows-Dienstprogramm msconfig kann Ihnen dabei helfen, herauszufinden, was beim Systemstart geladen wird. Sie können es mit dem Ausführen-Tool aufrufen, indem Sie einfach msconfig eingeben.
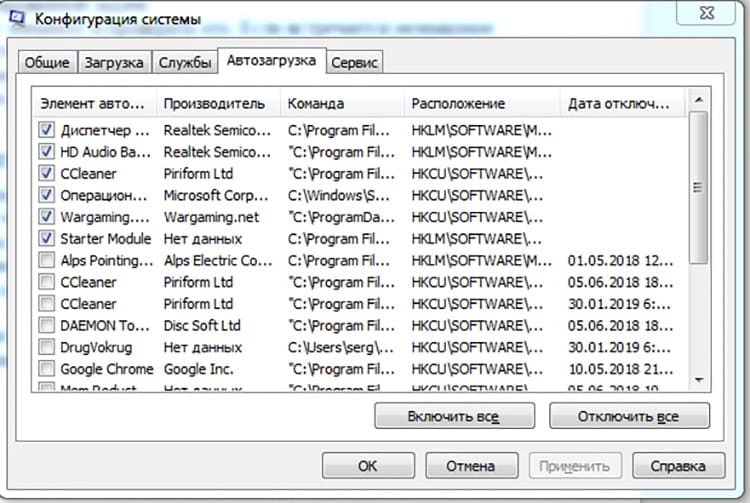
Jetzt müssen Sie sich alle verdächtigen Elemente ansehen. Wenn die Liste einen regulären Browser-Download enthält, bei dem eine Seite im Internet mit dem Befehl hinzugefügt wurde, müssen Sie dieses Element deaktivieren, da der Browser nicht mit Windows geladen werden sollte. Eine Ausnahme können Update-Dienste sein, die meist mit dem Wort Update gekennzeichnet sind.
Die Registrierung ist etwas komplizierter. Zuerst müssen wir den Registrierungseditor aufrufen, der Zweige enthält, die alle Systemeinstellungen enthalten, einschließlich Autoload. Um den Registrierungseditor aufzurufen, müssen Sie regedit in die Befehlszeile "Ausführen" eingeben.
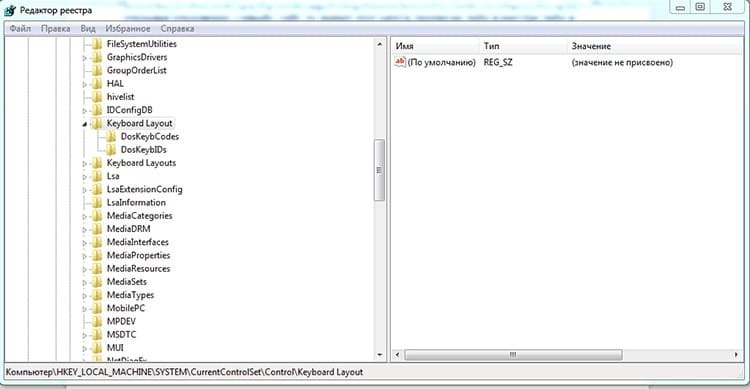
Es öffnet sich ein Fenster mit mehreren wichtigen Zweigen und Unterabschnitten. Es gibt zwei wichtige Abschnitte in der Registrierung, aus denen das Laden erfolgen kann:
HKEY_CURRENT_USER \ Software \ Microsoft \ Windows \ CurrentVersion \ Run
HKEY_LOCAL_MACHINE \ SOFTWARE \ Microsoft \ Windows \ CurrentVersion \ Ausführen.
Der erste Abschnitt enthält Programme, die gestartet werden, wenn sich der aktuelle Benutzer am System anmeldet, und der zweite - im Allgemeinen beim Systemstart. Beide Zweige müssen auf verdächtige Startbefehle überprüft werden. Da wir an Werbung in einem Browser interessiert sind, wird höchstwahrscheinlich einer der Browser des Systems gestartet, der die Startseite anzeigt.
Das automatische Laden des Registrierungsbrowsers ist ohnehin ungewöhnlich, und in den meisten Fällen kann dieser Schlüssel sicher entfernt werden.
Browsereinstellungen auf Standardwerte zurücksetzen
Die Startseite mit Anzeigenschaltung kann in den Browsereinstellungen zur Registrierung gezwungen werden. Es kommt vor, dass es nicht möglich ist, die Standardseite zurückzugeben. Sie können einfach alle Einstellungen auf ihre Standardeinstellungen zurücksetzen. Dadurch werden der gesamte Cache, Formulardaten, Passwörter und viele andere Daten je nach Browser gelöscht. Sehen wir uns Möglichkeiten zur Implementierung dieses Ansatzes in verschiedenen Browsern an.
Google Chrome- und Yandex-Browser
Browser haben eine Engine und sind ähnlich aufgebaut. In Chrome müssen Sie zu den Einstellungen gehen, die Option "Erweitert" aktivieren und ganz nach unten scrollen. Hier wartet der Punkt "Standardeinstellungen wiederherstellen" auf uns.
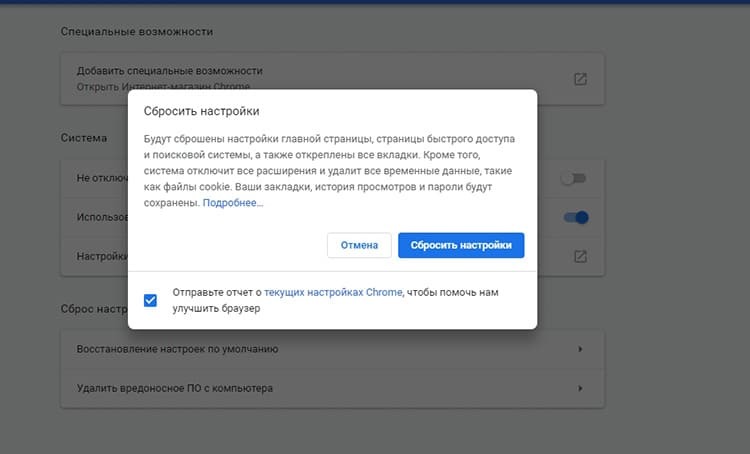
Yandex. Im Browser ist der Pfad etwas anders: „Einstellungen“, dann „System“, ganz unten auf der Seite zum Punkt „Alle Einstellungen zurücksetzen“.
Opera und Mozilla Firefox
Im Opera-Browser als solches gibt es keine Reset-Funktionalität. Sie können entweder Ihren Browserverlauf löschen oder die Konfigurationsdateien des Programms manuell löschen. Verlauf löschen befindet sich im Menü "Sicherheit" im Abschnitt "Datenschutz" der Browsereinstellungen. Installierte Erweiterungen müssen manuell entfernt werden. Um den Cache und das Profil vollständig zu löschen, müssen Sie den Pfad zu ihnen finden. Diese finden Sie im Menüpunkt "Über" im Hauptmenü des Browsers. Dort interessieren uns die Pfade "Profil" und "Cash". Wir suchen sie auf der Festplatte und löschen die Ordner.

In Firefox befindet sich die Option zur vollständigen Browserbereinigung an einer eher ungewöhnlichen Stelle in der Hilfe, die über das Hauptmenü aufgerufen werden kann. Wählen Sie in der Liste "Informationen zur Problemlösung". Es öffnet sich ein Informationsfenster mit der Schaltfläche Firefox aktualisieren auf der rechten Seite. Das Verfahren selbst ist einfach, aber es ist ziemlich schwierig, diesen Gegenstand zu finden, ohne zu wissen, wo er sich befindet.
Microsoft Explorer und Edge
Laut Statistik arbeiten immer noch sehr viele Nutzer mit dem Internet Explorer Browser. Es ist sehr einfach, es zurückzusetzen. Sie müssen zum Menü "Service" gehen, dann zur Registerkarte "Erweitert" und die Schaltfläche "Zurücksetzen" drücken.
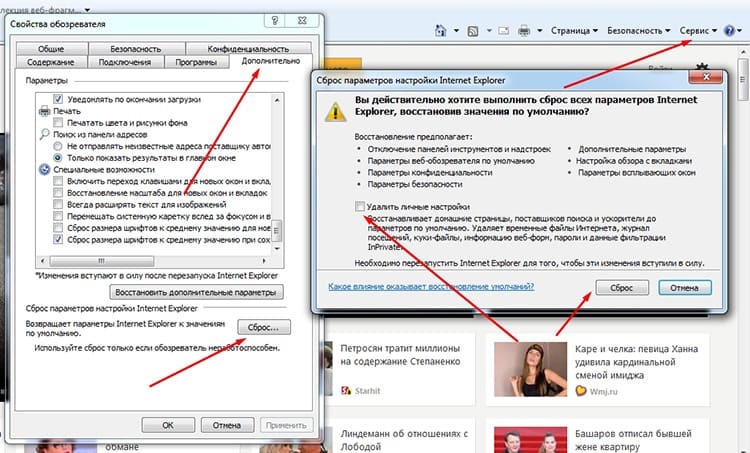
Der Browser fordert Sie auf, den Vorgang zu bestätigen. Das war's, die Einstellungen wurden zurückgesetzt. Interessanterweise fehlt Edge, dem Nachfolger des Explorers, diese Funktionalität. Es wurde durch ein Bereinigungstool ersetzt, mit dem Sie genau auswählen können, was Sie entfernen möchten. Klicken Sie im Abschnitt "Browserdaten löschen" im Optionsmenü auf die Schaltfläche "Wählen Sie aus, was Sie löschen möchten".
Hosts-Datei
Die Hosts-Datei ist in jedem Betriebssystem verfügbar und enthält eine Datenbank mit Domänennamen, die zum Übersetzen von Netzwerkadressen verwendet werden. Da diese Datei die höchste Priorität hat, kann sie verwendet werden, um einen Domänennamen zu fälschen. Zum Beispiel gibt ein Benutzer mail.ru in die Browserzeile ein und wird zu einer Website mit Werbung weitergeleitet. Unter Windows befindet sich die Datei unter Windows\system32\drivers\etc\hosts. Standardmäßig sollte die Datei nichts anderes als Kommentare enthalten, die mit einem "#"-Symbol gekennzeichnet sind. Wenn Sie die Datei wiederherstellen müssen, können Sie sie manuell bearbeiten. Der Standardzustand kann von der offiziellen Microsoft-Supportseite kopiert und einfach in die Datei eingefügt werden: https://support.microsoft.com/ru-ru/help/972034/how-to-reset-the-hosts-file-back-to-the-default. Eigentlich ist hier auch die Anleitung für verschiedene Windows-Versionen.
Verwenden von Programmen und Plugins, um lästige virale Werbung zu entfernen
Die Beseitigung der Folgen einer Infektion hilft Softwarelösungen, die von den Entwicklern beliebter Antivirensoftware veröffentlicht werden. Zum Beispiel Dr. Web CureIt. Oder verwenden Sie das Programm Malwarebytes, das die Folgen einer Vielzahl von Computerinfektionen beseitigt. Tatsächlich werden alle im Artikel beschriebenen Methoden einfach von ähnlichen Programmen automatisiert.
Wenn Sie nur die Symptome beseitigen müssen, dh Anzeigen ausblenden, können Sie Browsererweiterungen verwenden, von denen bereits mehrere Dutzend geschrieben wurden. Die bekanntesten gelten als AdBlock und AdBlock Plus. Obwohl sie die Auswirkungen einer Virusinfektion nicht physisch beseitigen, werden die Anzeigen trotzdem nicht mehr geschaltet. Die Lösung ist so lala, aber in Ausnahmefällen kann sie helfen.
